Dans cet article, nous vous présenterons 3 façons destinées à faire la capture d'écran vidéo sur Windows 10, ce qui consiste à enregistrer l’écran directement sur Windows 10 ou à utiliser un logiciel polyvalent comme FonePaw Enregistreur d'écran pour réaliser ce but. Continuez à le lire et vous trouverez la méthode qui s’adapte bien à votre besoin.
Dans la vie quotidienne, nous faisons souvent la capture d'écran vidéo sur Windows 10. Par exemple, nous voulons enregistrer les clips intéressants d’une vidéo pour partager avec nos proches, ou bien capturer les cours en ligne pour les réviser plus tard. Il est donc nécessaire d’apprendre à filmer l’écran sur Windows 10. Dans cet article, nous vous montrons comment faire la capture d'écran vidéo sur Windows 10.
Enregistrer l’écran sur Windows 10 avec l’enregistreur intégré
Microsoft a développé un enregistreur intégré qui s’appelle Xbox Game Bar pour répondre aux besoins du gaming des utilisateurs. En plus de filmer les jeux et de le diffuser en quelques clics, vous êtes également capable de l’utiliser pour faire la capture d'écran vidéo sur Windows 10. En utilisant cette fonctionnalité intégrée, vous n’avez pas besoin d’installer une autre application d’enregistrement vidéo.
Étape 1. Cliquez sur le menu Démarrer pour entrer dans les Paramètres Windows. Choisissez le menu Jeux et vérifiez si la barre de jeux est déjà bien en mode activé. Vous pouvez aussi définir les raccourcis clavier pour utiliser les différentes fonctions de la barre de jeux selon votre préférence.
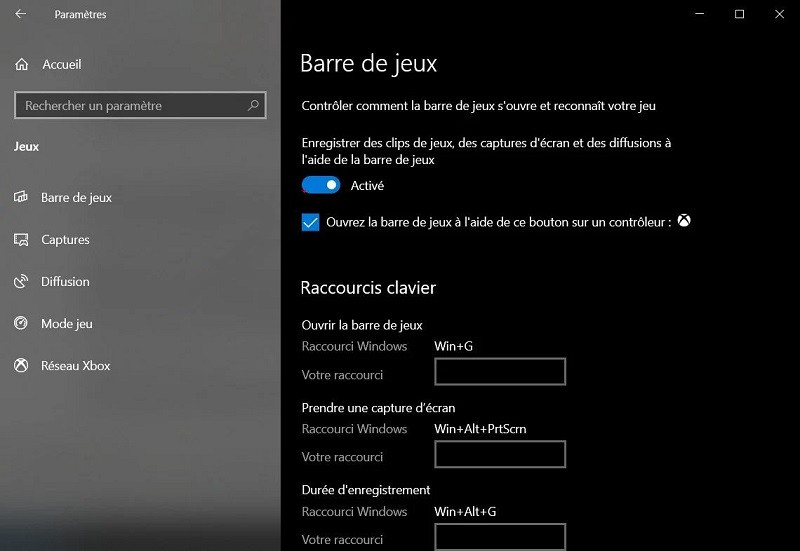
Étape 2. Maintenant, appuyez sur la touche de « Windows » + « G » sur votre clavier pour ouvrir Xbox Game Bar.
Étape 3. Afin de commencer la capture d’écran vidéo, tapez sur les boutons « Windows » + « Alt » + « R », ou cliquez sur le bouton rond d'enregistrement de l’écran. Si vous voulez arrêter la capture vidéo d'écran, il vous suffit de cliquer simplement une fois sur les boutons « Windows » + « Alt » + « R », ou de fermer la fenêtre que vous êtes en train d'enregistrer.
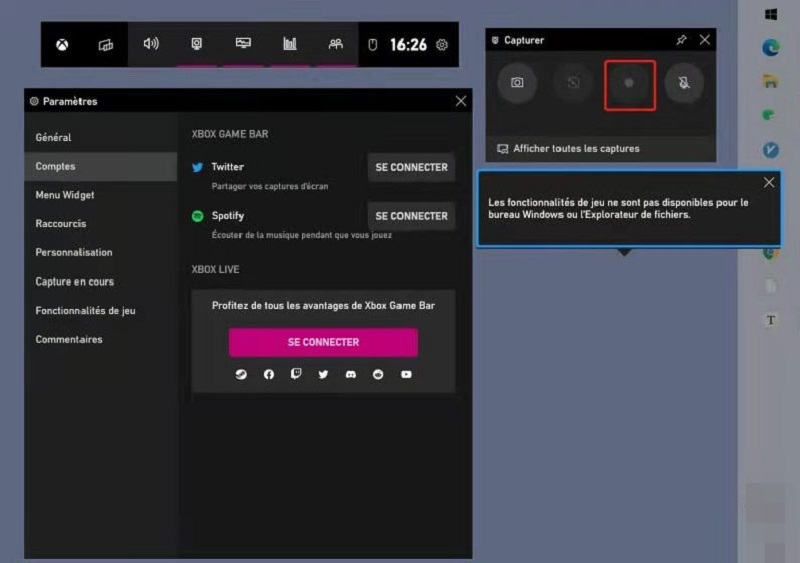
Étape 4. Après la capture d’écran vidéo, le fichier sera automatiquement stocké dans votre ordinateur. Vous pourrez le trouver en appuyant sur les raccourcis « Windows » + « G ». Maintenant, vous pouvez renommer, découper et supprimer la vidéo.
✅ Avantages :
- Facile à utiliser et convivial pour les débutants.
- Ne pas besoin d’installer un logiciel tier.
- Application gratuite pour les utilisateurs de Windows 10.
❌ Inconvénients :
- Impossible de définir le zone de filmage.
- Impossible d’enregistrer deux logiciels dans une même vidéos.
- Pas de pause disponible pendant l’enregistrement.
- Impossible d’enlever des bruits insupportables sans effacer la voix de locuteur.
- Impossible de changer des logiciels pendant le filmage.
- Il ne prend pas en charge de capturer les mouvements de la souris.
- Cet outil ne peut faire la capture d’écran vidéo que 2 heures.
Faire la capture d'écran vidéo sur Windows 10 via un outil professionnel
Si vous cherchez un outil qui possède des fonctions polyvalentes pour filmer l’écran vidéo sur Windows 10, FonePaw Enregistreur d'écran serait un bon choix. Avec ce logiciel, vous pouvez enregistrer simultanément les activités de l’écran. Il offre de nombreux outils d’enregistrement de l’écran et est capable d’enregistrer l’audio interne/externe de l’ordinateur et de capturer toutes les activités de l’écran. En plus de cela, ce logiciel permet de planifier des enregistrements automatiques, ce qui est vraiment très pratique pour ceux qui ne peuvent pas se trouver ou rester devant l’écran de l’ordinateur pour l’enregistrement.
Caractéristiques qui distinguent FonePaw Enregistreur d’écran :
- Format de sortie de fichier riche :
Format de vidéo : MP4, WMV, MOV, F4V, TS, AVI, GIF.
Format d’audio : MP3, WMA, M4A, AAC. - Personnaliser la zone de l’enregistrement.
- Enregistrer de vidéos sans filigrane et sans latence.
- Faire l’édition en temps réel et la prévisualisation de la vidéo enregistrée.
- Définir la durée de l’enregistrement selon vos besoins.
- Enregistrer l’écran avec le son de votre microphone et le son du système de votre PC.
Étape 1. Téléchargez et installez FonePaw Enregistreur d'écran sur votre PC. Choisissez ensuite « Enregistreur Vidéo » et puis entrez dans l'interface principale d'enregistrement. Ajustez une zone d'enregistrement appropriée p en faisant glisser la case en pointillé.

Étape 2. Avant de faire la capture d’écran vidéo, vous pouvez définir le format de fichier de sortie. Cliquez sur « Menu » > « Préférence » et vous pourrez donc ajuster le format et la résolution de sortie de la vidéo ainsi que d'autres paramètres en fonction de votre préférence.
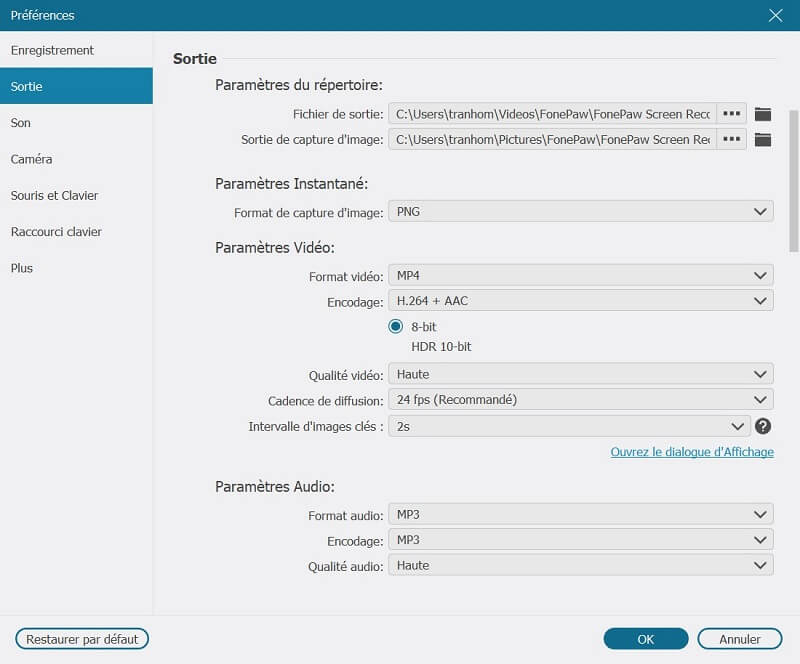
Étape 3. Cliquez ensuite sur « REC » pour enregistrer la vidéo. Au cours de l’enregistrement, vous pouvez donner des annotations à l'écran ou faire d'autres éditions. Une fois que vous finissez votre enregistrement, cliquez sur le bouton « Arrêter ».
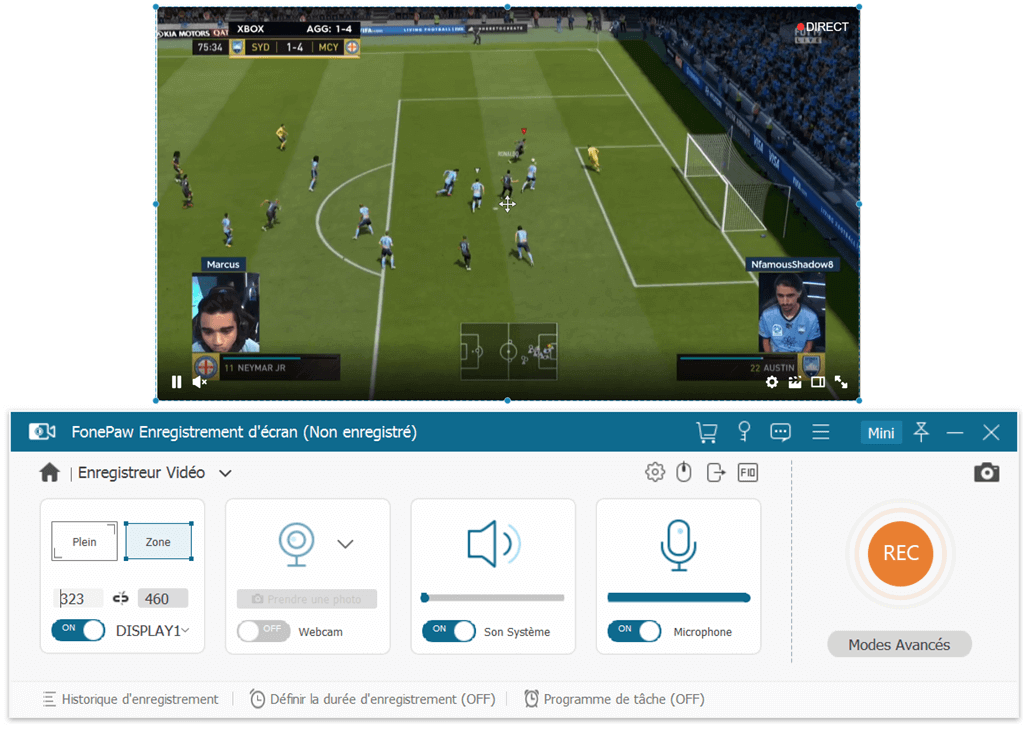
✅ Avantages :
- Enregistrer en même temps l’écran et la webcam.
- Supporter de nombreux formats de fichiers audio/vidéo/image populaire.
- Disposer d’une fonction d’annulation des bruits du microphone et d’amélioration du son du microphone.
- Permettre de planifier des enregistrements automatiques.
- Donner la possibilité de personnaliser les raccourcis clavier.
- Fonctionnalités d’édition et d’annotation.
- Possible de capturer l’écran au cours de l’enregistrement.
❌ Inconvénients :
- Il ne permet pas de faire de transfert de fichiers directement vers le cloud.
- Il existe une limite du temps de l’enregistrement pour la version d’essai gratuit.
Filmer l’écran sur Windows 10 à l’aide de PowerPoint
La dernière méthode consiste à enregistrer votre écran avec Microsoft PowerPoint. Veuillez suivre les étapes ci-dessous.
Étape 1. Démarrez Microsoft PowerPoint dans votre ordinateur et ensuite y ajouter votre première dispositive.
Étape 2. Cliquez ensuite sur « Enregistrement » sur la barre d’outils. Puis, choisissez « Enregistrement d’écran ». Vous pouvez aussi utiliser des raccourcis claviers pour faciliter votre enregistrement de vidéos : « Windows » + « Shift » + « Q» pour commencer et terminer. Quand l’enregistrement sera terminé, vous pouvez la sauvegarder comme vous voulez.
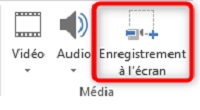
Étape 3. Sélectionnez une zone (ou si vous voulez sélectionner l’intégralité de l’écran pour l’enregistrement, appuyez sur la touche « Windows» + «Shift» + «F»). Le curseur en forme de croix s’affiche. Sélectionnez et faites glisser pour définir la zone de l’écran que vous voulez enregistrer. La taille minimale de la zone que vous pouvez enregistrer est de 64 x 64 pixels.
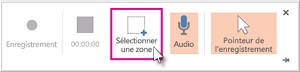
Étape 4. Quand l’enregistrement sera terminé, appuyez une fois sur « Windows » + « Shift » + « Q». En cliquant sur le bouton droit de la souris sur la vidéo prise de vue et en sélectionnant « Enregistrer le média sous », vous pourrez enregistrer l'enregistrement sur votre ordinateur. Sélectionnez le nom et l'emplacement du fichier dans la boîte de dialogue, puis cliquez sur « Enregistrer ».
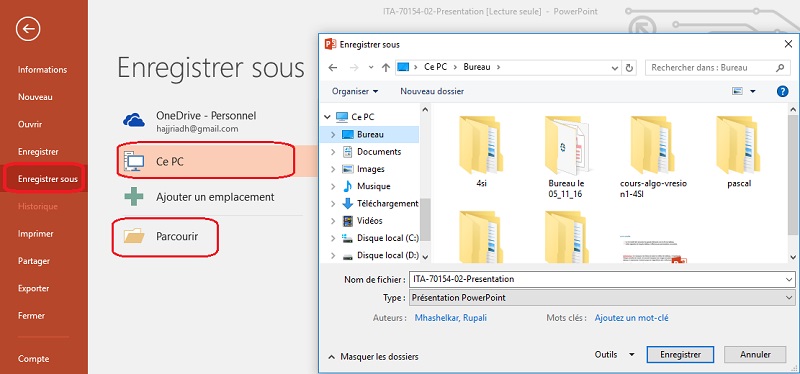
✅ Avantages :
- Application gratuite.
- Possible de sélectionner la zone de capture.
❌ Inconvénients :
- Impossible de modifier le volume vocal de votre enregistrement.
- Ne pas supporter d’annoter dans le vidéo.
- Aucun effet spécial.
- Impossible d’enlever des bruits insupportables sans effacer la voix de locuteur.
FAQs sur la capture d'écran vidéo sur Windows 10
Q1. Est-ce qu’il existe un temps limité pendant la capture d'écran vidéo sur Windows 10 ?
Si vous utiliser Xbox Game Bar pour l’enregistrement, vous pouvez seulement capturer votre écran vidéo en deux heures. Ainsi, vous pouvez essayer FonePaw Enregistreur d'écran, ce logiciel n’a aucune limite du temps au cours de l’enregistrement.
Q2. Puis-je trouver mon vidéo enregistré si je ferme l’application accidentellement ?
Si vous faire la capture d'écran vidéo avec Xbox Game Bar ou PowerPoint, votre fichier risque d’être perdu. Mais FonePaw Enregistreur d'écran peut vous aider à éviter ce problème. Vous pouvez le trouver dans la liste d’enregistrement.
Conclusion
Dans cet article, nous avons parlé trois méthodes pour faire la capture d'écran vidéo sur Windows 10. Vous pouvez choisir l’une qui s'atapte mieux à votre besoin. Si vous souhaitez obtenir un enregistrement de haute qualité, et réaliser diverses fonctions d’une manière plus professionnelle, n’hésitez pas à essayer FonePaw Enregistreur d'écran ! Veuillez nous contacter en commentaire si vous avez d’autres questions.















