En tant qu'outil polyvalent, VLC est aussi capable enregistrer l'écran de l'ordinateur avec le son. Mais malheureusement, il n'est pas si parfait dans les performances de capture sonore. Si vous voulez une meilleure expérience d'enregistrement, FonePaw Enregistreur d'écran est le logiciel plus professionnel pour vous.
Le lecteur VLC est comme un couteau suisse, il est capable de faire beaucoup de choses différentes. En plus de la lecture multimédia, vous pouvez également utiliser le programme VLC pour faire des captures d'écran ainsi que des enregistrements vidéo. Cependant, certains utilisateurs ont signalé qu'il n'y a pas de son. Que se passe-t-il ? Est-il possible de faire une capture vidéo avec le son via VLC ? Dans cet article, nous allons vous présente complètement comment d'enregistrer une vidéo avec VLC sur Windows et Mac.
Enregistrer la vidéo et le son avec VLC sur PC/Mac
En effet, comme VLC peut lire des vidéos venant de nombreuses sources différentes, il existe 3 méthodes pour capturer la vidéo et le son avec VLC. Toutefois, avant de commencer à enregistrer, vous devez d'abord activer les contrôles avancés de VLC.
Pour cela, il vous faut aller dans « Vue » de VLC et cliquer sur « Contrôles avancés ». Les boutons de contrôle d'enregistrement s'afficheront sur son interface.
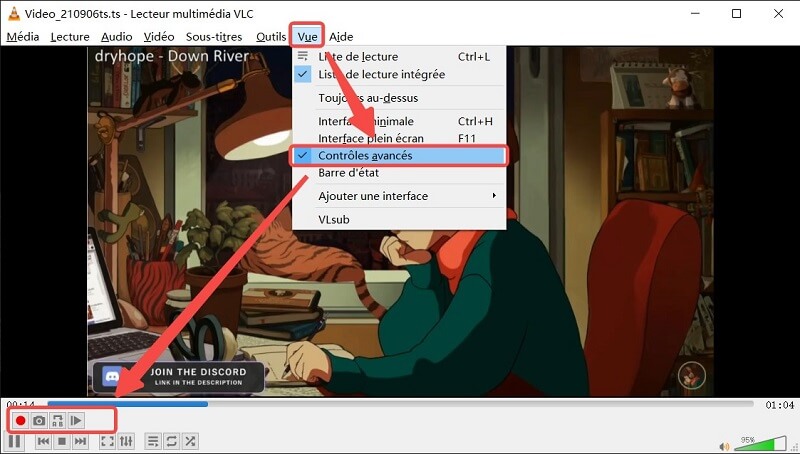
Après d'activer les contrôles avancés, voyons comment enregistrer une vidéo avec VLC. Puisque l'opération sur Windows et Mac est presque même, nous prenons les étapes de Windows ici.
En outre, afin de bien comprendre rapidement les différentes parmi ces trois méthodes d'enregistrer avec VLC, vous pouvez consulter le tableau simple ci-dessous :
| Enregistrement de webcam | Enregistrement d'écran | Enregistrement de flux réseau | |
| Capture vidéo | Image de la webcam | Image de l'écran | Image de la vidéo en direct |
| Capture audio | Son du système/microphone | ❌ | Son de la vidéo |
Méthode 1. Enregistrer la webcam avec VLC
Si vous voulez se filmer sur votre ordinateur, vous pouvez ouvrir un périphérique de capture et l'enregistrer. Voici comment faire :
Étape 1. Lancez VLC et allez dans « Media » > « Ouvrir un périphérique de capture… » (ou utiliser Ctrl + C).
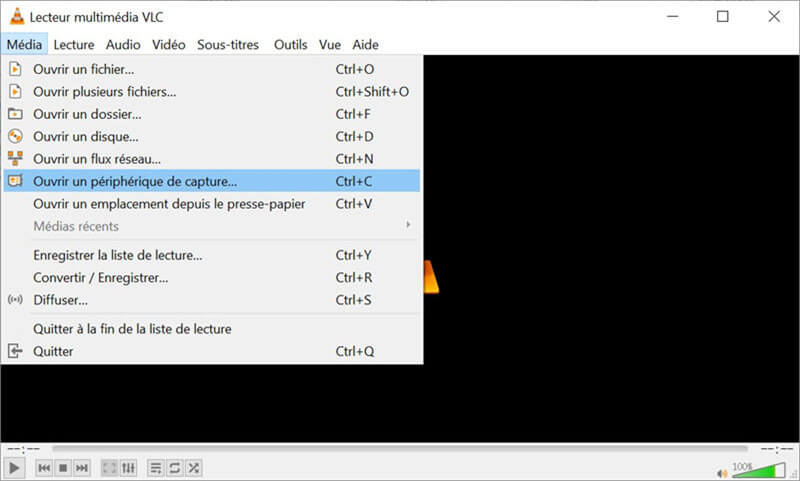
Étape 2. Par la suite, vous verrez une fenêtre appelée « Ouvrir un média ». Choisissez « DirectShow » dans la section « Mode de capture ».
Étape 3. Ensuite, définissez votre webcam et le son interne/externe à enregistrer dans la section « Sélection de périphérique ».
 Remarque :
Remarque :-
1. Sélectionnez « Mixage Stéréo » si vous voulez enregistrer le son du système ou « Microphone » si vous voulez enregistrer le son du microphone.
2. Pour l'enregistrement de son interne sur Mac, vous devez encore installer l'extension Soundflower.
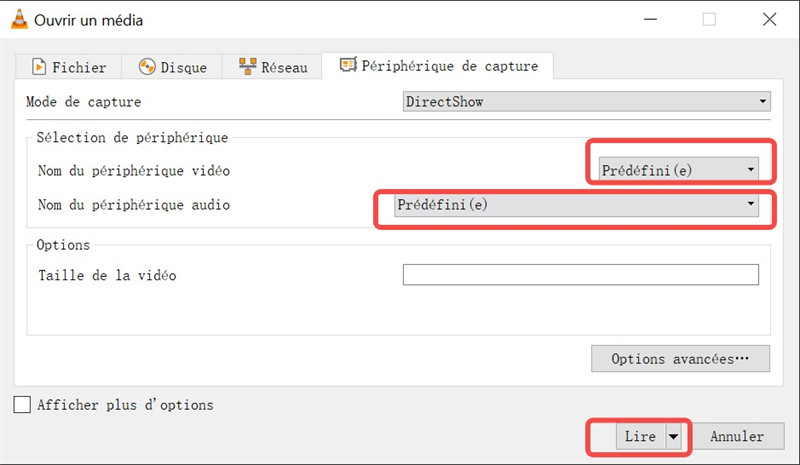
Étape 4. Cliquez sur le bouton « Enregistrer » en forme de cercle rouge. Lorsque vous voulez terminez l'enregistrement d'écran, cliquez sur ce bouton à nouveau.
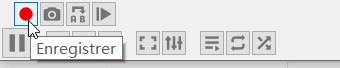
 Remarque :
Remarque :-
Pour l'utilisateur Mac, il faut aller à « Lecture » > « Enregistrer » pour démarrer un enregistrement avec VLC. Lorsque vous voulez l'arrêter, cliquez sur « Lecture » > « Arrêter ».
Méthode 2. Enregistrer l'écran avec VLC
Si vous voulez enregistrer l'écran de l'ordinateur Windows/Mac, l'opération est un peu différente de la méthode précédente. De plus, notez que cette méthode n'enregistre aucun son.
Étape 1. Dans la fenêtre « Ouvrir un média », sélectionnez « Bureau » dans la section « Mode de capture ».
Étape 2. Ensuite, saisissez un chiffre de débit binaire dans la section « Débit d'images pour la capture ». Il est possible de choisir une valeur plus élevée, mais en générale, une valeur comprise entre 10 et 15 est suffisante pour une capture d'écran. Vous pouvez également cochez « Afficher plus d'options » pour personnaliser autres paramètres.
Étape 3. Cliquez sur le bouton « Lire », puis VLC affichera automatiquement le bureau de votre ordinateur. Si vous voulez personnaliser le format et le dossier de sortie, vous devez cliquer sur la flèche à droit du bouton « Lire » et choisir « Convertir ». Sinon, votre vidéo d'enregistrée sera sortie en AVI dans le dossier « Vidéo » par défaut.
Étape 4. Cliquez maintenant sur le bouton « Enregistrer » pour commencer à enregistrer une vidéo. Faites tout ce que vous voulez voir dans votre enregistrement, puis restaurez la fenêtre VLC et cliquez à nouveau sur le bouton d'enregistrement pour terminer la capture vidéo.
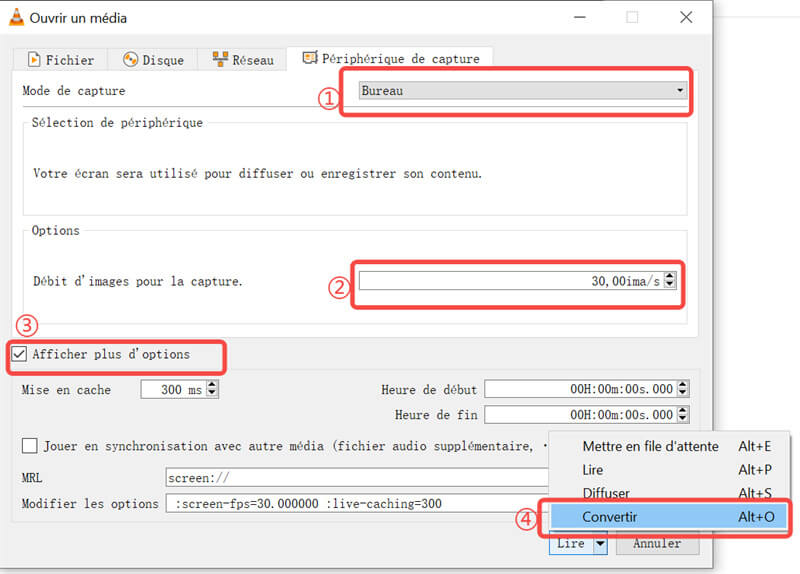
Méthode 3. Enregistrer un streaming avec VLC
En plus d'enregistrer une vidéo avec VLC sous « Ouvrir un périphérique de capture… », il existe la possibilité de capturer la vidéo et son sur Windows/Mac en ouvrant un flux réseau. Cependant, il est seulement disponible pour l'enregistrement de vidéo en direct.
Étape 1. Copiez l'URL de vidéo streaming que vous voulez enregistrer.
Étape 2. Lancez VLC. Puis, cliquez sur « Média » > « Ouvrir un flux réseau… ».
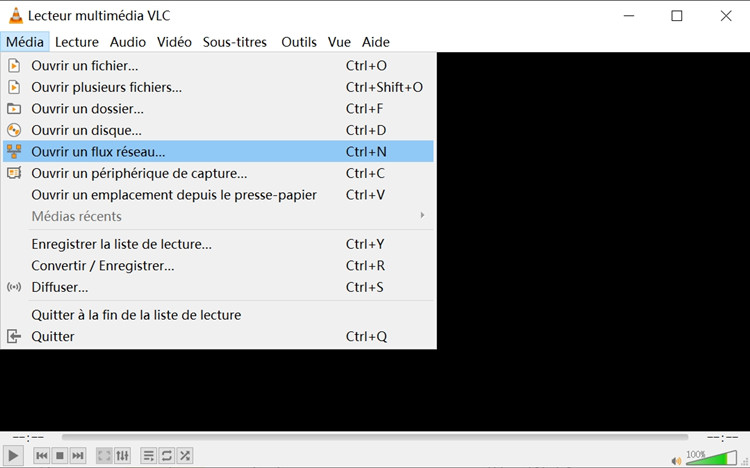
Étape 3. Dans la colonne « Réseau » du pop-up, collez l'URL de la vidéo streaming puis cliquez sur « Lire ». Cliquez sur la flèche à droit du bouton « Lire » et choisissez « Convertir » si vous voulez personnaliser le format et le dossier de sortie. Sinon, votre vidéo d'enregistrée sera sortie en MP4 dans le dossier « Vidéo » par défaut.
Étape 4. Faites un clic droit de souris et sélectionnez « Enregistrer » pour commencer à enregistrer le streaming. Cliquez à nouveau sur « Enregistrer » lorsque vous voulez arrêter.
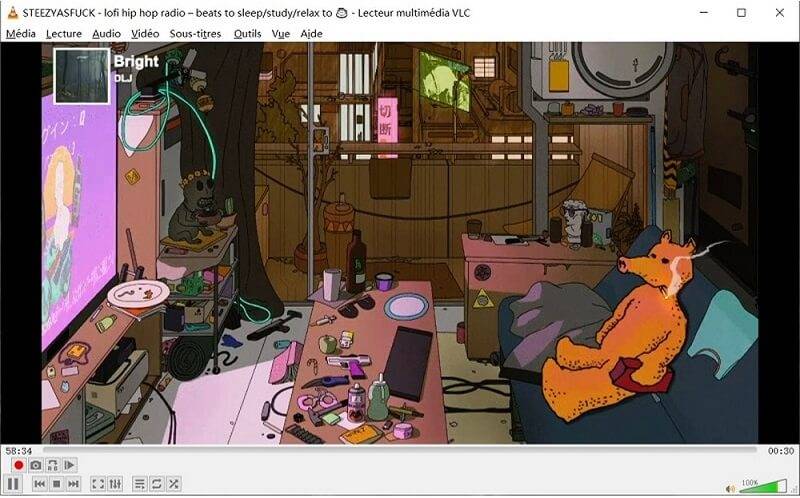
Enregistrer la vidéo avec son à l'aide d'un outil plus professionnel
Bien que l'enregistrement d'écran soit vraiment très facile avec VLC, ce programme n'est pas capable d'enregistrer l'écran avec le son. En plus, la capture vidéo VLC ont une qualité d'image faible et sont souvent retardés ou décalés. Si vous souhaitez donc faire un enregistrement audio-vidéo avec le son et demandez une meilleure expérience d'enregistrement, alors il est préférable de chercher un outil professionnel dans le domaine de l'enregistrement. Ici, nous vous recommandons vivement FonePaw Enregistreur d'écran, un logiciel qui possède de nombreux modes pour les scénarios d'enregistrement différents.
Voici ses fonctionnalités principales :
- Enregistrer l'écran Windows et Mac avec son interne/externe ;
- Capture vidéo de la webcam ;
- Personnalisation de paramètres vidéo/audio à sortir ;
- Fixage de fenêtre à enregistrer ;
- Planificateur de tâches qui rend le travail plus efficace ;
- Modes avancés tels qu'Enregistreur Jeu et Enregistreur Téléphone ;
- Capable de faire les annotations lors de l'enregistrement.
Étape 1. Installez et lancez FonePaw Enregistreur d'écran, puis cliquez sur le mode « Enregistreur Vidéo ».

Étape 2. Vous pouvez définir la zone à enregistrer. Puis, choisissez d'activer ou désactiver le son interne et externe en cliquant sur « Son Système » et « Microphone ».
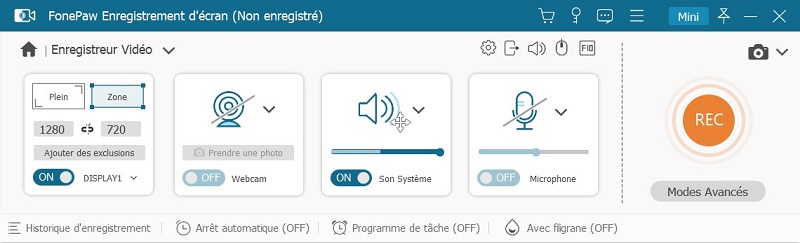
Étape 3. Cliquez sur le bouton « REC » pour commencer votre travail. Lorsque vous voulez terminer l'enregistrement vidéo, cliquez sur le bouton rouge pour arrêter l'enregistrement. Pendant que vous faites votre capture d'écran vidéo, vous pouvez vous aider des outils d'annotations pour rendre vos explications plus claires pour le public.
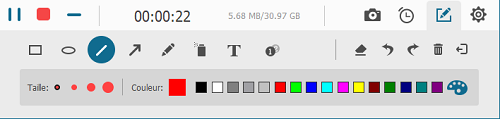
 Remarque :
Remarque :1. Si vous voulez modifier le format et l'emplacement de sortie, veuillez aller dans « Menu » > « Préférences » > « Sortie ».
2. Vous pouvez utiliser la fonction d'arrêt automatique en cliquant sur l'icône d'horloge lorsque vous voulez enregistrer pendant une longue période de temps.
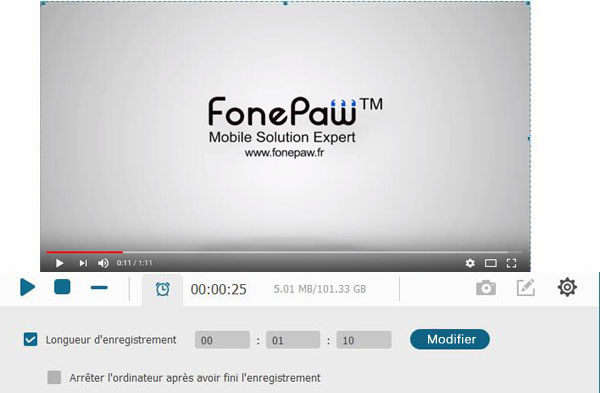
Étape 4. Une fois l'enregistrement terminé, une fenêtre s'affiche suivant vous permettant de prévisualiser la vidéo enregistrée. Si elle vous satisfaire, cliquez sur « Exporter » pour sauvegarder la vidéo.
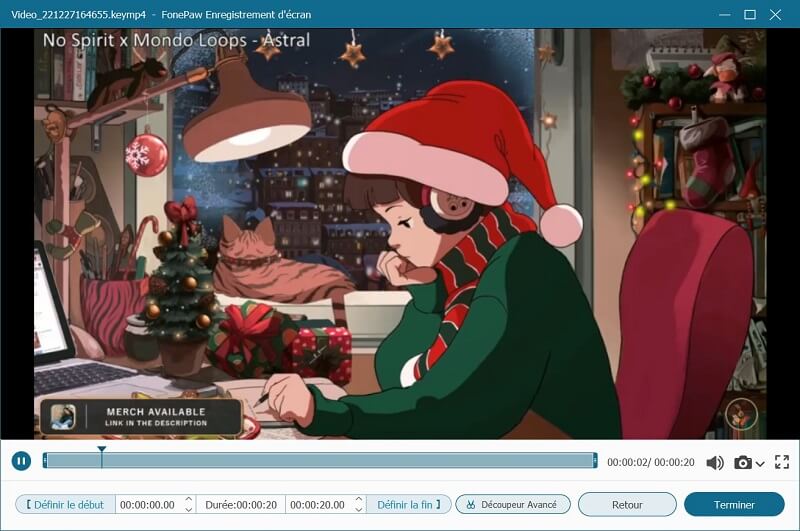
Pour en savoir plus sur FonePaw Enregistreur d’écran, veuillez regarder la vidéo suivante :
Comparaison entre VLC et FonePaw Enregistreur d'écran
| FonePaw Enregistreur d'écran | VLC Media Player | ||
| Format de sortie | Windows | WMV, MP4, F4V, TS, WEBM, GIF | MP4, WEBM, TS, OGG, ASF |
| Mac | MP4, MOV, M4V, GIF | ||
| Personnalisation de la zone à enregistrer | ✅ | ❌ | |
| Qualité de sortie | Haute | Faible | |
| Enregistrement de webcam (seul/avec l'écran) | Seul/avec l'écran | Seul | |
| Capture audio | ✅ | Webcam :✅ | |
| Bureau : ❌ | |||
| Flux réseau :✅ | |||
| Planificateur de tâches/arrêt automatique | ✅ | ❌ | |
| Modes d'enregistrement avancés | Enregistreur Fenêtre, Jeu et Téléphone | ❌ | |
Selon la présentation et la comparaison ci-dessus, vous constatez que même si VLC est un lecteur multimédia très polyvalent, il ne s'agit pas d'un outil d'enregistrement professionnel. C'est possible de capturer la webcam avec son ou d'enregistrer un streaming en utilisant VLC, mais il est impossible d'enregistrer l'écran avec son sur l'ordinateur. Si vous souhaitez avoir accès à des fonctions plus professionnelles, alors le programme FonePaw Enregistreur d'écran est un meilleur choix pour vous.
FAQS sur la capture vidéo et son de VLC
1. Comment faire lorsque la capture d'écran de VLC ne marche pas ?
Certains utilisateurs ont déclaré avoir essayé de faire un enregistrement d'écran sur VLC, mais ils se sont tous retrouvés avec un fichier vidéo totalement noir. Voici quelques astuces qui pourront vous être utiles.
- Changer le module de sortie vidéo : Allez dans « Outils » > « Préférences » > « Vidéo » > « Sortie ». Puis choisissez l'option « Sortie vidéo " Direct X " » dans le menu déroulant.
- Modifier la largeur/hauteur de la zone de l'écran de capture : Allez dans les « Outils » > « Préférences » > « Afficher les paramètres » > « Tous sélectionner ». Faites défiler vers le bas et retrouvez l'option « Vidéo » dans le panneau de configuration, de là veuillez configurer la largeur et la hauteur.
- Désactiver l'accélération vidéo : Allez dans les « Outils » > « Préférences » > « Codecs » > « Désactiver ».
- Réinstaller VLC : Désinstallez d'abord VLC de votre ordinateur, puis allez sur son site web officiel pour le télécharger et l'installer à nouveau sur votre PC.
2. Où puis-je trouver les vidéos enregistrées par VLC ?
En général, les vidéos enregistrées sont sauvegardées sur le chemin par défaut de votre ordinateur.
- Pour les utilisateurs Windows : C:\Utilisateurs[Votre nom d'utilisateur]\Videos
- Pour les utilisateurs Mac : « Macintosh HD » > « Utilisateurs » > « [Votre nom d'utilisateur] » > « Vidéos »
Si vous voulez sélectionner un autre emplacement, vous pouvez aller dans les « Outils » > « Préférences » > « Lecture & Codecs » > « Fichiers » > « Parcourir » pour changer le dossier de destination.















