Depuis l’épidémie de COVID-19, on a tendance à tenir une réunion en ligne. Grâce à ses services puissants de la visioconférence, Google Meet est largement utilisé dans le travail et l’éducation. Cependant, vous manquez peut-être des informations essentielles à cause de certaines raisons. Par conséquent, c’est une bonne idée d’enregistrer la réunion Google Meet sur votre PC pour la revoir n’importe quand. Dans cet article, nous proposerons des méthodes utiles qui peuvent vous aider à enregistrer l’écran Google Meet sur l’ordinateur.
Comment enregistrer l'écran Google Meet comme un hôte
Si vous êtes l’hôte de la réunion, vous pouvez enregistrer directement l’écran Google Meet. Veuillez suivre les étapes ci-dessous.
Étape 1. Lancez Google Meet et puis connectez-vous à votre compte.
Étape 2. Cliquez sur l'icône de trois points dans le coin inférieur droit. Ensuite, choisissez la fonction d’enregistrement de la réunion dans le menu contextuel.
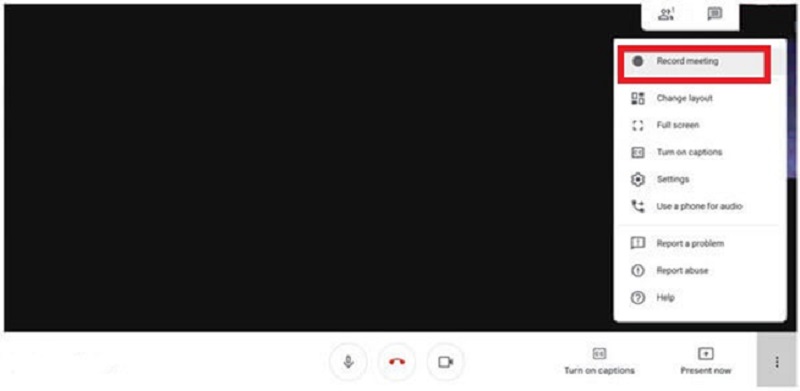
Étape 3. Si vous voulez arrêter l'enregistrement, cliquez justement une fois l’icône de trois points et puis sélectionnez « Arrêter d’enregistrer ». Votre enregistrement de réunion est enregistré dans un dossier nommé « Enregistrements de réunion » dans le Google Drive.
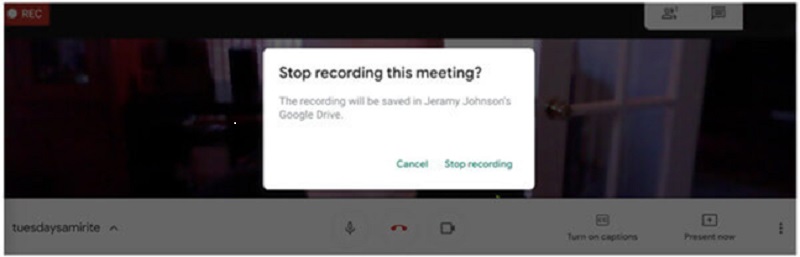
Comment enregistrer l’écran Google Meet avec l’autorisation de l'hôte
Même si vous n’êtes pas l’hôte de la réunion, vous avez aussi la possibilité d’enregistrer la réunion Google Meet. Il vous suffit d’obtenir l’autorisation de l’hôte. Voici les étapes pour enregistrer l’écran Google Meet avec la permission de l’hôte.
Étape 1. Avant d’enregistrer la réunion, demandez le consentement des autres participants, y compris de l'hôte.
 Remarque :
Remarque :-
Remarque : Après avoir obtenu l’autorisation, vous devez cliquer sur « Accepter » dans la notification qui s'affiche.
Étape 2. Une fois que vous avez obtenu la permission, appuyez sur l’icône de trois points pour commencer votre l’enregistrement. Les participants de la réunion reçoivent une notification lorsque vous démarrez l’enregistrement de réunion.
Étape 3. Cliquez sur le bouton rouge dans le menu quand vous souhaitez arrêter l’enregistrement.
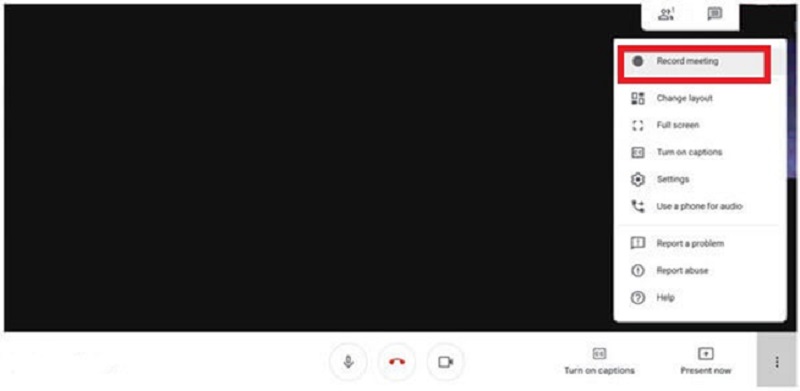
 Remarque :
Remarque :-
Remarque : La durée de l'enregistrement ne peut pas dépasser 8 heures.
Comment enregistrer l’écran Google Meet sans l’autorisation de l'hôte
Il existe d’autres moyens pour effectuer l’enregistrement de la réunion Google Meet si l’on ne peut pas obtenir l’autorisation de l’hôte ? Bien sûr que oui ! Vous pouvez essayer un enregistreur d'écran puissant pour réaliser l’enregistrement. Ici, nous vous recommandons FonePaw Enregistreur d'écran, ce qui vous permet d’enregistrer la réunion Google Meet sans décalage. En utilisant ce logiciel excellent, vous pouvez enregistrer simultanément des sons du microphone et du système. Cet outil est conçu avec un mode d’amélioration audio, et donc vous n’avez pas besoin de vous inquiéter pour la qualité du son de votre réunion enregistrée. Par ailleurs, il est possible de dessiner ou annoter l’écran en temps réel.
Les caractéristiques de FonePaw Enregistreur d'écran
- Enregistrer l’écran et la caméra en même temps ;
- Capturer l’écran au cours de l’enregistrement ;
- Supporter de définir la résolution et les effets ;
- Annuler du bruit de microphone ;
- Prendre en charge des divers formats de sortie comme MP4, MP3, WMV, MOV, etc ;
- Posséder la fonctionnalité d’édition des vidéos enregistrées ;
- Définir une durée d'enregistrement et terminer le processus automatiquement.
Étape 1. Choisissez « Enregistreur Vidéo » pour enregistrer l’écran Google Meet
Lancez Fonepaw Enregistreur d’écran sur votre ordinateur. Dans l’interface principale, sélectionnez l’onglet d’enregistreur vidéo pour enregistrer les activités de l’écran et le son en même temps.
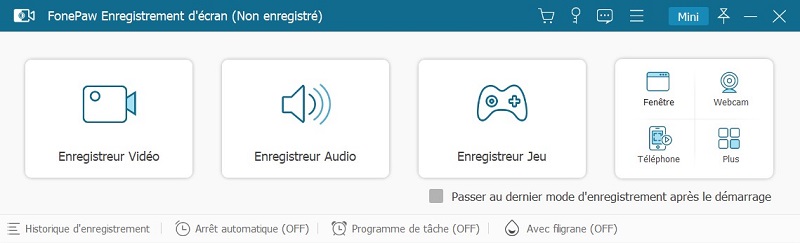
Étape 2. Modifiez la zone d'enregistrement Google Meet et la volume du son
Ce logiciel vous offre trois types de zone d’enregistrement : Plein écran, Zone fixe et Zone personnalisée. Choisissez la zone d’enregistrement selon votre besoin. Ensuite, modifiez le son du système et le son du microphone à un volume confortable.

Étape 3. Définissez les préférences d'enregistrement Google Meet
Cliquez sur l'icône en forme d'engrenage pour accéder à « Préférence ». Ici, vous pouvez personnaliser les préférences telles que les définitions de l’enregistrement, le format de sortie, la fréquence d'images, les raccourcis clavier, etc.
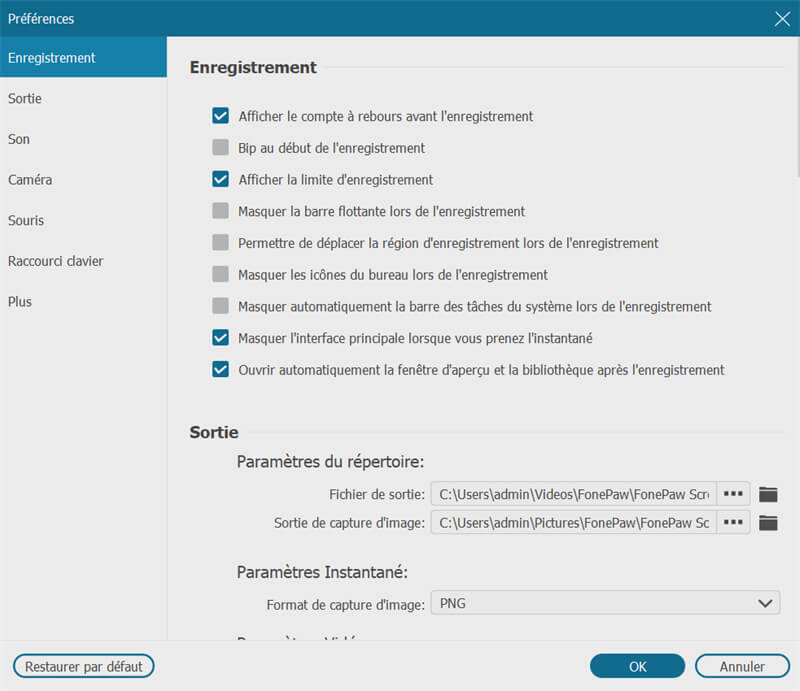
Étape 4. Démarrez l’enregistrement de la réunion Google Meet
Après avoir défini les réglages, vous pouvez commencer à enregistrer la réunion Google Meet en appuyant sur le bouton « REC ». Une fois l’enregistrement Google Meet terminé, il apparaitra une fenêtre d’aperçu qui vous permettre de prévisualiser la réunion Google Meet que vous avez enregistrée. Si vous êtes satisfait de la vidéo, sauvegardez ensuite sur votre ordinateur.
Pour en savoir plus sur FonePaw Enregistreur d’écran, veuillez regarder la vidéo suivante :
Conclusion
Dans ce tutoriel, nous avons proposé des solutions effectives qui peuvent vous guider à enregistrer l’écran Google Meet. Si vous êtes hôte de la réunion ou vous avez réussi à obtenir l’autorisation de l’hôte, vous pouvez enregistrer directement la réunion sur Google Meet. Cependant, comme nous avons mentionné, la durée de l’enregistrement sur Google Meet est limitée. Si vous souhaitez enregistrer la réunion sans limite du temps, c’est un bon choix d’utiliser FonePaw Enregistreur d'écran pour réaliser l’enregistrement Google Meet. Il peut capturer toutes les activités de votre PC, y compris la visioconférence, la vidéo streaming, les jeux et le son. N’hésitez pas à le télécharger et l’essayer maintenant ! Si vous avez d’autres questions, laissez votre message en commentaire.















