Pour éviter les problèmes causés par le non fonctionnement d'Amazon Prime Vidéos, vous pouvez enregistrer à l'avance les vidéos fréquemment utilisées sur Amazon Prime Vidéos. FonePaw Enregistreur d’écran peut vous aider à enregistrer et sauvegarder facilement des vidéos d'Amazon Prime.
De nombreux films, vidéos et séries télévisées sont disponibles pour les membres de Amazon Prime. Il est très pratique de streamer des vidéos avec ce service, mais malheureusement, quelques problèmes liés aux vidéos sur Amazon Prime peuvent se produire lorsque vous streamez des vidéos sur un téléphone mobile, un ordinateur ou un téléviseur. Dans cet article, nous allons vous expliquer comment résoudre les problèmes sur Amazon Prime Vidéos indisponibles.
 Remarque :
Remarque :-
Si vous ne pouvez pas toujours arriver à résoudre les problèmes, il vous convient à télécharger et convertir des vidéos de Amazon Prime pour en profiter hors connexion. MovPilot Amazon Prime Video Downloader est un téléchargeur professionnel et puissant permettant de télécharger des films et des émissions sous les formats M4P et MKV. Il est capable de conserver les pistes audio et les sous-titres des vidéos de Amazon Prime dans plusieurs langues. À l’aide de ce téléchargeur, vous pouvez visionner les vidéos converties sur vos différents appareils n’importe quand.
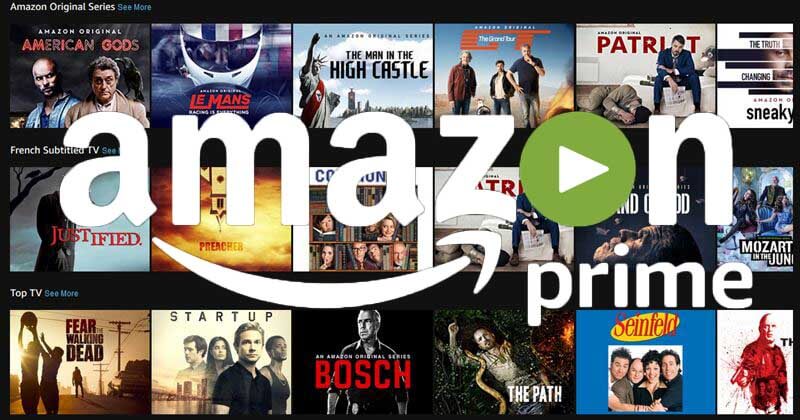
Partie 1 : Amazon Prime Vidéos indisponibles en raison des problèmes de streaming des vidéos instantanées
Lorsque vous regardez des films sur Amazon Prime Video, il se peut que vous rencontriez les problèmes suivants : la vidéo Amazon se coupe ou est très lente, la vidéo Prime ne peut pas être lue ou la vidéo est automatiquement sautée. Si vous vous trouvez dans l’une de ces situations, alors voici quelques solutions aux problèmes mentionnés ci-dessus pour les appareils Android ou iOS, les ordinateurs et les téléviseurs.
Résoudre les problèmes de streaming vidéo de Amazon Prime sur PC/Mac
💡 Respecter les configurations minimales requises par Amazon
Si vous souhaitez lire une vidéo Amazon Prime sur le navigateur Web de votre ordinateur, alors vous devez vous assurer que votre connexion Internet et le système de votre ordinateur correspondent aux configurations minimales requises par Amazon.
Système d'exploitation compatible pour PC :
- Windows 7 ou plus récent
- Mac OS 10.7 ou plus récent (pour Mac)
- Les systèmes d'exploitation Google Chrome et Linux/UNIX sont également pris en charge.
Connexion Internet :
- Pour les vidéos en définition standard (SD) : 900 Kbits/s
- Pour les vidéos en haute définition (HD) : 3,5 Mbits/s
💡 Vérifier le navigateur Internet
Il se peut que le navigateur Internet que vous utilisez pour diffuser des vidéos Amazon Prime fonctionne mal. Essayez donc d’utiliser un autre navigateur Internet disponible sur votre ordinateur. Lorsque vous regardez une vidéo Prime sur votre ordinateur, il vaut mieux que vous utilisiez un navigateur Internet qui prend en charge le lecteur Web HTML5. Voici une liste des navigateurs compatibles :
- Chrome (version 59 ou plus récent)
- Firefox (version 53 ou plus récent)
- Internet Explorer (version 11 ou plus récent)
- Microsoft Edge sur Windows 10
- Safari (version 10 ou plus récente sous Mac OS 10.12.1 ou plus récent)
- Opera (version 37 ou plus récent)
💡 Résoudre les problèmes de Silverlight
Sur Safari et sur certaines versions précédentes d’Internet Explorer qui ne prennent pas en charge HTML5, le plug-in Microsoft Silverlight sera installé sur votre navigateur pour lire les vidéos Prime. Mais parfois, Silverlight peut causer des problèmes de streaming vidéo sur Amazon. Vous pouvez donc effacer le stockage de l'application Silverlight pour résoudre les problèmes de lecture de vos vidéos Prime.
Étape 1. Faites un clic droit sur la fenêtre du lecteur vidéo Prime et sélectionnez « Silverlight ».
Étape 2. Cliquez sur l'onglet « Stockage d'applications » et cochez l’option « Activer le stockage d'applications ».
Étape 3. Ensuite, allez dans la colonne « Site Web » et sélectionnez http://g-ecx.images-amazon.com/. Ensuite, cliquez sur « Supprimer ».
Maintenant vous pouvez fermer votre navigateur Internet et réessayer de diffuser une vidéo Amazon. Si vous rencontrez toujours des problèmes de streaming, alors consultez le support technique de Microsoft pour désinstaller et réinstaller le lecteur Silverlight.
💡 Réinitialiser les licences DRM
La gestion des droits numériques (DRM) est une technologie de contrôle d'accès définie par les propriétaires de contenu. Si des modifications sont apportées à votre ordinateur, à votre moniteur ou aux paramètres de votre système, alors certains problèmes intermittents liés aux technologies DRM peuvent arriver. Afin de résoudre de nombreux problèmes de lecture vidéo, vous pouvez essayer de réinitialiser les paramètres DRM. Suivez les étapes suivantes pour réinitialiser manuellement les paramètres DRM sur Windows et Mac :
Étape 1. Recherchez le fichier « mspr.hds » sur votre ordinateur.
- Sur Windows 7 et les versions plus récentes : C:\ProgramData\Microsoft\PlayReady
- Sur Windows XP : C:\Documents and Settings\All Users\Application Data\Microsoft\PlayReady
- Sur Mac : Macintosh HD/Library/Application Support/Microsoft/PlayReady
Étape 2. Renommez le fichier « mspr.hds » en un autre nom (par exemple : old_mspr.hds) mais ne supprimez surtout pas votre fichier mspr.hds.
Résoudre les problèmes de streaming vidéo sur un iPhone / téléphone Android
💡 Redémarrer le téléphone
Redémarrez votre iPhone ou votre téléphone Android. Une fois que votre téléphone a redémarré, ouvrez l'application Prime Video et essayez à nouveau de lire une vidéo Amazon.
💡 Vérifier votre connexion Internet
Une mauvaise connexion Internet peut empêcher les vidéos Amazon d'être lu. Donc, assurez-vous que votre appareil utilise bien une connexion réseau stable.
Pour une lecture plus fluide de vos vidéos Prime, désactivez tous les autres appareils qui partagent votre connexion Internet, tels que votre ordinateur ou l'ordinateur de famille.
💡 Effacer les caches de l'application Prime Video (pour les appareils Android)
Si vous rencontrez un problème de lecture de vidéo Prime sur un appareil Android, alors vous pouvez essayer d'effacer le cache de l'application pour résoudre le problème de streaming sur votre appareil. Ouvrez les paramètres de votre appareil puis allez dans « Applications » ou « Gestionnaire d'applications » → « Prime Video ». Appuyez sur « Supprimer les données » → « OK ». Ensuite, essayez de lire une vidéo Prime pour voir si elle fonctionne normalement.
💡 Réinstaller l'application Prime Video
Si vous n’arrivez toujours pas à résoudre les problèmes liés aux vidéos sur Amazon Prime, alors vous pouvez essayer de réinstaller l'application Prime Video.
Pour réinstallez Prime Video sur un appareil Android, allez dans « Paramètres » → « Applications » ou « Gestionnaire d'applications » → « Prime Video » → « Désinstaller ». Ensuite, réinstallez Prime Video à partir de Google Play Store sur votre appareil.
Pour réinstallez l'application Prime Video sur un appareil iOS, appuyez longuement sur l'icône de l'application « Prime Video » jusqu'à ce que le bouton « x » apparaisse. Appuyez sur le « x » à côté de l'icône de l'application Prime Video, puis appuyez sur « Supprimer ». Ensuite, réinstallez l'application Prime Video à partir l'App Store.
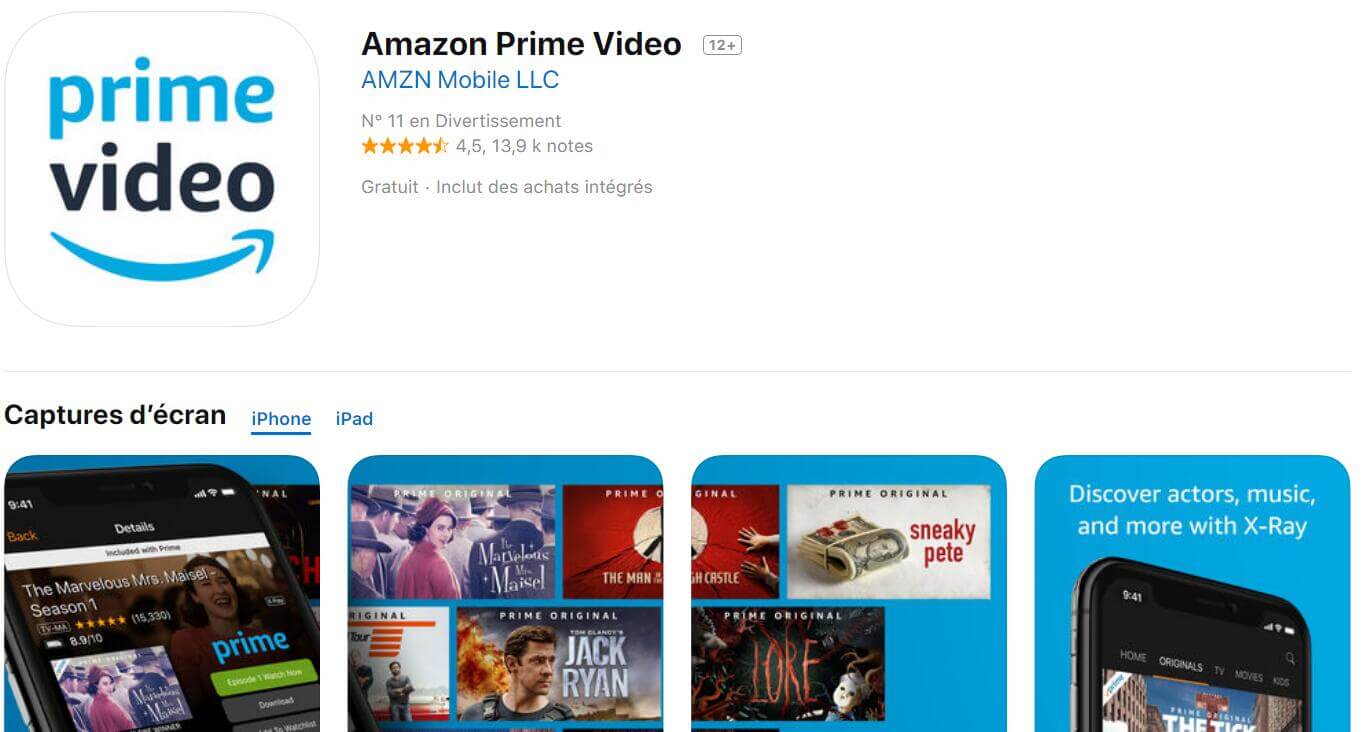
💡 Désactiver l'accélération matérielle
La fonction d'accélération matérielle sert à lire des vidéos HD et 4K UHD. Néanmoins, si votre téléphone ne supporte pas cette fonction, cela peut causer le problème que la vidéo est indisponible sur Amazon. Par conséquent, vous pouvez désactiver l'accélération matérielle sur votre téléphone pour résoudre ce problème.
Étape 1. Entrez dans l'application Amazon Prime Video et cliquez sur « Mes matériaux ».
Étape 2. Ensuite, cliquez sur l'icône d'engrenage dans le coin en haut à droit, puis choisissez « Diffusion et téléchargement ».
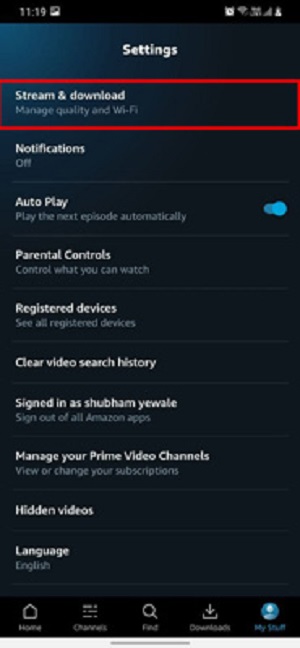
Étape 3. Maintenant, fermez la fonction de l'accélération matérielle.
# Résoudre les problèmes de streaming vidéo sur un téléviseur
💡 Redémarrer votre téléviseur
Vous pouvez redémarrer votre téléviseur en débranchant puis en branchant le câble d'alimentation ou en allant dans « Paramètres » → « Périphérique » → « Redémarrer ».
Si vous rencontrez des difficultés pour lire des vidéos en 4K Ultra HD, n'oubliez pas que la qualité 4K Ultra HD n'est disponible que sur les Amazon Fire TV (2e ou 3e génération).
💡 Effacer les données de l'application Prime Video
Avec votre télécommande, sélectionnez « Paramètres » → « Applications » → « Gérer les applications installées » → « Prime Video ». Ensuite cliquez sur « Forcer l'arrêt » → « Supprimer les données ». Cela effacera les données de l'application Prime Video sur votre téléviseur et résoudra les problèmes de streaming vidéo sur Amazon Prime.
Partie 2 : Amazon Prime Vidéos indisponibles à cause de la bande passante insuffisante
Lorsque vous visionnez des vidéos Amazon Prime sur votre téléviseur, il se peut que vous receviez le message disant : « bande passante insuffisante », même si les autres vidéos sur Netflix, YouTube, etc. fonctionnent très bien. Jusqu'à présent, Amazon n’a pas fourni de solution officielle pour résoudre ce problème, mais certains utilisateurs ont publié les solutions suivantes qui, selon eux, ont résolu le problème de la « bande passante insuffisante » sur leurs téléviseurs.
Avant toute chose, veuillez-vous assurez que votre connexion Internet répond aux exigences de base d'Amazon. Pour les vidéos en SD, elle doit être de 900 Kbits/s ou plus et pour les vidéos en HD, elle doit être de 3,5 Mbits/s ou plus. De plus, Prime Video ne peut pas diffuser de vidéos via un réseau privé virtuel (VPN) ou des connexions proxy.
Redémarrez votre téléviseur
-
Redémarrez votre routeur Wi-Fi. Vous pouvez également connecter votre téléviseur à Internet en utilisant un câble Ethernet au lieu du Wi-Fi.
-
Effacez les données de l'application Prime Video. Sur votre téléviseur, allez dans « Paramètres » → « Applications » → « Gérer les applications installées » → « Prime Video » → « Forcer l'arrêt » → « Effacer les données ».
-
Mettez à jour l'application Prime Video. De plus, n’oubliez pas d’installer la dernière version du logiciel pour système de votre téléviseur.
-
Contactez le support technique d’Amazon pour voir s’ils peuvent vous aider. Pour cela, sur votre téléviseur, allez dans « Aide » → « Besoin d’aide supplémentaire » → « Contactez-nous ».
Partie 3 : Amazon Prime Vidéos indisponibles dû à code d'erreur Amazon 1060
Un utilisateur d’Amazon Prime Video a publié le message suivant : « À des moments aléatoires de mon film, l’écran devient soudainement blanc et un petit cercle d’attente s’affiche. Éventuellement, après 2 à 15 minutes, l’erreur 1060 apparaît avec les boutons « Réessayer » et « Annuler ». En général, le code d'erreur 1060 sur Amazon correspond à un problème de bande passante insuffisante. Donc, vérifiez la connexion Internet de votre appareil pour résoudre ce problème.
Déconnecter les autres appareils
Étape 1. Tout d’abord, redémarrez l’appareil sur lequel vous visionnez des vidéos Amazon, ainsi que votre routeur. Cela réinitialisera complètement votre connexion Wi-Fi.
Étape 2. Déconnectez tous les autres périphériques connectes à votre réseau. Ensuite, vérifiez si la vitesse de votre connexion Internet est assez rapide pour lire une vidéo Amazon.
Si vous disposez de plusieurs canaux sans fil, vous pouvez passer à un canal moins utilisé pour visionner confortablement votre vidéo Amazon Prime.
Partie 4 : Amazon Prime Vidéos indisponibles dû à code d'erreur Amazon 9074
L'erreur 9074 sur Amazon est un autre code d'erreur que vous pouvez rencontrer lorsque vous streamez une vidéo sur Amazon. Amazon n'a pas officiellement expliqué pourquoi cette erreur apparait ou comment vous pouvez y remédier. Si vous rencontrez ce problème, vous pouvez essayer les solutions habituelles : redémarrez l'application Prime Video et mettez à jour l'application Amazon Prime Video. (Reportez-vous à la partie 1 de cet article pour plus de détails). Si vous n’arrivez toujours pas à résoudre votre problème, contactez directement Amazon et suivez leurs instructions.
Partie 5 : Amazon Prime Vidéos indisponibles à cause des erreurs sur l'application Amazon
Il arrive de temps en temps que les vidéos Amazon Prime sont indisponibles comme il existe une erreurs dans l'application Amazon. Dans ce cas, vous pouvez ajouter les vidéos à votre liste de surveillance pour résoudre ce problème.
Étape 1. Accédez le site Web ou l'application d'Amazon Prime Video.
Étape 2. Puis choisissez une vidéo que vous voulez regarder et cliquez sur le signe « + » ou le bouton « Ajouter » à la liste de surveillance.
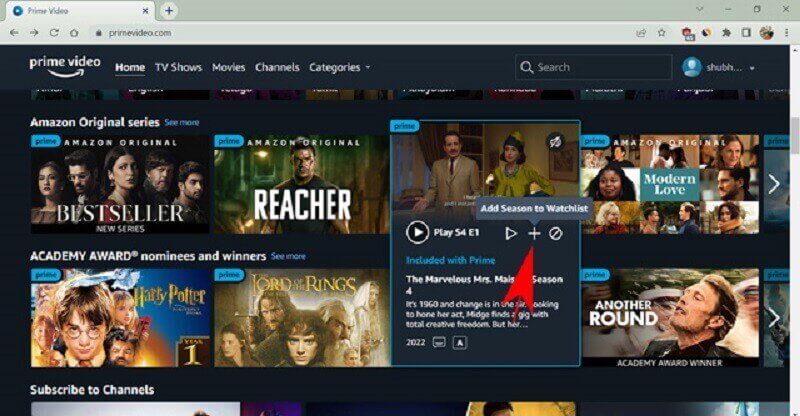
Étape 3. Ensuite, entrez dans la liste de surveillance en survolant l'icône de profil de votre navigateur et vous pouvez regarder la vidéo dans cette liste.
Partie 6 : Enregistrer des vidéos Amazon Prime pour une visualisation hors ligne
Pour éviter les problèmes causés par le non fonctionnement d'Amazon Prime Vidéos indisponbiles, vous pouvez enregistrer des vidéos fréquemment utilisées sur Amazon Prime Vidéos pour une visualisation hors ligne. FonePaw Enregistreur d’écran est un outil idéal. Il peut facilement extraire et enregistrer des vidéos à partir d'Amazon Prime et prend en charge plusieurs formats de fichiers de sortie vidéo. Il est également capable d'ajouter des notes et des annotations pendant l'enregistrement, et vous permet même de programmer des enregistrements vidéo à l'avance.
Étape 1. Lancez FonePaw Enregistreur d'écran sur votre ordinateur, puis sélectionnez « Enregistreur Vidéo ».
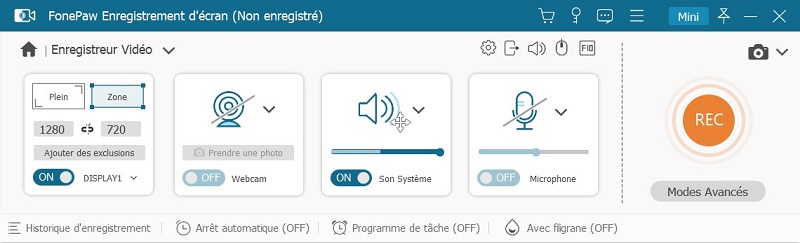
Étape 2. Préparez la vidéo d'Amazon Prime à enregistrer, et sélectionnez la zone de l'écran d'enregistrement.
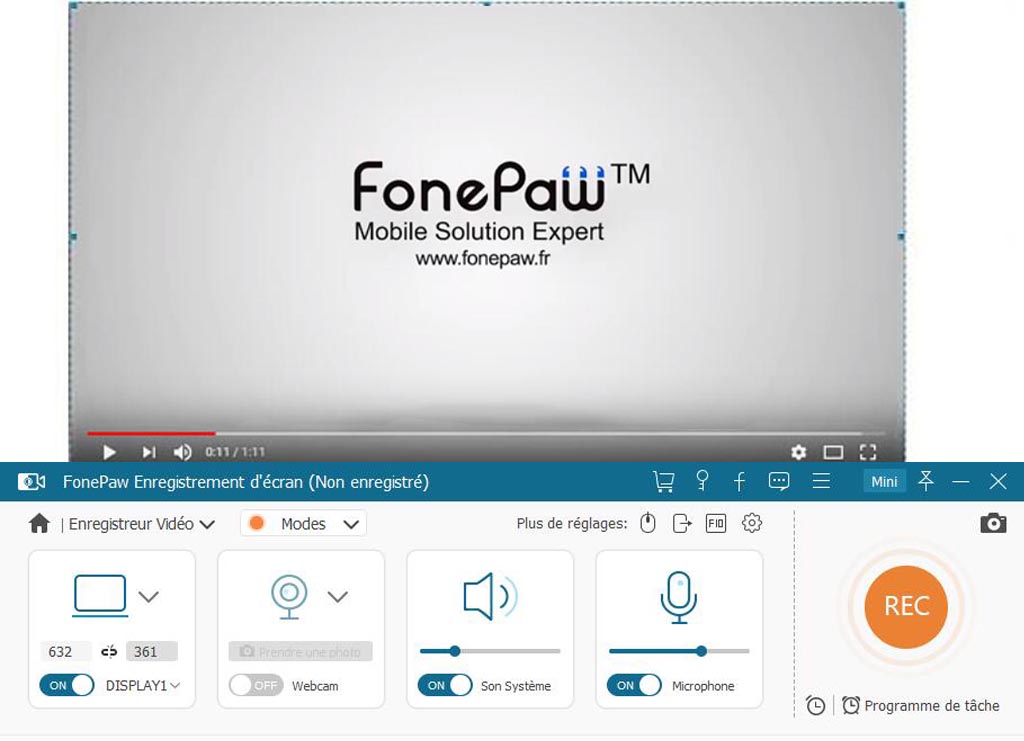
Étape 3. Cliquez sur le bouton « REC » pour démarrer le processus d'enregistrement vidéo.
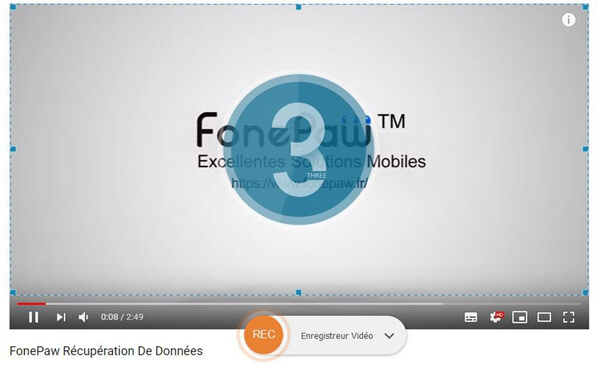
Pour en savoir plus sur FonePaw Enregistreur d’écran, veuillez regarder la vidéo suivante :
Conclusion
Dans cet article, nous avons parlé des solutions pour vous aider à résoudre le problème sur Amazon Prime Vidéos indisponibles. Si ces solutions ne marchent pas, vous pouvez essayer d'enregistrer des vidéos Amazon pour les regarder hors ligne avec FonePaw Enregistreur d’écran. De cette façon, vous pouvez éviter les problèmes causés par Amazon Prime Vidéos.
Essai Gratuit Essai Gratuit














