Einige Benutzer können beim Booten ihres Windows-Computers auf diesen Fehler stoßen: Der Computer zeigt nach dem Start immer an, dass sich der Computer in der automatischen Reparatur befindet und zeigt an, dass die Windows automatische Reparatur den PC nicht reparieren kann. Dies führt dazu, dass dieser Bildschirm nicht umgangen und den Computer nicht normal gestartet werden kann. Normalerweise sehen die Benutzer den folgenden Fehler:
- Windows 10 automatische Reparatur fehlgeschlagen. Protokolldatei: C:\Windows\System32\Logfiles\srt\srttrail.txt.
- Windows 10 Ihr PC wurde nicht korrekt gestartet
- bootrec.exe /fixboot Zugriff verweigert
Dieses Problem von Windows automatischer Reparatur Endlosschleife ist eine Systemfehler, der häufig in Windows 11/10/8.1/8 gefunden wird. Wenn Sie auch mit diesem Problem konfrontiert sind, keine Sorge, dieser Artikel wird Sie mit allen möglichen Ursachen und Lösungen für dieses Problem bieten. Lesen Sie weiter, um mehr zu erfahren.

Was ist Windows automatische Reparatur und hängt der PC in Endlosschleife fest?
Die automatische Reparatur ist das Reparaturwerkzeug von Windows und steht in Windows 11/10/8 zur Verfügung. Das Werkzeug wurde entworfen, um automatisch zu starten, wenn es ein Problem beim Starten des Windows-Systems gibt.
Windows diagnostiziert normalerweise das Problem beim Starten mit der automatischen Reparatur (fehlende oder beschädigte Systemdateien, Treiber, Registry-Einstellungen usw.), behebt es und startet den PC automatisch neu. Wenn Windows aber nicht korrekt heruntergefahren wurde, dann kommt es zur automatischen Reparaturschleife. Wenn Sie zum Beispiel Ihren PC nicht korrekt heruntergefahren haben, weil es einen Stromausfall oder Systemabsturz gab, dann könnten Daten in der Registry unvollständig und beschädigt sein, was zur automatischen Reparaturschleife führt.
Sie sollten also in Zukunft Windows nicht mit Gewalt herunterfahren, wenn Sie die automatische Reparaturschleife verhindern möchten.
Lösungen: Windows Automatische Reparatur Endlosschleife so umgehen
1. PC neu starten
Manchmal bleibt Ihr PC in der automatischen Reparaturschleife stecken oder der PC versucht endlos lange die Reparatur durchzuführen, weil Windows denkt, dass es ein Problem mit Ihrem PC gibt, obwohl es keins gibt, also können Sie einfach Ihren PC neu starten. Dies kann mit dem Windows Boot Manager erreicht werden:
Schritt 1. Starten Sie den PC neu und drücken Sie die ganze Zeit auf F8, um in den Windows Boot Manager zu kommen.
Schritt 2. Wählen Sie das Betriebsystem, z. B. „Windows 10“, und drücken Sie die Eingabetaste, um Ihren PC in Windows 10 neu zu starten.
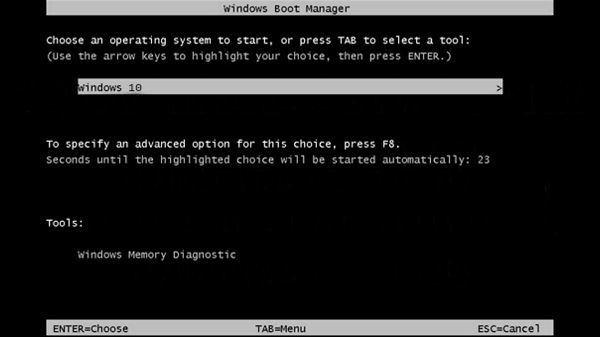
2. Bootrec.exe Tool verwenden
Wenn ein Neustart des Computers des Systemproblem von Windows automatischer Reparatur Endlosschleife nicht behebt, können wir versuchen, das Bootproblem mit dem Tool Bootrec.exe in der Eingabeaufforderung (CMD) zu beheben, um aus der automatischen Reparaturschleife zu kommen. Bootrec.exe ist ein Windows-Systemwiederherstellungstool, das zur Behebung von Bootproblemen verwendet werden kann. Nachfolgend wird die Vorgehensweise beschrieben:
Schritt 1. Klicken Sie auf „Erweiterte Optionen“ und wählen Sie „Eingabeaufforderung“.
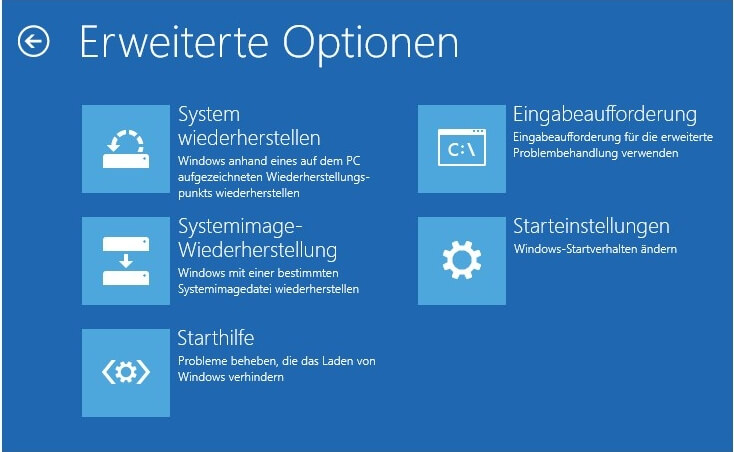
Schritt 2. Geben Sie folgende Befehle der Reihe nach ein und drücken Sie nach jedem Befehl die Eingabetaste:
- bootrec.exe /rebuildbcd
- bootrec.exe /fixmbr
- bootrec.exe /fixboot
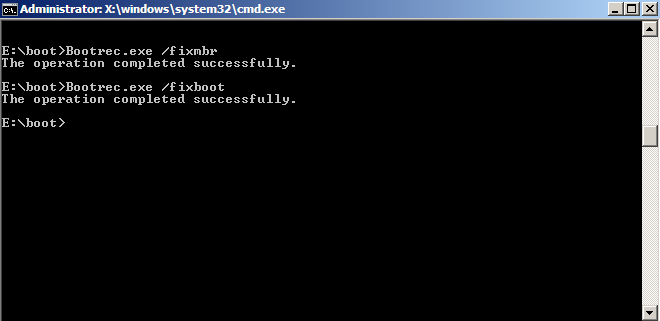
Schritt 3. Starten Sie dann den PC neu und prüfen Sie, ob der Fehler von automatischer Reperatur behoben wird.
3. Schutz des Antischadsoftware-Frühstarts deaktivieren
Manche Benutzer haben auch entdeckt, dass es einen Zusammenhang zwischen dem Microsoft Defender Antivirus und der automatischen Reparaturschleife gibt. Einige Benutzer haben berichtet, dass ihr Windows 10-System nur dann normal hochfahren kann, wenn sie die Antivirensoftware deaktivieren. Dies kann darauf zurückzuführen sein, dass eine Datei oder die Festplatte des PCs beschädigt ist, so dass die Virenprüfung von Windows Defender nicht ausgeführt werden kann und der Computer nicht normal gestartet werden kann. Um dieses Problem zu lösen, können wir den Defender in den Erweiterten Staroptionen ausschalten.
Schritt 1. Klicken Sie auf dem Bildschirm auf „Erweiterte Optionen“. Wählen Sie Problembehandlung > Erweiterte Optionen > Starteinstellungen.
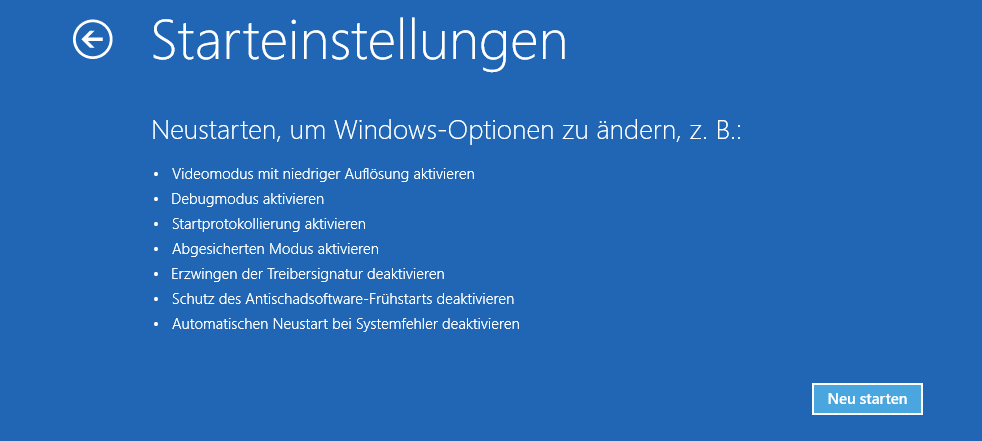
Schritt 2. Nach dem Neustart des PCs wählen Sie Schutz des Antischadsoftware-Frühstarts deaktivieren.
Schritt 3. Starten Sie Ihren Computer neu und prüfen Sie, ob Sie das System booten können
4. Windows-Registry wiederherstellen
Wenn Windows anzeigt, dass die automatische Reparatur Ihren PC nicht reparieren konnte, dann könnte die Registry-Datei auf dem Computer beschädigt sein. Sie können also Ihr Windows aus der automatischen Reparaturschleife holen, indem Sie die Registry aus dem RegBack-Ordner wiederherstellen.
Schritt 1. Klicken Sie auf Erweiterte Optionen > Problembehandlung > Erweiterte Optionen > Eingabeaufforderung.
Schritt 2. Geben Sie folgende Befehle in der Eingabeaufforderung ein und drücken Sie die Eingabetaste: copy c:windows\system32\config\RegBack* c:windows\system32\config
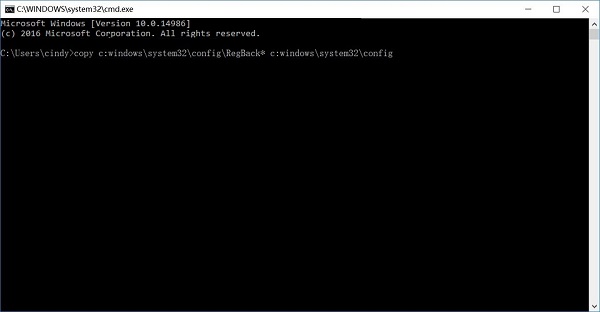
Schritt 3. Wenn Sie gefragt werden, ob die Dateien überschrieben werden sollen, tippen Sie „All“ und drücken Sie die Eingabetaste.
Schritt 4. Tippen Sie „exit“ ein und drücken Sie die Eingabetaste, um die Eingabeaufforderung zu verlassen. Starten Sie den PC neu.
5. Der BSOD-Fehler SrtTrail.txt beheben
Wenn Windows 10 die Meldung „Die automatische Reparatur Ihren PC nicht reparieren konnte“ mit der Protokolldatei „C:\Windows\System32\Logfiles\srt\srttrail.txt.“ anzeigt, dann bedeutet das, dass manche Dateien beschädigt sind und Ihr PC deswegen in die automatische Reparaturschleife kommt.
Überprüfen Sie also zuerst SrtTrail.txt und löschen Sie dann die beschädigten Dateien.
Schritt 1. Wählen Sie im Boot-Menü „Erweiterte Optionen > Eingabeaufforderung“.
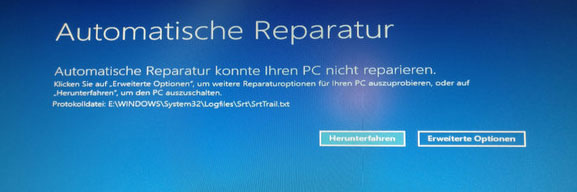
Schritt 2. Geben Sie das folgende ein und drücken Sie die Eingabetaste: C:\cd Windows\System32\LogFiles\Srt\SrtTrail.txt.
Schritt 3. Sie sollten etwas sehen, was ungefähr so aussieht: Die wichtige Datei c:windows\system32\drivers\vsock.sys ist beschädigt. Die Datei vsock.sys gehört zum Drittanbieter VMWare und kann sicher gelöscht werden.
Schritt 4. Geben Sie folgendes ein, um vsock.sys zu löschen: cd c:windows\system32\drivers\del vsock.sys.
 Hinweis:
Hinweis:
- Nicht immer ist die Datei vsock.sys beschädigt. In manchen Fällen könnten andere Dateien beschädigt sein. Wenn also andere Dateien als vsock.sys angezeigt werden, überprüfen Sie, ob es sich bei den Dateien um wichtige Systemdateien handelt. Falls ja, dann sollten Sie die Dateien nicht löschen.
6. Systemwiederherstellung und Datenrettung
Wenn Sie den Systemschutz aktiviert haben und einen Wiederherstellungspunkt erstellt haben, dann können Sie eine Systemwiederherstellung durchführen, um der PC in einen früheren Status zurückzusetzen und das Windows 10/8 Problem mit der automatischen Reparaturschleife zu beheben.
Schritt 1. Wenn Sie den Bildschirm mit den erweiterten Startoptionen sehen, dann klicken Sie auf Problembehebung > Erweiterte Optionen > Systemwiederherstellung.
Schritt 2. Wählen Sie einen Wiederherstellungspunkt, der vor der automatischen Reparaturschleife erstellt wurde. Windows wird Ihren PC zum ursprünglichen Zustand wiederherstellen.
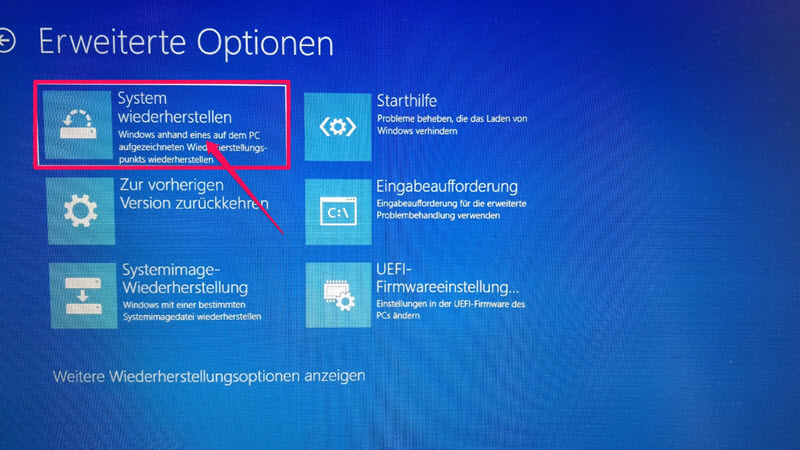
Nach der Systemwiederherstellung werden die Dateien gelöscht, die nach dem Systempunkt erstellt werden. Wenn wichtige Dateien fehlen, können Sie das Programm FonePaw Datenrettung verwenden, um die gelöschten Dateien, Fotos, Videos, Audiodateien und E-Mails wiederzuerhalten. FonePaw Datenrettung ist ein professionelle Datenrettungsprogramm, das eine einfache Lösung für verschiedene Datenverlust-Probleme bietet. Hier sind die Features von FonePaw:
- Verlorene Daten unter jedem Szenario wiederherstellen, inkl. Systemwiederherstellung und Formatieren des Laufwerks
- Über 1000 Dateiformaten von Fotos, Videos, E-Mails, Office-Dokumente usw. aus Ihrem PC/Laptop scannen und wiederherstellen
- Schnell & einfach scannen und gelöschte Daten mit hoher Erfolgsquote wiederherstellen
- Dateisysteme wie NTFS, exFAT, FAT16/FAT32, APFS und mehr unterstützen
- Kompatibel mit alle Versionen des Windows Betriebsystems (Windows 11/10/8.1/8/7)
Gratis Download Gratis Download
Schritt 1. Laden Sie FonePaw Datenrettung herunter und installieren Sie das Programm.
Schritt 2. Wählen Sie die Dateitypen und das Ziel zum Scannen aus. Dann klicken Sie unten rechts auf „Scannen“.

Schritt 3. Nach einigen Minuten werden alle Dateien ausgescannt und Sie können diese prüfen. Optional können Sie nach Dateityp oder Dateiname nach speziellen Dateien suchen.
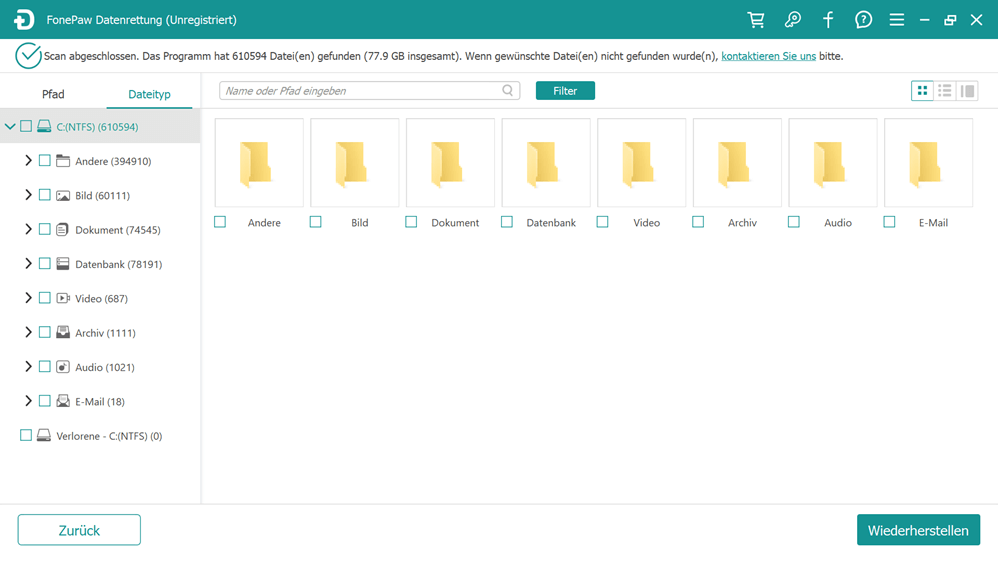
Schritt 4. Wählen Sie die Dateien aus, die Sie wiederherstellen möchten und klicken Sie auf die „Wiederherstellen“-Button. Die ausgewählten Dateien werden in Sekunden komplett wiederhergestellt.
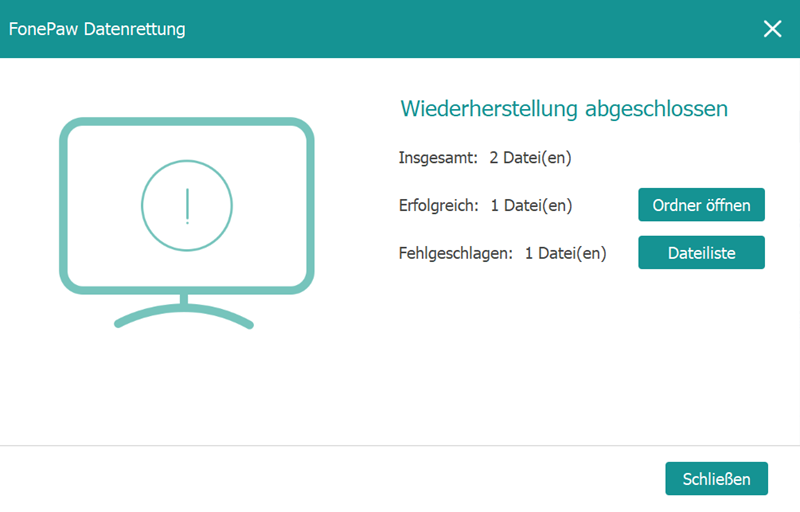
FAQs über Windows automatische Reparatur Endlosschleife
Was bedeutet „automatische Reparatur wird vorbereitet“?
Die automatische Reparatur ist das Reparaturwerkzeug von Windows und steht in Windows 11/10/8 zur Verfügung. Windows diagnostiziert normalerweise Probleme beim Starten mit der automatischen Reparatur. Aber bei manchen Fällen könnte sie auch verursachen, dass das Windows System nicht booten kann.
Gibt es Lösungen für Windows 10/11 automatische Reparatur Endlosschleife?
Je nach der Ursache zum diesen Fehler gibt es verschiedene Lösungen. Sie können einfach versuchen, den PC erneut zu starten. Es kann auch helfen, wenn Sie den Windows Defender deaktivieren oder das System mit Wiederherstellungspunkt wiederherstellen. Für weitere Lösungen können Sie z. B. in CMD mit dem Tool Bootrec.exe das Bootproblem aufheben oder Windows-Registry wiederherstellen.
Fazit
Hier sind alle Lösungen, mit denen Sie das Fehler von Windows automatischer Reparatur Endlosschleife aufheben können. Sie können einfach versuchen, den PC erneut zu starten. Für weitere Lösungen können Sie z. B. in CMD mit dem Tool Bootrec.exe das Bootproblem aufheben oder Windows-Registry wiederherstellen. Es kann auch helfen, wenn Sie den Windows Defender deaktivieren oder das System mit Wiederherstellungspunkt wiederherstellen.
Bei Systemwiederherstellung würde alle Daten gelöscht, die nach dem Wiederherstellungspunkt gespeichert werden. Wenn Sie wichtige Dateien inzwischen gespeichert haben und diese zurückholen möchten, können Sie FonePaw Datenrettung nutzen. FonePaw Datenrettung ist ein professionelles Datenrettungprogramm für alle Windowsversionen. Mit FonePaw können Sie über 1000 Dateitypen bei verschiedenen Schaden-Szenarien einfach und schnell wiederherstellen. Laden Sie jetzt FonePaw herunter und probieren Sie aus!

















