Wenn Sie auf Ihre externe Festplatte nicht zugreifen und folgende Fehlermeldung: „Die Anforderung konnte wegen eines E/A-Gerätefehlers nicht ausgeführt werden.“ erhalten, kann dies frustrierend sein. Was ist ein E/A-Gerätefehler? Wie kann man „Die Anforderung konnte wegen eines E/A-Gerätefehlers nicht ausgeführt werden“ behebt, ohne die ursprünglichen Daten zu beeinflussen? Keine Sorge! In diesem Artikel zeigen wir Ihnen, wie Sie den E/A-Gerätefehler verstehen und das Problem beheben können, ohne die Originaldaten zu beschädigen.
Was ist E/A-Gerätefehler und warum tritt er auf?
Der Begriff „E/A“ steht für „Ein- und Ausgabe“ und bezieht sich auf die Kommunikation zwischen dem Computer und einem externen Gerät wie einer Festplatte, einem USB-Stick, einer Kamera oder einem anderen Speichermedium. Ein E/A-Gerätefehler tritt auf, wenn ein Problem bei der Ein- oder Ausgabe zwischen einem Gerät und dem Computer auftritt. Der Fehler zeigt an, dass das Gerät nicht in der Lage ist, Daten korrekt zu lesen oder zu schreiben.
Wenn ein E/A-Gerätefehler auftritt, erhalten Sie verschiedene Fehlermeldungen, z. B. „Die Anforderung konnte wegen eines E/A-Gerätefehlers nicht ausgeführt werden“ oder „Der Vorgang konnte nicht abgeschlossen werden, da die Enumeration nicht genügend Elemente enthielt“.
- Das angeschlossene Speichermedium ist falsch angeschlossen. Der PC kann das angeschlossene Gerät nicht normal erkennen.
- Der USB-Anschluss des Computers oder der USB-Kartenleser ist beschädigt oder defekt.
- Die externe Festplatte, Speicherkarte oder das USB-Laufwerk, auf die bzw. das zugegriffen werden soll, ist verschmutzt oder beschädigt.
- Windows versucht, einen Übertragungsmodus zu verwenden, den das Hardwaregerät nicht unterstützt.
- Das Laufwerk des Computer-Speichergeräts ist veraltet, beschädigt oder nicht mit dem angeschlossenen Gerät kompatibel.
- Die externe Festplatte, Speicherkarte oder das USB-Laufwerk wird mit einem falschen Laufwerksbuchstaben erkannt.
Lösungen zum Fehler „Die Anforderung konnte wegen eines E/A-Gerätefehlers nicht ausgeführt werden“
Es ist von großer Bedeutung, den E/A-Gerätefehler zu beheben, um sicherzustellen, dass das betroffene Gerät reibungslos funktioniert und der Zugriff auf die darauf gespeicherten Daten gewährleistet ist. Wie kann dieses Problem gelöst werden? Die Lösung für den E/A-Gerätefehler je nach spezifischer Situation unterschiedlich sein kann. In diesem Artikel finden Sie 7 verschiedene Lösungen für unterschiedliche Szenarien.
Lösung 1. E/A-Gerätefehler umgehen mit FonePaw Datenrettung
Wenn Sie auf einen E/A-Gerätefehler stoßen und Schwierigkeiten haben, Dateidaten von Ihrem Speichergerät wiederherzustellen, bietet FonePaw Datenrettung die einfachste Lösung. Mit FonePaw Datenrettung können Sie Ihr Speichergerät direkt scannen und dabei die E/A-Gerätefehler umgehen, unabhängig von der Ursache des Problems. Dank der fortschrittlichen Technologie von FonePaw Datenrettung können Sie trotz eines E/A-Gerätefehlers verlorene Daten unter Windows vollständig retten. Es spielt keine Rolle, ob der Fehler durch physische Beschädigung, fehlerhafte Treiber oder andere Gründe verursacht wurde. FonePaw Datenrettung ermöglicht es Ihnen, Ihre Daten sicher und effektiv wiederherzustellen.
Gratis Download Gratis Download
- Verschiedener Gerätetypen und -marken unterstüztzen
- Wiederherstellung gelöschter, formatierter oder beschädigter Daten etc.
- Wiederherstellung von über 1000 Dateiformaten in hoher Qualität
- Wiederherstellung gelöschter Daten mit hoher Erfolgsquote
- Kostenloses Scannen und Vorschau verlorener Dateien
Schritt 1. Laden Sie zuerst FonePaw Datenrettung herunter und installieren Sie es auf Computer. Öffnen Sie FonePaw Datenrettung und wählen Sie den Dateityp, wie z.B. Bild, Audio, Dokument, Andere. Klicken Sie unten rechts auf „Scannen“.

Schritt 2. Datenscan wird durchgeführt, dabei analysiert FonePaw Datenrettung die Daten und findet alle gelöschten Dateien.
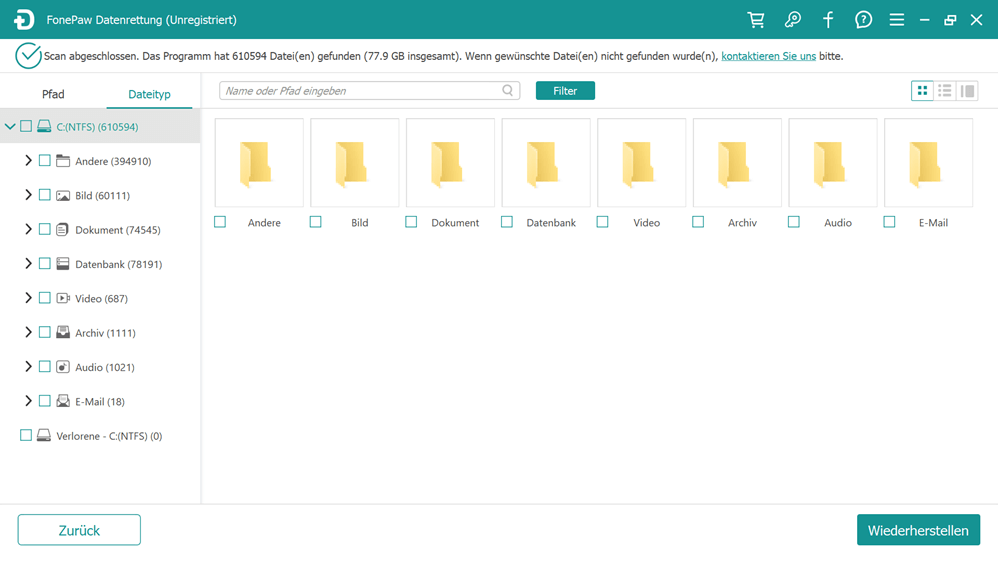
Schritt 3. Die gescannten Dateien werden gezeigt. Markieren Sie die zu rettenden Dateien und klicken Sie auf „Wiederherstellen“. Wählen Sie nun einen Speicherort aus.

Lösung 2. Verbindung der Geräte überprüfen
Ein E/A-Gerätefehler kann durch verschiedene Faktoren verursacht werden, einschließlich einer beschädigten Schnittstelle, einem defekten Datenkabel oder einer fehlerhaften Festplatte. Wenn die Schnittstelle, z.B. ein USB-Anschluss, beschädigt ist, kann dies zu Kommunikationsproblemen führen und einen E/A-Gerätefehler verursachen. Ein fehlerhaftes oder beschädigtes Datenkabel kann zu instabiler Verbindung oder Datenübertragung führen.
Sie können versuchen, ein anderes Datenkabel zu verwenden, um festzustellen, ob das aktuelle Kabel das Problem verursacht. Durch Überprüfen und Austauschen der Verbindungen können Sie auch das Problem möglicherweise beheben. Es wird aber empfohlen, dies nicht zu tun, wenn es sich um eine interne HDD handelt, um zu vermeiden, dass das System abstürzt. Es ist wichtig zu beachten, dass das Überprüfen und Austauschen von Verbindungen nicht immer das Problem löst, insbesondere wenn es sich um einen hardwarebezogenen Fehler handelt.
Lösung 3. Den Gerätetreiber aktualisieren
Ein möglicher Grund für diesen E/A-Gerätefehler sind veraltete, beschädigte oder inkompatible Gerätetreiber. Ein Gerätetreiber ist ein kleines Stück Software, das dem Betriebssystem und anderer Software mitteilt, wie mit einer bestimmten Hardware kommuniziert werden soll. Wenn sie Probleme hat, können wir die Software manuell aktualisieren.
Schritt 1. Geben Sie in das Suchfeld in der Taskleiste „Geräte-Manager“ ein und wählen Sie dann „Geräte-Manager“.
Schritt 2. Wählen Sie eine Kategorie aus, um die Namen der Geräte anzuzeigen, und klicken Sie dann mit der rechten Maustaste auf das Gerät, das Sie aktualisieren möchten.
Schritt 3. Wählen Sie „Automatisch nach aktualisierter Treibersoftware suchen“. Wählen Sie „Treiber aktualisieren“.
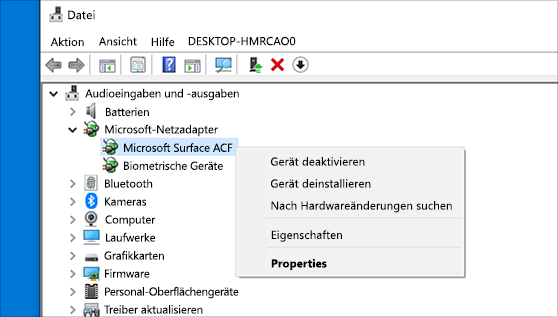
Lösung 4. Fehlerüberprüfung zur Festplatte durchführen
Wenn Sie einen E/A-Gerätefehler haben und vermuten, dass dies auf einen Festplattenfehler zurückzuführen ist, können Sie die integrierte Funktion in Windows verwenden, um eine Fehlerüberprüfung durchzuführen und das Problem möglicherweise zu beheben. Die Fehlerüberprüfung der Festplatte kann dazu beitragen, beschädigte Sektoren oder Dateisystemfehler zu erkennen und gegebenenfalls zu reparieren.
Schritt 1. Klicken Sie mit der rechten Maustaste auf die nicht erreichbare Festplatte und wählen Sie „Einstellungen“.
Schritt 2. Unter „Tools“ klicken Sie auf „Prüfen“.
Schritt 3. Im neuen Fenster klicken Sie auf die Option „Laufwerk scannen“.
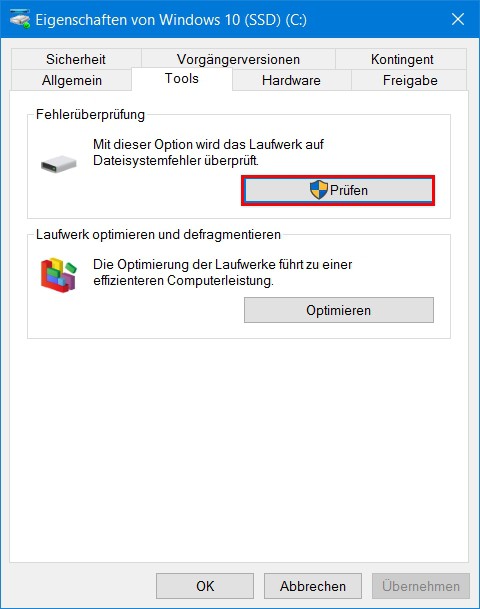
Lösung 5. Den Laufwerksbuchstabe ersetzen
Ein E/A-Gerätefehler tritt auf, wenn Ihr Computer Schwierigkeiten hat, auf Daten von einem bestimmten Laufwerk zuzugreifen. Dies kann zu Problemen bei der Ausführung von Programmen, dem Öffnen von Dateien oder dem Speichern von Daten führen. Oftmals liegt die Ursache in einer Konfliktsituation, in der mehrere Laufwerke denselben Buchstaben zugewiesen haben oder der zugewiesene Buchstabe bereits von einem anderen Gerät verwendet wird.
Manchmal kann ein E/A-Gerätefehler durch ein Problem mit dem zugewiesenen Laufwerksbuchstaben verursacht werden. In solchen Fällen können Sie das Problem möglicherweise beheben, indem Sie den Laufwerksbuchstaben ändern, z. B. C in Z für Laufwerk C.
Schritt 1. Klicken Sie mit der rechten Maustaste auf „Dieser PC“. Und wählen Sie „Verwalten“.
Schritt 2. Gehen Sie zu „Datenträgerverwaltung“. Rechtsklicken Sie auf das Ziellaufwerk. auf das Ziellaufwerk.
Schritt 3. Wählen Sie „Laufwerkbuchstaben und –pfade ändern“. Dann folgen Sie den Anweisungen zur Fertigstellung.
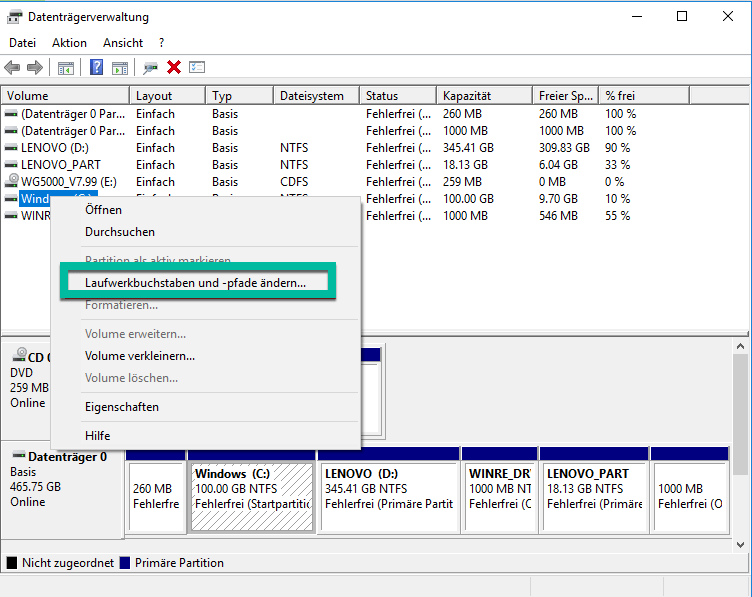
Lösung 6. Den Übertragungsmodus ändern
Der Übertragungsmodus definiert die Methode, mit der Daten zwischen dem Betriebssystem und der Festplatte übertragen werden. Es gibt verschiedene Übertragungsmodi wie DMA (Direct Memory Access) und PIO (Programmed Input/Output). DMA ermöglicht eine schnellere und effizientere Datenübertragung, während PIO langsamer ist und mehr CPU-Ressourcen benötigt. In einigen Fällen kann Windows einen E/A-Gerätefehler anzeigen, weil ein Übertragungsmodus verwendet wird, den die Festplatte nicht erkennen kann. Das Ändern des Übertragungsmodus kann das Problem möglicherweise beheben.
Schritt 1. Rechtklicken Sie auf „Dieser PC“. Wählen Sie „Verwalten“ > „Geräte-Manager“ > „IDE ATA / ATAPI-Controller“.
Schritt 2. Anschließend mit der rechten Maustaste auf den Kanal klicken, an dem das externe Laufwerk angeschlossen ist, und „Eigenschaften“ öffnen.
Schritt 3. Aktivieren Sie in der Registerkarte „Erweiterte Einstellungen“ im Bereich „Übertragungsmodus“ die Option „Nur PIO“. Ihr Gerät wird hier normalerweise als „Gerät 0“ bezeichnet. Klicken Sie auf „OK“, um die Fenster zu Schließen.
Schritt 4. Starten Sie Ihren Computer als letzten Schritt neu.
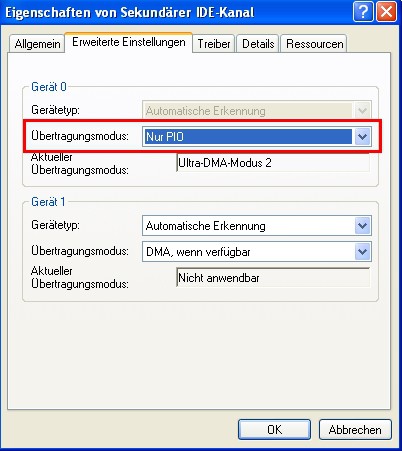
Lösung 7. Einen sauberen Neustart ausführen
Wenn Sie die Fehlermeldung "Die Anforderung konnte wegen eines E/A-Gerätefehlers nicht ausgeführt werden" erhalten, kann ein sauberer Neustart helfen, den E/A-Gerätefehler zu beheben. Ein sauberer Neustart ermöglicht es Ihnen, Ihr System mit nur den erforderlichen Diensten und Programmen zu starten, was potenzielle Konflikte oder Störungen durch Drittanbieteranwendungen ausschließt.
Einige Hintergrunddienste oder Anwendungen können dazu führen, dass Windows nicht ordnungsgemäß mit Ihren Geräten kommunizieren kann, was zu dem E/A-Gerätefehler führt. Durch einen sauberen Neustart können wir feststellen, ob eine dieser Anwendungen oder Dienste das Problem verursacht.
Auf Windows 11
Schritt 1. Melden Sie sich als Administrator beim Computer an. Wählen Sie „Suchen“ aus, geben Sie „msconfig“ ein, und wählen Sie dann „Systemkonfiguration“ aus der Ergebnisliste aus.
Schritt 2. Wählen Sie auf der Registerkarte „Dienste“ der Systemkonfiguration „Alle Microsoft-Dienste ausblenden“ und dann „Alle deaktivieren“ aus. Wählen Sie „Übernehmen“ aus.
Schritt 3. Wählen Sie auf der „Start“ der Systemkonfiguration „Task-Manager öffnen“ aus.
Schritt 4. Wählen Sie auf „Start“ im Task-Manager für jedes aktivierte Startelement das Element und dann „Deaktivieren“ aus.
Schritt 5. Schließen Sie den Task-Manager. Wählen Sie auf der Registerkarte „Start“ der Systemkonfiguration „OK“ aus.
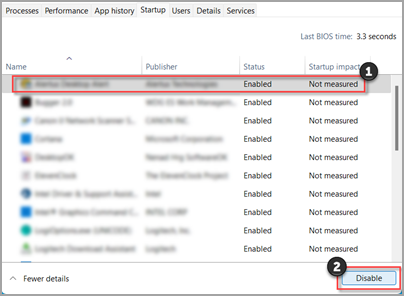
Auf Windows 10
Schritt 1. Melden Sie sich als Administrator beim Computer an. Geben Sie in das Suchfeld auf der Taskleiste „msconfig“ ein, und wählen Sie „Systemkonfiguration“ aus der Ergebnisliste aus.
Schritt 2. Wählen Sie auf „Dienste“ der Systemkonfiguration „Alle Microsoft-Dienste ausblenden“ und dann „Alle deaktivieren“ aus. Wählen Sie „Übernehmen“ aus.
Schritt 3. Wählen Sie auf „Start“ der Systemkonfiguration „Task-Manager öffnen“ aus.
Schritt 4. Wählen Sie auf „Start“ im Task-Manager für jedes aktivierte Startelement das Element und dann „Deaktivieren“ aus.
Schritt 5. Schließen dann Sie den Task-Manager. Wählen Sie auf „Start“ der „OK“ aus.
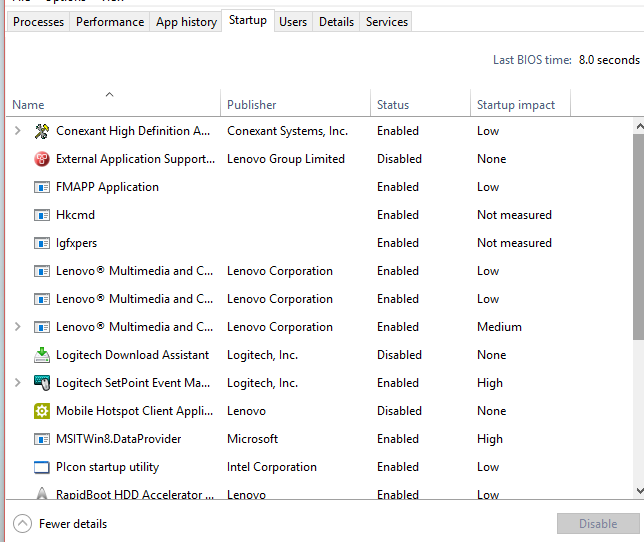
Auf Windows 8.1
Schritt 1. Wischen Sie vom rechten Bildschirmrand nach unten, und wählen Sie dann „Suchen“ aus. Dann geben Sie „msconfig“ in das Suchfeld ein, und wählen Sie dann „Systemkonfiguration“ aus.
Schritt 2. Wählen Sie auf „Dienste“ der Systemkonfiguration „Alle Microsoft-Dienste ausblenden“ und dann „Alle deaktivieren“ aus. Wählen Sie „Übernehmen“ aus.
Schritt 3. Wählen Sie auf „Start“ der „Task-Manager öffnen“ aus. Wählen Sie auf „Start“ im Task-Manager für jedes aktivierte Startelement das Element und dann „Deaktivieren“ aus. Schließen Sie den Task-Manager.
Schritt 4. Wählen Sie auf „Start“ der Systemkonfiguration „OK“ aus, und starten Sie den Computer neu.
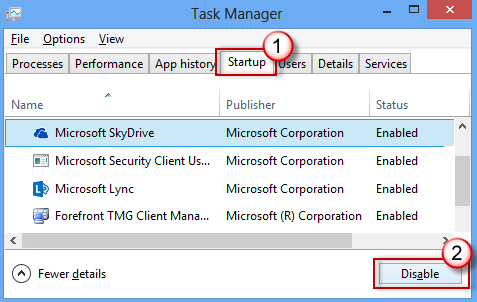
Fazit
Die Lösung für den E/A-Gerätefehler kann je nach spezifischer Situation unterschiedlich sein. Es ist von großer Bedeutung, den E/A-Gerätefehler zu beheben, um sicherzustellen, dass das betroffene Gerät reibungslos funktioniert und der Zugriff auf die darauf gespeicherten Daten gewährleistet ist. In diesem Artikel können Sie verschiedene Lösungen für unterschiedliche E/A-Gerätefehler finden: E/A-Gerätefehler umgehen mit FonePaw Datenrettung,Verbindung der Geräte überprüfen, Gerätetreiber aktualisieren und mehr.
Um diesen E/A-Gerätefehler schneller und einfacher zu beheben, können Sie FonePaw Datenrettung in Betracht ziehen. FonePaw Datenrettung ist eine Software, die dabei helfen kann, verlorene Daten unter Windows wiederherzustellen. Sie kann auch bei der Behebung des E/A-Gerätefehlers helfen. Laden Sie jetzt FonePaw Datenrettung herunter, um sie auszuprobieren!

















