Wenn Sie Dateien auf einen PC oder Datenträger wie Festplatte und DVD kopieren möchten, wird gelegentlich ein Fenster mit der Meldung „Datenfehler (CRC-Prüfung)“ angezeigt und der Kopiervorgang wird abgebrochen. Zu diesem Zeitpunkt können Sie möglicherweise nicht auf Ihre gespeicherten Daten oder Laufwerke zugreifen. Doch keine Sorge! In dieser Anleitung stellen wir Ihnen diesen Fehler im Detail vor und geben Antworten auf die drängende Frage, wie Sie Datenfehler CRC-Prüfung effektiv beheben und Ihre Daten retten können.
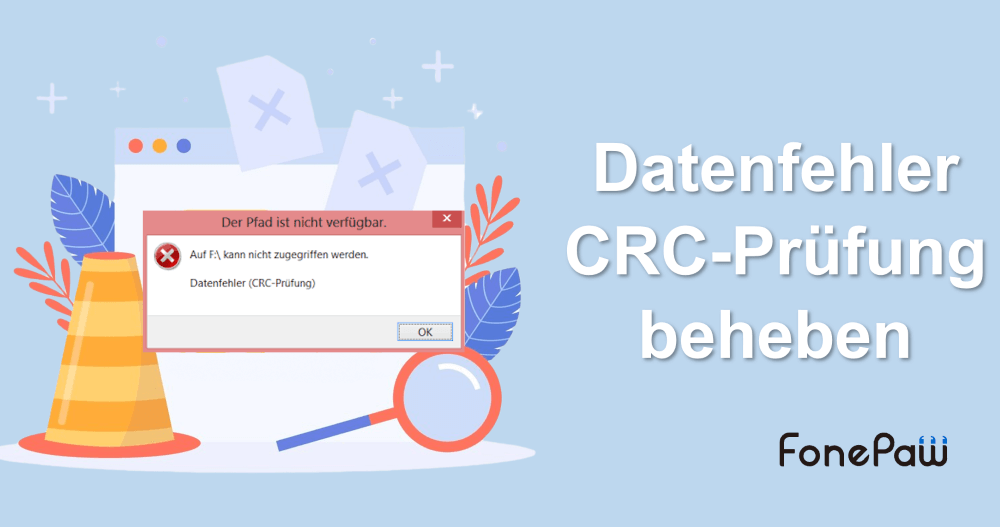
Was ist CRC-Prüfung und warum gibt es Datenfehler?
CRC-Prüfung, auch als Cyclic Redundancy Check bekannt, ist eine Technik zur Fehlererkennung bei der Datenübertragung oder -speicherung. Wenn das System feststellt, dass die empfangenen Daten nicht mit den Originaldaten übereinstimmen, deutet dies darauf hin, dass möglicherweise ein Datenfehler bei der Übertragung oder Speicherung aufgetreten ist. Die Meldung „Datenfehler CRC-Prüfung“ wird dann angezeigt.
Für diesen Fehler gibt es verschiedene Ursachen. Nachfolgend sind einige häufige mögliche Ursachen aufgeführt:
- Beschädigte Dateien
- Beschädigte Windows-Registrierung
- Fehlerhafte Anwendung oder falsche Installation eines Programms
- Hardwareprobleme wie Beschädigungen an Datenträgern
- Fehlerhafte Speicherchips
- Rauschen, Interferenzen oder Signalverlust während der Übertragung
Jetzt kennen Sie sich mit Cyclic Redundancy Test und die Ursachen von Datenfehlern während des Tests aus. Lesen Sie weiter, um zu erfahren, wie Sie den Fehler beheben können.
Lösung 1. Datenfehler CRC-Prüfung mit FonePaw umgehen
Egal aus welchem Grund Sie auf den Datenfehler CRC-Prüfung stoßen, können Sie Ihre wichtigen Daten mit Hilfe eines Wiederherstellungstools wie FonePaw Datenrettung schützen. Dabei handelt es sich um eine leistungsstarke Software, die Daten von jedem Gerät wiederherstellen und sichern kann. Wenn Ihre Daten während der CRC-Prüfung beschädigt oder unzugänglich erscheinen, kann FonePaw diese beschädigten Dateien analysieren und retten. Bevor Sie versuchen, Datenfehler zu beheben, empfehlen wir Ihnen auch, mit dieser Software ein Backup Ihrer wichtigen Daten zu erstellen und zusätzlichen Schutz vor Datenverlust zu bieten. Mit FonePaw können Sie sich beruhigt fühlen, da Ihre wertvollen Daten jederzeit sicher und zugänglich sind.
- Datenrettung von verschiedenen Speichermedien wie Festplatten, USB-Stick usw.
- Kostenloses Scannen und Wiederherstellen von über 1000 Dateien ohne Backup
- Vorschau von Dateien vor der Wiederherstellung
- 100 % sicher, ohne Verlust der Privatsphäre
- Effizient und bequem mit hoher Erfolgsquote bei der Datenrettung
Als nächstes folgen die detaillierten Schritte zum Wiederherstellen von Dateien mit FonePaw.
Schritt 1. Laden Sie FonePaw Datenrettung auf Ihren Windows PC herunter und starten Sie das Programm.
Gratis Download Gratis Download
Schritt 2. Wählen Sie den gewünschten Dateityp aus oder wählen Sie den Datenträger aus, von dem Sie Daten wiederherstellen möchten. Klicken Sie dann unten rechts auf „Scannen“.

Schritt 3. Sobald der Scan abgeschlossen ist, werden alle Dateien auf Ihrem Gerät angezeigt. Wählen Sie die gewünschten Dateien aus und klicken Sie auf „Wiederherstellen“.

 Tipp:
Tipp:
- In diesem Schritt können Sie auch auf die Datei doppelklicken, um eine Vorschau anzuzeigen und sicherzustellen, dass Sie die richtige Datei ausgewählt haben.
Schritt 4. Jetzt beginnt die Datenwiederherstellung. Warten Sie einfach ein paar Minuten und die wiederhergestellten Dateien werden auf Ihrem Computer gespeichert.
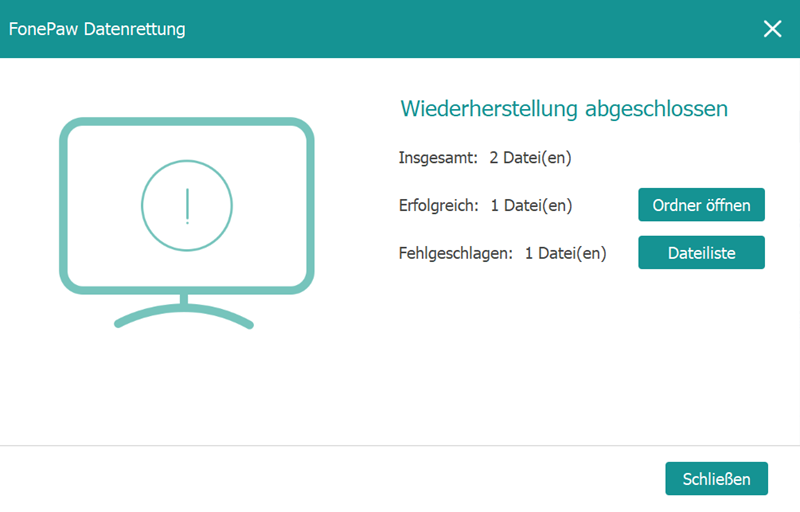
FonePaw hilft bei der Datenwiederherstellung oder -sicherung, nachdem ein Datenfehler aufgetreten ist. Um den Fehler jedoch vollständig zu beheben, müssen Sie möglicherweise die folgenden spezifischeren Lösungen anwenden.
Lösung 2. Datenfehler CRC-Prüfung von Festplatte beheben
Wenn auf Ihrer Festplatte Datenfehler CRC-Prüfung auftreten, können Sie den Befehl CHKDSK verwenden. CHKDSK ist ein Reparaturdienst unter Windows, mit dem Sie kleine Fehler oder Dateibeschädigungen auf Ihrer Festplatte identifizieren und reparieren können, die zu Datenfehlern führen. Es ist zu beachten, dass diese Methode etwas komplex ist und CRC-Fehler in der Festplatte nicht immer einfach zu beheben sind. Wenn Sie sich nicht sicher sind, ob Sie den CRC-Fehler beheben können, wenden Sie sich daher am besten an einen Fachmann oder den technischen Support. Wenn Sie versuchen möchten, das Problem selbst zu beheben, finden Sie hier die Schritte zur Behebung von Datenfehlern bei der CRC-Prüfung mit CHKDSK.
Schritt 1. Klicken Sie unten links auf die „Start“-Schaltfläche, suchen Sie in der Suchleiste nach „Eingabeaufforderung“ und führen Sie sie als Administrator aus.
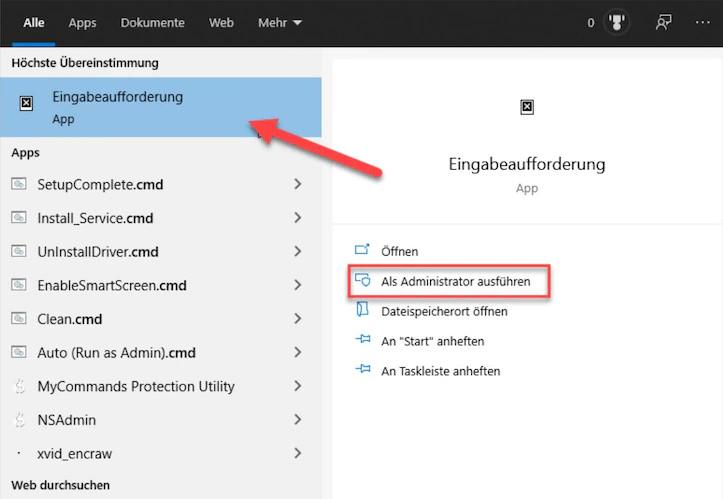
Schritt 2. Geben Sie an der Eingabeaufforderung „chkdsk c: /f“ ein. Der Buchstabe „c“ steht hierbei für die Festplatte, auf der der CRC-Fehler aufgetreten ist.
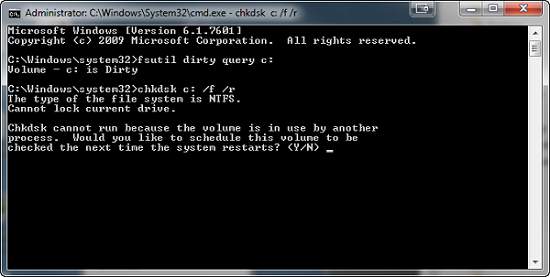
Schritt 3. Drücken Sie dann „Enter“-Button, um die CHKDSK-Prüfung zu starten. Das Programm wird Ihr Laufwerk auf Fehler überprüfen und gegebenenfalls reparieren.
Schritt 4. Wenn Befehl CHKDSK Fehler gefunden und behoben hat, starten Sie Ihren Computer neu, um sicherzustellen, dass die Änderungen wirksam werden.
Lösung 3. Datenfehler CRC-Prüfung von DVD beheben
Beim Übertragen von Daten auf eine DVD oder beim Herunterladen eines Programms von einer Disc können Datenfehler CRC-Prüfung auftreten, weil die DVD selbst beschädigt ist oder die DVD nicht mit Ihrem optischen Laufwerk kompatibel ist. Wenn Sie feststellen können, dass die DVD nicht beschädigt oder inkompatibel ist, können Sie mit den folgenden Schritten Datenfehler beheben, die beim Cyclic Redundancy Test gefunden wurden.
Verwenden Sie zunächst ein weiches und fusselfreies Tuch, damit Sie die Oberfläche der DVD sanft reinigen, und stellen Sie sicher, dass die DVD frei von Schmutz, Staub und Fingerabdrücken ist. Darüber hinaus sollten Sie die Disk besser defragmentieren, um Datenfehler zu beheben. Wenn jedoch nichts hilft, befolgen Sie diese Schritte:
Schritt 1. Öffnen Sie Systemkonfiguration, indem Sie Win+R drücken und „msconfig“ eingeben.
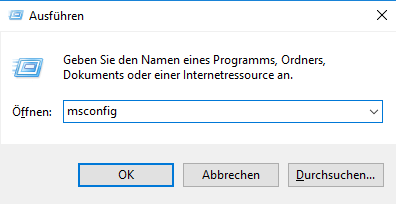
Schritt 2. Wählen Sie den Tab „Dienste“ und klicken Sie auf „Alle deaktivieren“.
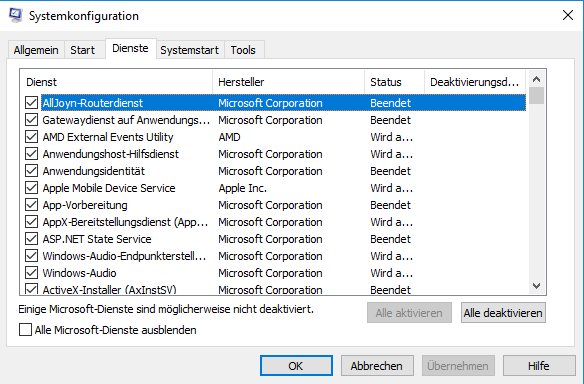
Schritt 3. Deaktivieren Sie ebenfalls alle Startprogramme.
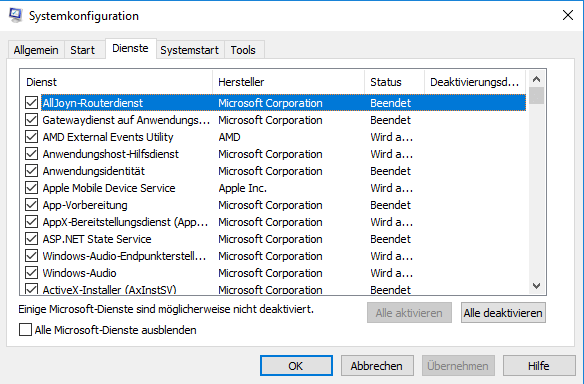
Schritt 4. Starten Sie Ihren Computer neu und drücken Sie während dieses Vorgangs eine bestimmte Taste (normalerweise Shift + F8 für Windows 8 und 10), damit Ihr Computer im abgesicherten Modus startet.
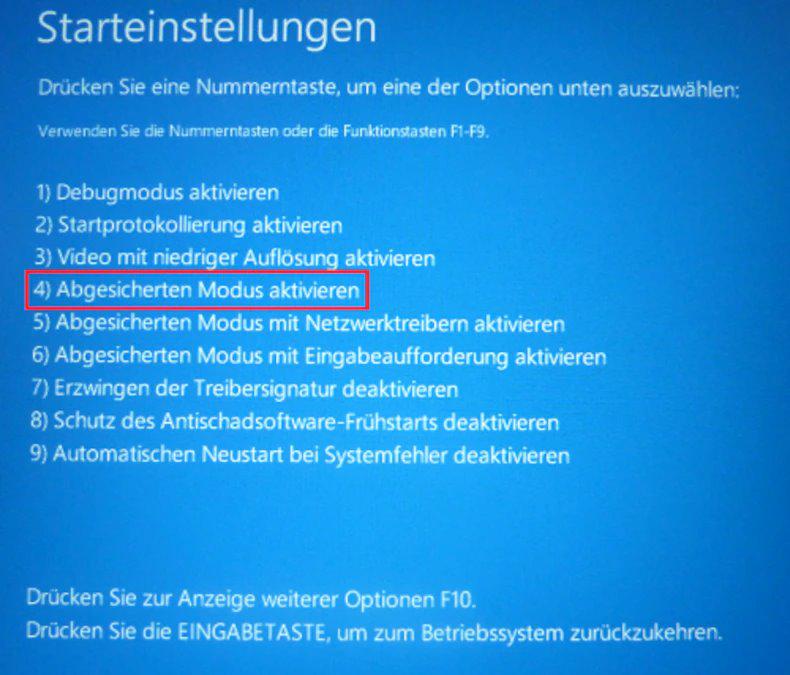
Schritt 5. Legen Sie die DVD ein und versuchen Sie erneut, Daten zu übertragen oder das Programm zu installieren.
Jetzt können Sie überprüfen, ob die DVD ordnungsgemäß funktioniert und ob immer noch dieselben Datenfehler angezeigt werden.
Lösung 4. Datenfehler CRC bei ZIP- oder RAR-Dateien beheben
CRC-Fehler können manchmal auch beim Packen oder Dekomprimieren von ZIP- oder RAR-Dateien auftreten. Dies kann daran liegen, dass Ihr Dokument unvollständig oder beschädigt ist. Wir empfehlen Ihnen zunächst, es erneut herunterzuladen. Wenn der Fehler weiterhin besteht, können Sie auch einige Tools von Drittanbietern mit Reparaturfunktionen in Anspruch nehmen. WinRAR ist eines davon. Durch die Anwendung der folgenden Schritte können Sie versuchen, Datenfehler CRC-Prüfung in ZIP- oder RAR-Dateien zu beheben und auf Ihre Daten zuzugreifen.
Schritt 1. Öffnen Sie Ihr Archiv mit CRC-Fehlern mit WinRAR.
Schritt 2. Klicken Sie in der oberen Menüleiste auf „Extras“ und wählen Sie „Archiv reparieren“ aus.
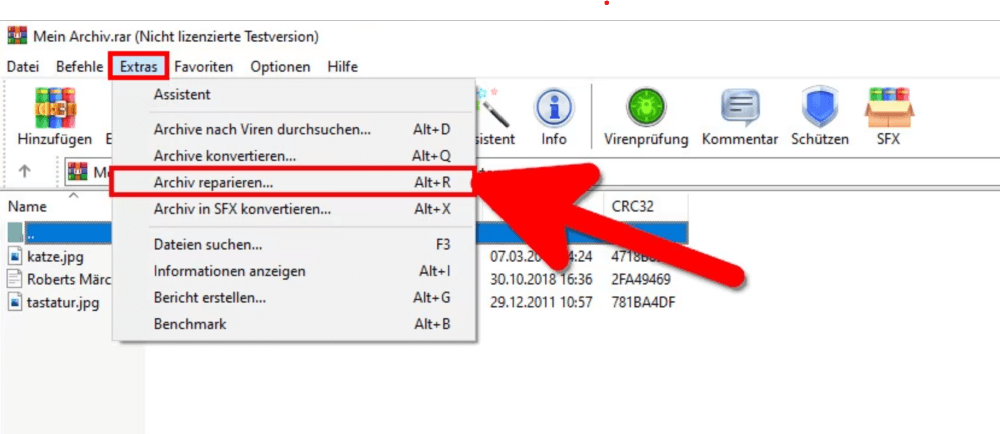
Schritt 3. Wählen Sie ein Zielverzeichnis für Ihre Dateien aus und klicken Sie auf „OK“ zur Bestätigung.
Auch wenn der Fehler bei der CRC-Prüfung nicht erfolgreich behoben werden kann, können Sie das Archiv dennoch dekomprimieren. CRC-Fehler betreffen normalerweise nur einen Teil der Daten, nicht die gesamte Datei. Daher können die verbleibenden gültigen Daten weiterhin erfolgreich dekomprimiert und gespeichert werden.
Schritt 1. Öffnen Sie Ihr Archiv mit WinRAR und klicken Sie auf das Symbol „Entp. nach“.
Schritt 2. Wählen Sie unter „Verschiedenes“ die Option „Defekte Dateien behalten“ aus.
Schritt 3. Danach klicken Sie auf „OK“ und alle Dateien werden im Zielverzeichnispfad gespeichert.
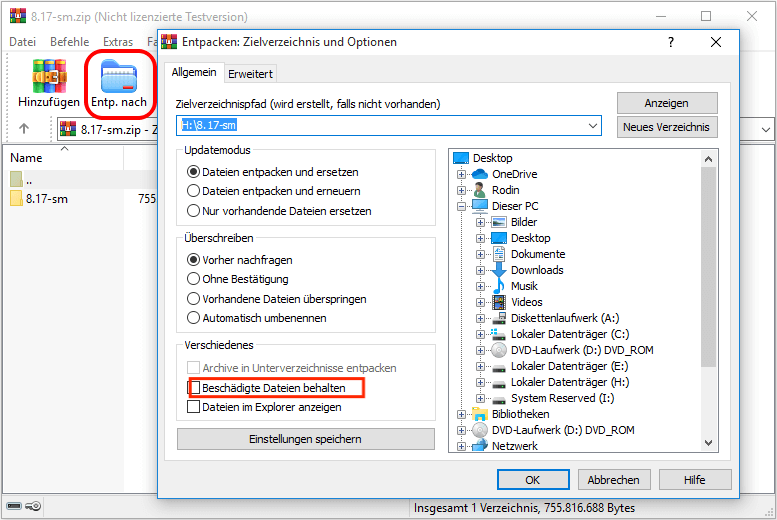
Lösung 5. Festplatte initialisieren beim Datenfehler CRC-Prüfung
Wenn ein Datenfehler bei der CRC-Prüfung auf der Festplatte festgestellt wird, kann es auch ratsam sein, die Festplatte zu initialisieren. Durch die Initialisierung der Festplatte können beschädigte Datenstrukturen repariert werden, aber die Festplatte wird formatiert. Obwohl Sie gelöschte Dateien unter Windows wiederherstellen können, ist es am besten, alle wichtigen Daten mit einer Datenrettungssoftware zu sichern, bevor Sie die Festplatte initialisieren. Hier sind die Schritte, um nach Datenfehler CRC-Prüfung eine Festplatte zu initialisieren.
Schritt 1. Drücken Sie die Tasten Win + R, damit Sie das Ausführen-Fenster öffnen. Geben Sie „diskmgmt.msc“ in die Suchleiste ein und klicken Sie auf „OK“.
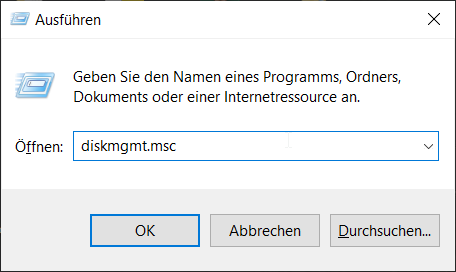
Schritt 2. Klicken Sie mit der rechten Maustaste auf die zu reparierende Festplatte und wählen Sie „Datenträgerinitialisierung“ aus.
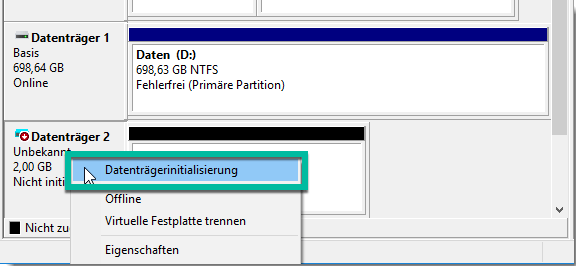
Schritt 3. Wählen Sie den Partitionsstil für Ihren Datenträger und klicken Sie auf „OK“. Jetzt müssen Sie Ihren Computer neu starten und prüfen, ob der Datenfehler weiterhin besteht.
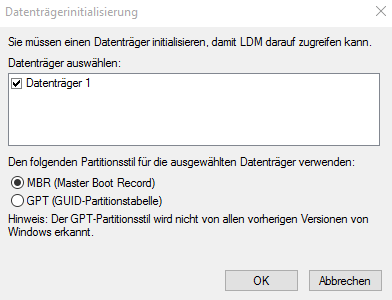
Überprüfen Sie abschließend, ob Datenfehler CRC-Prüfung behoben ist, nachdem Sie die externe Festplatte initialisiert haben.
Fazit
Der obige Inhalt stellt mehrere Methoden zur Behebung von Datenfehlern CRC-Prüfung dar. Je nach Ihrer spezifischen Situation können Sie die Methode auswählen, die für Sie am besten geeignet ist. Bevor Sie tatsächlich Maßnahmen ergreifen, empfehlen wir Ihnen dennoch, Ihre Daten mit FonePaw Datenrettung zu sichern. Sollten Ihre Daten leider beschädigt sein, können Sie diese auch mit Hilfe von FonePaw wiederherstellen. Laden Sie es jetzt herunter und schützen Sie kostenlos die Integrität Ihrer Daten!

















