Bekommen Sie auch die Fehlermeldung: „Sie verfügen momentan nicht über die Berechtigung des Zugriffs auf diesen Ordner“, wenn Sie zu einem Ordner greifen oder einen Ordner löschen? Dann sind Sie nicht allein. Viele Nutzer von Windows PC haben auf der Microsoft-Community das gleiche Problem gemeldet. Dieser Fehler tritt oft auf, wenn man das Betriebsystem zum Windows 10 aktualisiert hat. Wenn auch Sie dasselbe Problem haben, lesen Sie unter weiter, um diese Fehlermeldung schnell und einfach zu beseitigen.

Teil 1: Ursachen für den Fehler „Sie verfügen momentan nicht über die Berechtigung des Zugriffs auf diesen Ordner“
Wenn Ihnen die Fehlermeldung „Sie verfügen momentan nicht über die Berechtigung des Zugriffs auf diesen Ordner“ angezeigt wird, können Sie weder die Dateien öffnen noch diese umbenennen oder löschen, auch wenn Sie sich als Administrator auf Windows 10 angemeldet haben. Für diesen Fehler gibt es eine Reihe von Ursachen:
- Die Besitzrechte hat sich geändert oder Sie haben nicht die erforderlichen Berechtigungen.
- Die Datei oder das Benutzerprofil ist verschlüsselt.
- Die Datei ist beschädigt.
- Die Dateien werden im Ordner "Windows.old" aus Ihrem bisherigen System gespeichert.
Teil 2: Lösungen für den Fehler „Sie verfügen momentan nicht über die Berechtigung des Zugriffs auf diesen Ordner“
Lösung 1. Datei oder Ordner direkt mit Software wiederherstellen
Die einfachste Lösung zu der Fehlermeldung „Sie verfügen momentan nicht über die Berechtigung des Zugriffs auf diesen Ordner“ ist das, dass Sie die Datei oder den Ordner mithlife von einer Datenrettungssoftware direkt wiederherstellen. Hier stellen wir Ihnen FonePaw Datenrettung vor. FonePaw Datenrettung ist ein leistungstarke Datenrettungsprogramm, das eine einfache Lösung für verschiedene Datenverlust-Probleme bietet.
Gratis Download Gratis Download
- Verlorene Daten unter jedem Szenario wiederherstellen, inkl. Dateibeschädigung
- Über 1000 Dateiformaten komplett scannen und verlustfrei wiederherstellen
- Schnell & einfach scannen und gelöschte Daten mit hoher Erfolgsquote wiederherstellen
- Dateisysteme wie NTFS, exFAT, FAT16/FAT32, APFS und mehr unterstützen
- Deutliche Programmoberfläche und benutzerfreundliche Softwarebedienung
Schritt 1. Laden Sie FonePaw Datenrettung herunter und starten Sie das Programm nach der Installation. Das Programm ist mit Windows 11/10/8/7 kompatibel.
Schritt 2. Wählen Sie die gewünschten Dateitypen und den Ordner, worauf Sie keine Berechtigung des Zugriffs haben. Starten Sie dann den Scan, indem Sie auf die Schaltfläche „Scannen“ klicken.

Schritt 3. In einigen Minuten wird der Scan beendet. Wählen Sie nun alle Dateien aus, die Sie wiederherstellen möchten, indem Sie einen Haken neben den Dateinamen setzen.

Schritt 4. Als letzten Schritt müssen Sie nur noch auf „Wiederherstellen“ klicken. Die ausgewählten Dateien werden sofort wiederhergestellt.
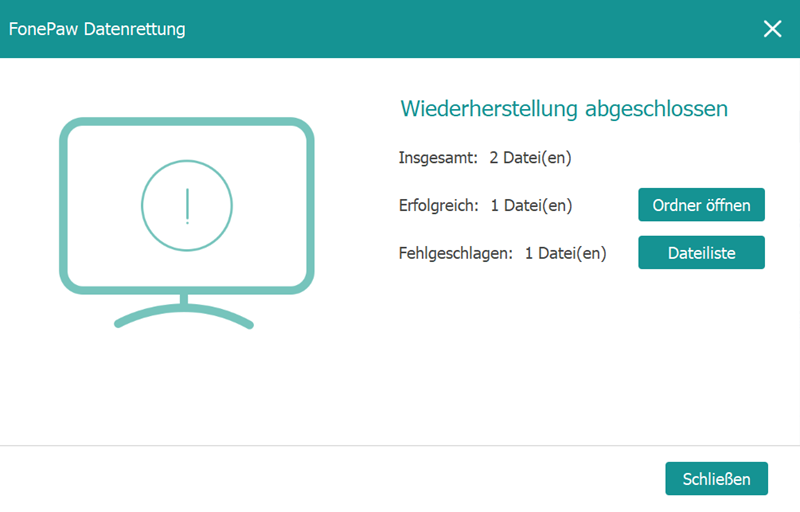
Lösung 2. Zugriff-Berechtigung des Ordners manuell ändern
Wenn die Fehlermeldung „Sie verfügen momentan nicht über die Berechtigung des Zugriffs auf diesen Ordner“ erscheint, könnte es sein, dass Sie nicht die erforderlichen Berechtigungen haben. Dazu können Sie die Zugriff-Berechtigung manuell ändern. Hier sind die Schritte:
Schritt 1. Klicken Sie mit der rechten Maustaste auf den Ordner und wählen Sie „Eigenschaften“.
Schritt 2. Wechseln Sie in den Tab „Sicherheit“ und klicken Sie auf „Bearbeiten“.
Schritt 3. Wählen Sie „Hinzufügen“, geben Sie „Jeder“ ein, klicken Sie auf „Namen überprüfen“ und anschließend auf „OK“.
Schritt 4. Wählen Sie unter „Zulassen“ dann „Jeder“ aus.
Schritt 5. Zuletzt setzen Sie ein Haken bei „Vollzugriff“ setzen und mit „OK“ bestätigen.
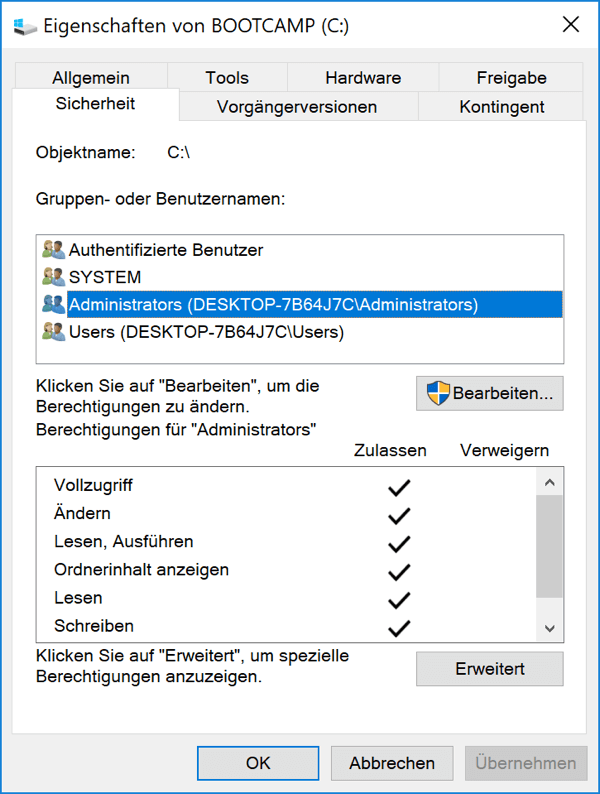
Lösung 3. Besitzer der Datei oder des Ordners ersetzen
Wenn Sie aufgefordert werden, dass Sie keine Berechtigung des Zugriffs haben, gibt es eine weitere Lösung. Sie können den Besitzer des Ordners oder der Datei ersetzen. Dadurch erhatlen Sie den Vollzugriff über den Ordner oder die Datei, und Sie können natürlich auf die Datei ohne Probleme zugreifen.
Schritt 1. Klicken Sie mit der rechten Maustaste auf den Ordner und öffnen Sie die „Eigenschaften“.
Schritt 2. Navigieren Sie im Tab „Sicherheit“ zu „Gruppen- und Benutzernamen“.
Schritt 3. Klicken Sie auf die Schaltfläche „Erweitert“ und dann auf den Link „Ändern“.
Schritt 4. Geben Sie Ihren Benutzernamen ein und klicken Sie anschließend auf „Namen überprüfen“. Bestätigen Sie danach mit „OK“.
Schritt 5. Setzen Sie zuletzt bei „Besitzer der Objekte und untergeordneten Container ersetzen“ einen Haken und bestätigen Sie Ihre Auswahl mit „OK“.
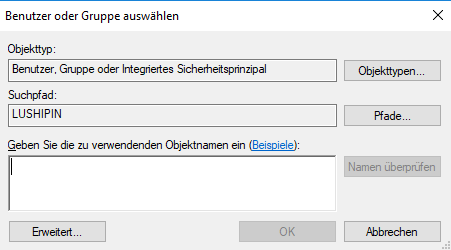
Lösung 4. Kommandozeilentool Befehl takeown nutzen
Es gibt noch eine weitere effektive Möglichkeit, diesen Fehler „Sie verfügen momentan nicht über die Berechtigung des Zugriffs auf diesen Ordner“ zu beheben, nämlich die Verwendung des takeown-Befehls von Kommandozeilentool unter Windows. Mit dem takeown-Befehl in der Eingabeaufforderung (CMD) können Sie einem Administrator ermöglichen, Besitzer einer Datei zu werden, um so den zuvor verweigerten Zugriff auf diese Datei wiederherzustellen.
Schritt 1. Geben Sie „Eingabeaufforderung“ in das Suchfeld in der Taskleist, oder drücken Sie die Tastekombination „Win + R“ und geben Sie „cmd“ ein. So wird die Eingabeaufforderung geöffnet.
Schritt 2. Geben Sie den Befehl „TAKEOWN /F /R /D/ Y“ ein und drücken Sie die Eingabetaste.
Schritt 3. Schließen Sie die Eingabeaufforderung und starten Sie Ihren Computer neu.
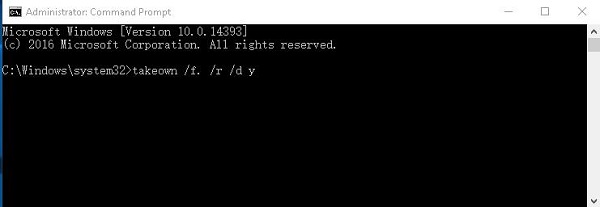
Fazit
In diesem Artikel finden Sie 4 Lösungen für den Fehler „Sie verfügen momentan nicht über die Berechtigung des Zugriffs auf diesen Ordner“. Wenn Sie die Meldung erhalten, dass Sie keine Zugriffberechtigung für eine Datei oder einen Ordner haben, können Sie Ihre Benutzerberechtigungen manuell ändern. Sie können in den Eigenschaften den Vollzugriff für Ihr Benutzerkonto aktivieren oder den Besitzer der Datei oder des Ordners ersetzen. Sie können auch den takedown-Befehl verwenden, um den Administrator zum Besitzer der Datei zu machen, um Zugriff zu erhalten.
Wenn die oben genannten Methoden Ihr Problem nicht lösen oder Sie einen einfacheren Weg suchen, empfehlen wir Ihnen, unzugängliche Ordner oder Dateien direkt mit der Windows-Datenrettungssoftware FonePaw Datenrettung zu scannen und wiederherzustellen. FonePaw Datenrettung ist ein leistungstarke Datenrettungsprogramm, das eine effektive Lösung für alle Situationen von Fehler und Datenverlust bietet. Laden Sie das Programm gratis herunter und probieren Sie es jetzt aus!

















