Erscheint die Fehlermeldung „Kein Zugriff auf externe Festplatte“ auf PC? Keine Panik! Hier erfahren Sie alles darüber sowie effektive Lösung! In diesem Artikel werden wir uns mit den möglichen Gründen für die Fehlermeldung „Festplatte Zugriff verweigert“ befassen und effektive Lösungen präsentieren, um dieses Problem unter Windows 11/10/8/7 zu beheben.
Teil 1: Gründe: Warum wird Zugriff auf Festplatte verweigert?
Sie müssen möglicherweise zuerst lernen, weshalb Sie nicht auf die Festplatte zugreifen können, bevor Sie den Fehler beheben. Die Fehlermeldung „Zugriff verweigert.“ wird angezeigt, damit Sie sofort eine passende Lösung finden können. Es kann verschiedene Gründe für diese Fehlermeldung geben:
- Eine externe Festplatte ist nicht richtig angeschlossen oder beschädigt.
- Dateisysteme wie z.B. NTFS oder FAT haben einen Fehler. Der DBR oder die MFT-Datei sind beschädigt.
- Stromprobleme, falls es sich um eine Festplatte mit Netzteil handelt.
- Der Computer hat einen Virus.
- Der Benutzer verfügt nicht über die erforderlichen Administratorrechte für die betreffende (externe) Festplatte/Ordner/Datei.
- Die betreffende Datei ist eine Systemdatei, für die der Benutzer ohne Administratorrechte keinen direkten Zugriff hat.
- Die (externe) Festplatte/Ordner/Datei wurde verschlüsselt.
Teil 2: Lösung: Wie behebt man „Festplatte Zugriff verweigert“?
Wenn der „Auf die Festplatte kann nicht zugegriffen werden. Zugriff verweigert.“ Fehler auftritt, dann kann es sein, dass die Festplatte nicht mehr zugänglich wird. Wenn dieser Fehler auftreten sollte, dann lesen Sie bitte weiter, um die beste Lösung für Ihren Fall zu finden.
Methode 1: Daten retten, wenn es kein Zugriff auf Festplatte gibt
Wenn der Zugriff auf Ihre Festplatte verweigert wird, kann dies zu Datenverlust führen, was eine ernsthafte Situation darstellen kann. Glücklicherweise gibt es Lösungen, um Ihre wichtigen Daten zu retten, selbst wenn der Zugriff auf die Festplatte nicht möglich ist. Zum Empfehlung wird das Das Program FonePaw Festplatte Datenrettung hellfen, Ihre Daten wiederherzustellen. Mit FonePaw können Daten auf der Festplatte in verschiedenen Fehlerfällen einfach und schnell umgangen, gelesen und wiederhergestellt werden.
Gratis Download Gratis Download
- Daten auf Festplatte bei verschiedenen Fehlern scannen und wiederherstellen
- Datenrettung von fast allen Arten von Festplatten unterstützen, inkl. HDD, SSD, RAID usw.
- Über 1000 Dateiformaten von Video, Audio, Bildern, Archiven, Office-Dokumenten und mehr retten
- Daten auf Festplatte mit keinem Zugriff mit einigen Mausklicks schnell zugreifen
Schritt 1. Nachdem Sie das Programm gestartet haben, können Sie die Dateitypen auswählen, die Sie wiederherstellen möchten. Als nächstes wählen Sie einfach die nicht zugängliche Festplatte aus. Klicken Sie auf die Schaltfläche „Scannen“, um mit dem Scannen der Daten auf der nicht zugänglichen Festplatte zu beginnen.
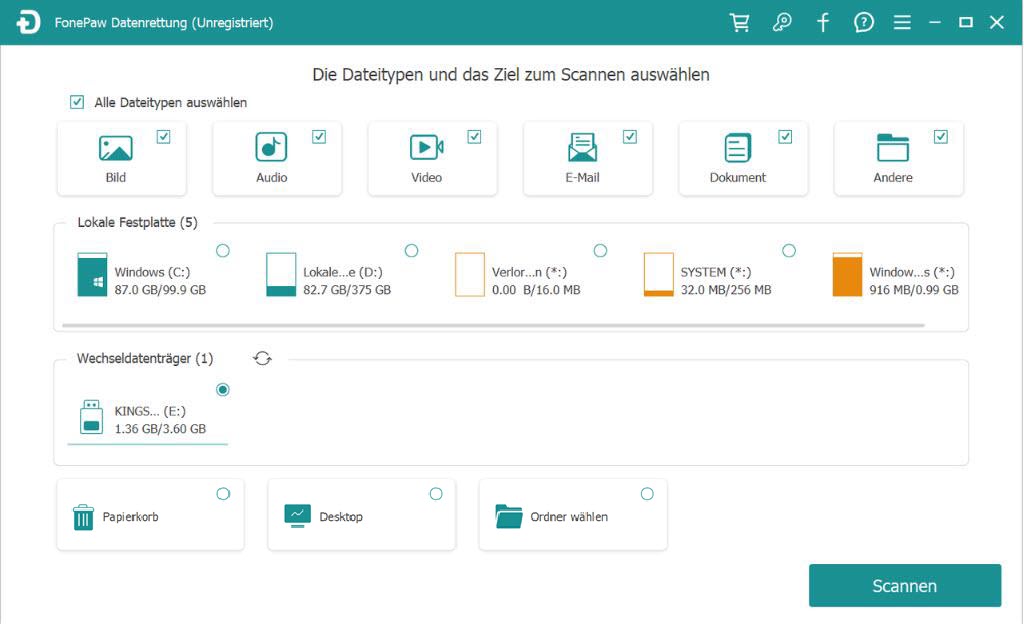
Schritt 2. Nach Abschluss des Scanvorgangs wählen Sie einfach die benötigten Dateien aus.
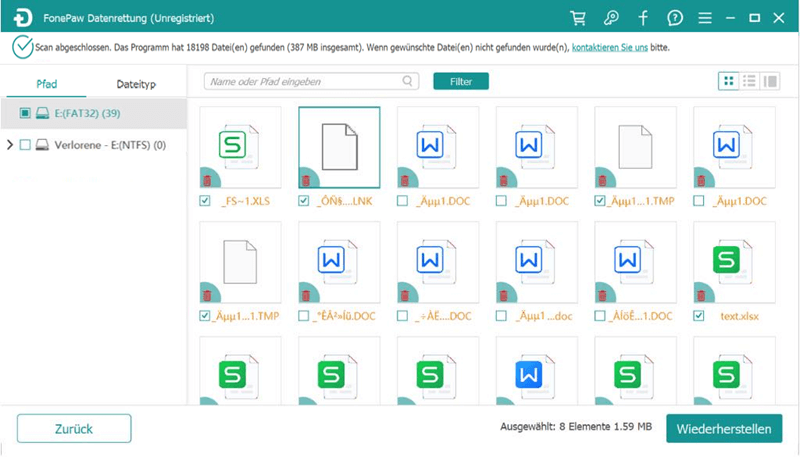
Schritt 3. Drücken Sie abschließend einfach auf die Schaltfläche „Wiederherstellen“. Die ausgewählten Dateien können dann auf Ihrem PC verwendet werden.
Methode 2: Anschluss der Festplatte mit Ihrem PC überprüfen
Ein fehlerhafter Anschluss zwischen der Festplatte und dem Computer kann manchmal zu diesem Fehler führen. Es ist ratsam, die Verbindung zu überprüfen, indem Sie beispielsweise das Anschlusskabel und die USB-Schnittstelle auf etwaige Probleme prüfen. Sie können auch versuchen, die Festplatte an ein anderes Gerät anzuschließen, um festzustellen, ob das Problem mit der Festplatte, dem Anschlusskabel oder dem Computer selbst zusammenhängt. Durch diese Überprüfung können Sie den Fehler eingrenzen und die entsprechenden Maßnahmen ergreifen, um das Problem zu beheben.
Methode 3: Berechtigungen für Zugriff der Festplatte bekommen
Es kommt häufig vor, dass Benutzer keinen Zugriff auf die Festplatte erhalten, weil ihnen die entsprechenden Administratorrechte fehlen. In solchen Fällen können Sie durch die folgenden Schritte manuell die erforderlichen Berechtigungen erhalten, um auf die Festplatte zuzugreifen:
Schritt 1. Klicken Sie mit der rechten Maustaste auf den Ordner oder die Datei und wählen Sie „Eigenschaften“. Gehen Sie zur Registerkarte „Sicherheit“ und klicken Sie auf „Erweitert“.
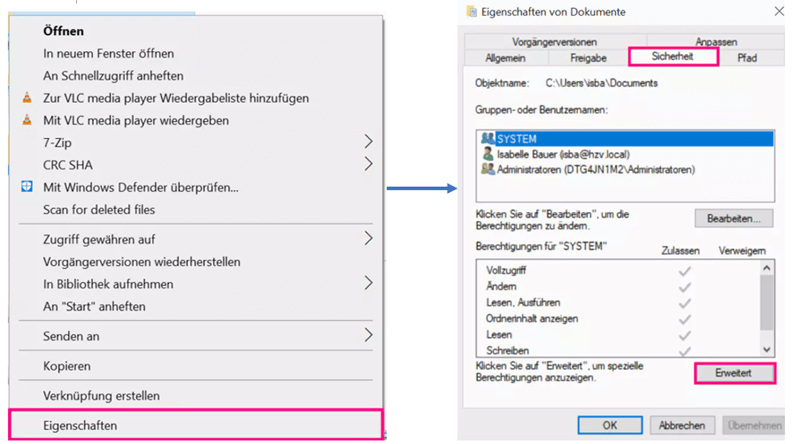
Schritt 2. Jetzt Klicken Sie in dem neuen Fenster auf die Option „Hinzufügen“.
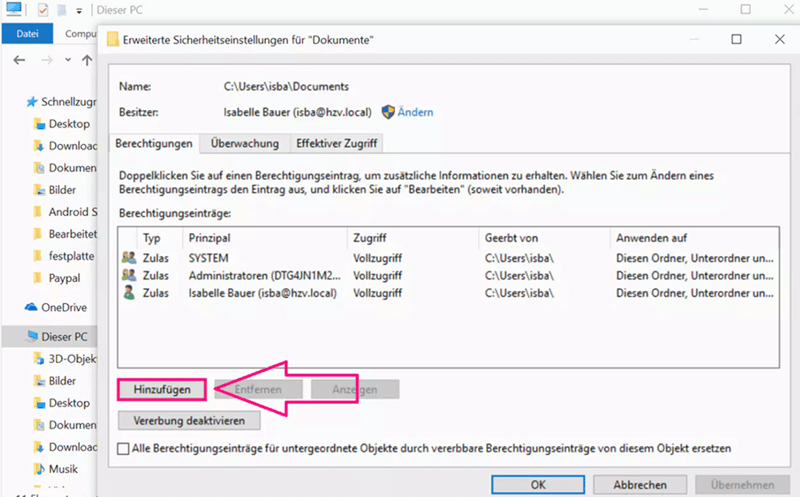
Schritt 3. Klicken Sie oben auf „Hinzufügen“, geben Sie den Benutzernamen ein, dem Sie Zugriffsrechte erteilen möchten. Bestätigen Sie mit „OK“ und aktivieren Sie die gewünschten Berechtigungen.
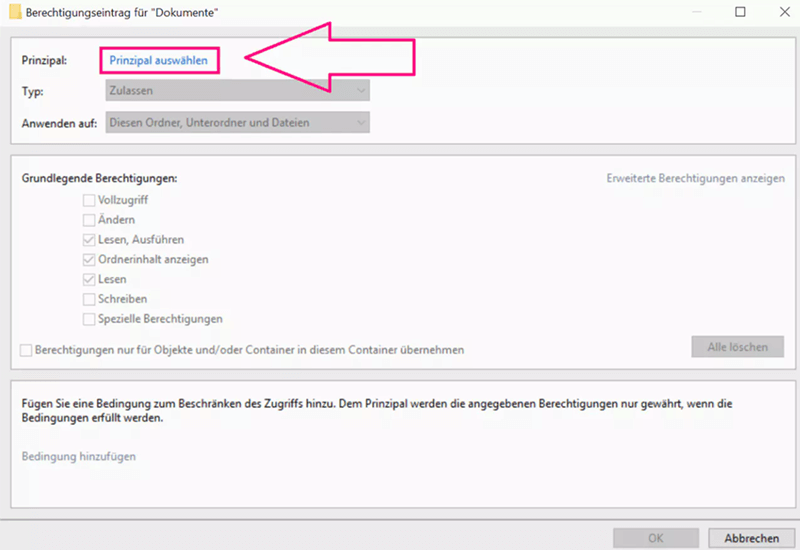
 Tipp:
Tipp:
- Um Ihren Benutzernamen zu finden, öffnen Sie die Windows-Befehlszeile (CMD), geben Sie „whoami“ ein und drücken Sie die Eingabetaste.
Schritt 4. Schließen Sie alle offenen Fenster mit „OK“. Gehen Sie dann erneut zu den Eigenschaften des Ordners oder der Datei und wechseln Sie zur Registerkarte „Sicherheit“. Unter der Kategorie „Gruppen- oder Benutzernamen“ klicken Sie auf „Bearbeiten“.
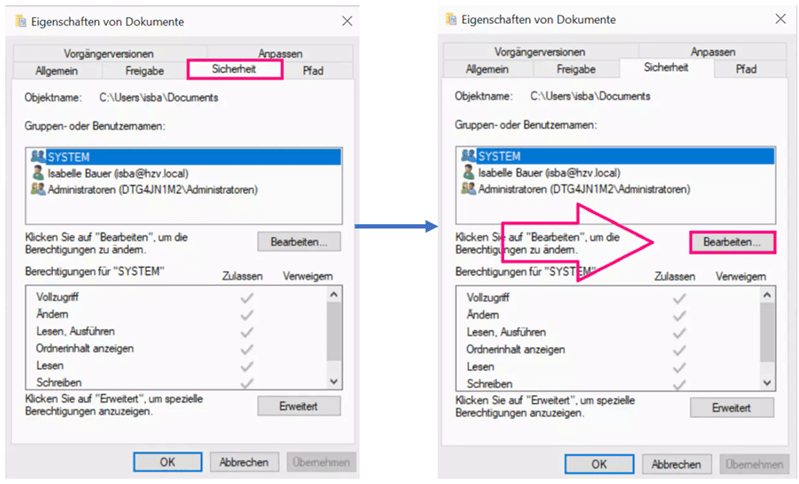
Schritt 5. Wählen Sie den vorher eingegebenen Namen aus, aktivieren Sie „Vollzugriff“ und bestätigen Sie mit „OK“.
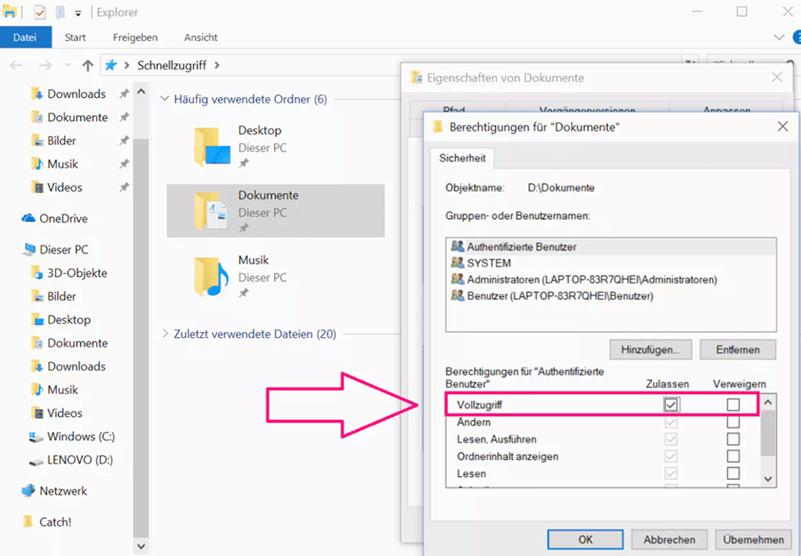
Methode 4: Defekt der Festplatte via CHKDSK repareiren
Wenn die Festplatte einen Fehler aufweist, kann dies zu verschiedenen Fehlermeldungen im System führen. Mit dem CHKDSK Befehlszeilentool von Windows können einige Fehler diagnostiziert und behoben werden, um Daten der defekten Festplatte zu retten.
Schritt 1. Suchen Sie „cmd“ Im Startmenü und öffnen Sie das Programm.
Schritt 2. Geben Sie in der Eingabeaufforderung „chkdsk /r Ziellaufwerk“ ein und drücken Sie die Eingabetaste. Wenn die Festplatte F zum Beispiel nicht zugänglich ist, dann geben Sie „chkdsk /r f:“ ein.
Schritt 3. Folgen Sie dann der Anleitung auf dem Programmfenster, um fortzufahren. Die Festplatte wird dann gescannt und wiederhergestellt.
Schritt 4. Wenn der Prozess fertig ist, schließen Sie das Programm und versuchen Sie erneut, auf die Festplatte zuzugreifen.
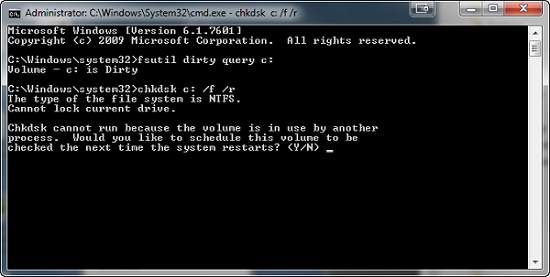
Methode 5: Laufwerksbuchstaben der unzugänglichen Festplatte
Im Windows-Betriebssystem werden den Festplatten Laufwerksbuchstaben wie C:, D:\ usw. zugewiesen, um sie zu kennzeichnen. Wenn Sie den Laufwerksbuchstaben ändern, wird tatsächlich die Kennzeichnung der Festplatte im Betriebssystem geändert. Diese Änderung kann vorübergehend einige Probleme im Zusammenhang mit Dateipfaden lösen, wie beispielsweise das Problem, dass Software Dateien nicht finden kann oder Dateiverluste auftreten.
Schritt 1. Rechtsklick auf „Dieser PC“. Und wählen Sie „Verwalten“.
Schritt 2. Gehen Sie zu „Datenträgerverwaltung“. Klicken Sie mit der rechten Maustaste auf das Ziellaufwerk.
Schritt 3. Wählen Sie „Laufwerkbuchstaben und –pfade ändern“.
Schritt 4. Folgen Sie den Anweisungen zur Fertigstellung.
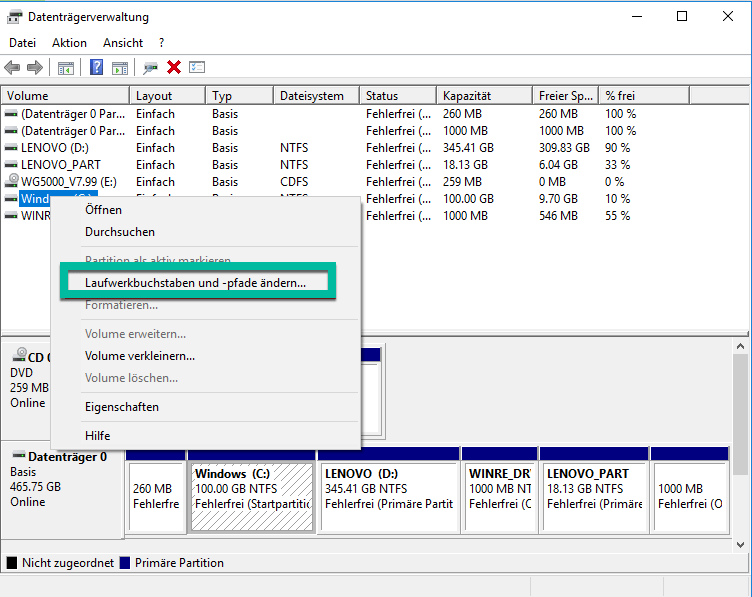
Methode 6: Die Datei oder den Ordner entschlüsseln
Verschlüsselte Dateien oder Ordner können nur mit einem entsprechenden Verschlüsselungszertifikat geöffnet werden. Wenn Probleme mit dem verschlüsselten Dateisystem (EFS) auftreten, kann der Zugriff auf die verschlüsselte Datei oder den Ordner verweigert werden. In solchen Fällen können Sie die Datei oder den Ordner in Windows 11/10/8/7 entschlüsseln, indem Sie die folgenden Schritte befolgen.
Schritt 1. Öffnen Sie die Eingabeaufforderung, indem Sie im Startmenü nach „cmd“ suchen und darauf klicken, oder indem Sie die Tastenkombination „Win + R“ drücken, „cmd“ eingeben und auf „OK“ klicken.
Schritt 2. Geben Sie „Cipher.exe /d“ ein und drücken Sie die Eingabetaste, um die Datei zu entschlüsseln.
Schritt 3. Kopieren Sie die entschlüsselte Datei auf die Festplatte Ihres Computers, nachdem der Prozess beendet ist.
Schritt 4. Geben Sie „Cipher.exe /r“ ein, um die EFS-Zertifikate und Schlüssel zu sichern.
Fazit
Wenn der Zurgriff auf die Festplatte verweigert wird, gibt es eigentlich mehrere Lösungen, mit denen man den Fehler beheben kann, und wir haben diese in diesem Artikel ausführlich geklärt. Je nach dem Grund, der den Fehler verursacht hat, können Sie versuchen, den Anschluss zu überprüfen, Berechtigung der Festplatte zu ändern, das Laufwerk mithilfe CHKDSK zu reparieren usw.
Zusammenfassend bieten die sechs Methoden eine Vielzahl von Lösungen für Zugriffsprobleme auf Festplatten. Doch für eine schnelle und effektive Datenwiederherstellung empfehle ich FonePaw Festplatte Datenrettung. Diese Software ermöglicht es Ihnen, Daten in verschiedenen Fehlerfällen einfach und direkt wiederherzustellen. Laden Sie jetzt FonePaw Festplatte Datenrettung herunter und überzeugen Sie sich selbst von ihrer Leistungsfähigkeit!
Gratis Download Gratis Download
FAQs über die Fehlermeldung „Festplatte Zugriff verweigert“
Warum wird Zugriff auf externe Festplatte verweigert?
Die Fehlermeldung „Zugriff verweigert“ kann durch verschiedene Ursachen wie fehlerhafte Anschlüsse, Dateisystemfehler, Stromprobleme, Viren, fehlende Administratorrechte oder Verschlüsselung von Festplatten, Ordnern oder Dateien verursacht werden.
Was tun wenn ich keinen Zugriff auf externe Festplatte habe?
Wenn Sie keinen Zugriff auf Ihre externe Festplatte haben, können Sie mithilfe von Datenrettung Software wie FonePaw wichtige Daten auf externe Festplatte wiederherstellen oder den Anschluss der Festplatte überprüfen, um Verbindungsprobleme auszuschließen. Außerdem können Sie die Reparatur von Festplattenfehlern mit CHKDSK machen.

















