In den meisten Fällen ist das Laptop Zurücksetzen eine Option, um Probleme mit dem Betriebssystem zu beheben. Es wird auch empfohlen, wenn Sie versuchen, das Laptop an andere Personen zu verkaufen. Aber manchmal können Sie den Zugriff auf Ihr System verlieren, nachdem Sie Ihr Passwort vergessen haben. Keine Sorge. In diesem Artikel werden wir Ihnen verschiedene Methoden vorstellen, wie Sie Ihr Laptop ohne Passwort zurücksetzen. Darüber hinaus bieten wir Ihnen wertvoll Tipp zur Datenrettung nach dem Zurücksetzen.
Methode 1. Laptop zurücksetzen durch Einstellungen
Das Zurücksetzen des Systems über die entsprechende Option in den Systemeinstellungen ist in der Tat der einfachste Weg, um einen Laptop auf die Werkseinstellungen zurückzusetzen. Das Laptop Zurücksetzen ohne Passwort durch Einstellungen kann je nach der Version des Betriebssystems variieren.
Windows 11 zurücksetzen
Schritt 1. Wählen Sie „Start > Einstellungen > System > Wiederherstellung“ auf Windows 11 Computer aus.
Schritt 2. Öffnen Sie „Wiederherstellung“. Wählen Sie dann neben „Diesen PC zurücksetzen“ die Option „PC zurücksetzen“ und dann eine Option je nach Bedarf aus: „Eigene Dateien beibehalten“ oder „Alles entfernen“.
Schritt 3. Wählen Sie die Optione „Download aus der Cloud“ oder „Lokale Neuinstallation“ aus. Vergewissern Sie sich, dass Ihr PC mit dem Internet verbunden ist.
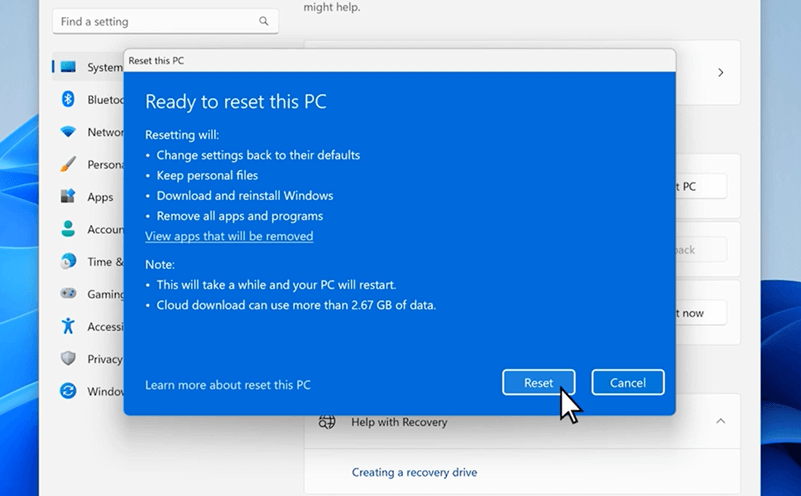
Windows 10 zurücksetzen
Schritt 1. Wählen Sie „Start > Einstellungen > Update und Sicherheit > Wiederherstellung“ auf Windows 10- Computer aus.
Schritt 2. Unter „Diesen PC zurücksetzen“ wählen Sie die Option „Erste Schritte“, und wählen Sie auf Wunsch eine Option aus: „Eigene Dateien beibehalten“ oder „Alles entfernen“
Schritt 3. Wählen Sie nun „Download aus der Cloud“ oder „Lokale Neuinstallation“ aus. Achten Sie darauf, dass Ihr PC mit dem Internet verbunden ist.
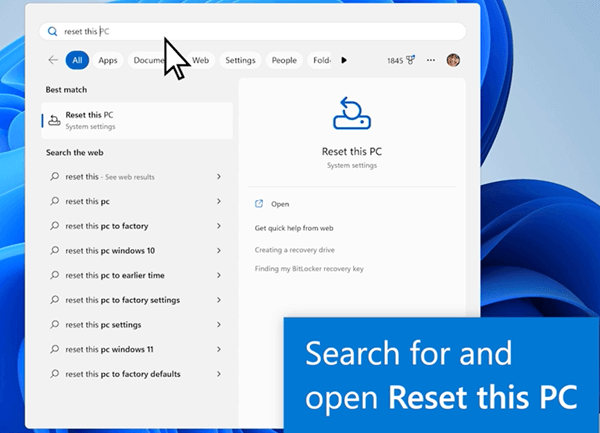
Windows 8 zurücksetzen
Schitt 1. Wischen Sie vom rechten Bildschirmrand nach innen, und dann tippen Sie auf „Einstellungen“.
Schritt 2. Wählen Sie „PC-Einstellungen ändern > Update und Wiederherstellung > Wiederherstellung“ aus.
Schritt 3. Unter „Alles entfernen und Windows neu installieren“ wählen Sie die Option „Los geht’s“ aus.
Schritt 4. Wählen Sie „Weiter“ aus, und wählen Sie dann die Option „Nur meine Dateien entfernen“ oder „Laufwerk vollständig bereinigen“ aus. Abschließend wählen Sie „Zurücksetzen“ aus
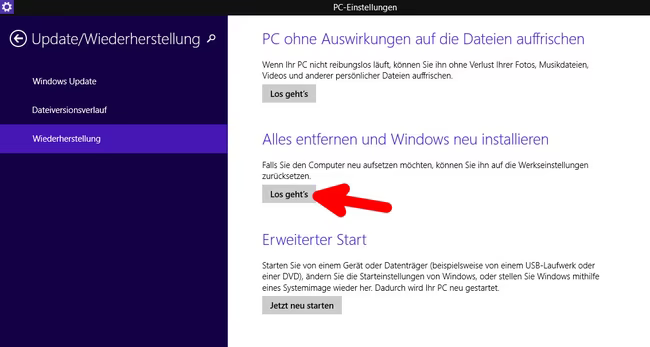
Methode 2. Laptop ohne Passwort zurücksetzen via Wiederherstellungsoptionen
Wiederherstellungsoptionen ist ein Menü in Windows, das verschiedene erweiterte Optionen für die Systemwiederherstellung und Reparatur bietet. Wiederherstellungsoptionen können bei der Fehlerbehebung und bei Problemen mit der Systemleistung hilfreich sein. Also eine Möglichkeit besteht darin, Laptop ohne Passwort zurückzusetzen via Wiederherstellungsoptionen.
Schritt 1. Schalten Sie Laptop ein. Machen Sie sich keine Sorge, wenn Sie das Passwort nicht kennen und sich nicht anmelden können.
Schritt 2. Klicken Sie auf den Sperrbildschirm, halten Sie dabei die Umschalttaste gedrückt, auf den Power-Knopf und klicken Sie dann auf „Neustart“.
Schritt 3. Klicken Sie auf „Problembehandlung“ > „Diesen PC zurücksetzen“.
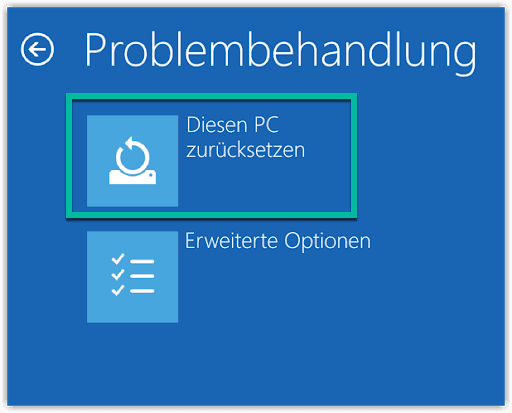
Schritt 4. Wählen Sie dann „Alles entfernen“ > „Meine Dateien einfach entfernen“. So können Sie Ihre Daten entfernen und Windows neu installieren.
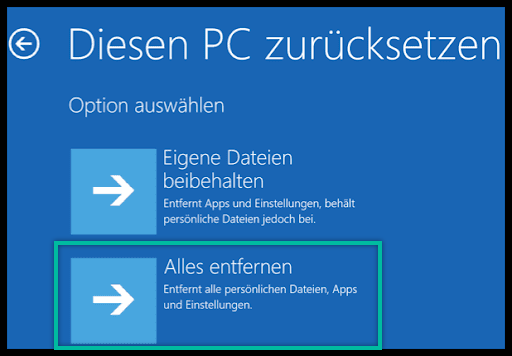
Methode 3. Laptop ohne Passwort zurücksetzen via Erweiterte Startoptionen
Erweiterte Startoptionen ist eine auswählbare Liste von Windows-Startmodi und Tools zur Problembehandlung. Diese Optionen können verwendet werden, um Probleme mit dem System zu diagnostizieren und zu beheben. Es gibt eine Möglichkeit, einen Laptop ohne Passwort zurückzusetzen über die erweiterten Startoptionen.
Schritt 1. Starten Sie Ihren Laptop. Drücken Sie „F8“. Drücken Sie weiter „F8“ bis die erweiterten Bootoptionen erscheinen.
Schritt 2. Wählen Sie über die Pfeiltasten die Option „Computer reparieren“. Wählen Sie Ihre Tastatureingabemethode und klicken Sie auf „Weiter“.
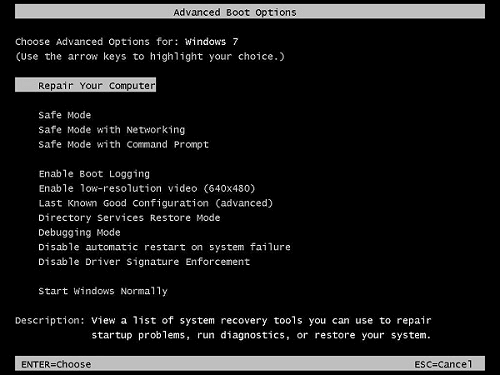
Schritt 3. Sie werden aufgefordert, einen Benutzernamen und ein Passwort einzugeben. Geben Sie Ihren Administrator-Benutzernamen ein und lassen Sie das Passwortfeld leer. Klicken Sie auf „OK“.
Schritt 4. Ihr PC wird Ihnen dann mehrere Wiederherstellungsoptionen anbieten. Wählen Sie „Dell DataSafe-Wiederherstellung und Notfallsicherung“, „Dell Wiederherstellung des werksseitigen Image“ oder „Dell Backup and Recovery Manager“. Klicken Sie dann auf „Weiter“.
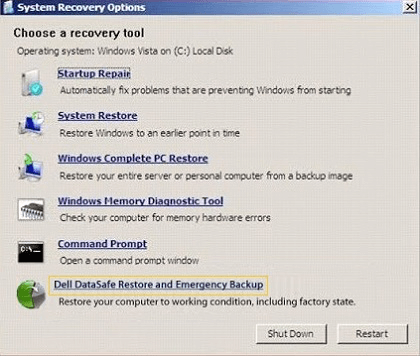
Schritt 5. Wählen Sie „Meinen Computer wiederherstellen“ aus und klicken Sie auf „Weiter“. Nach Abschluss des Vorgangs klicken Sie auf „Fertig stellen“, Ihr Computer wird neu gestartet.
Methode 4. Laptop zurücksetzen ohne Passwort mit Windows-Installationsmedien
Windows-Installationsmedien sind physische Speichermedien wie Disketten oder USB-Sticks, die die Installationsdateien des Windows-Betriebssystems enthalten. Diese Medien werden in der Regel verwendet, um das Windows-Betriebssystem neu zu installieren oder bei Bedarf zu reparieren. Nun zeigen wir Ihnen, wie Sie Laptop zurücksetzen ohne Passwort mit Windows-Installationsmedien.
Unter Windows 11
Schritt 1. Wählen Sie „Start > Einstellungen > System > Wiederherstellung“.
Schritt 2. Wählen Sie neben „Diesen PC zurücksetzen“ „PC zurücksetzen“ aus.
Schritt 3. Wählen Sie dann eine der Optionen aus: „Meine Dateien beibehalten > Einstellungen ändern > Vorinstallierte Apps Ein“, „Meine Dateien beibehalten > Einstellungen ändern > Vorinstallierte Apps Aus“, „Alles entfernen“.
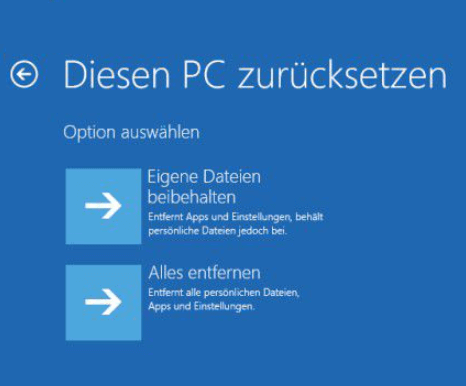
Unter Windows 10
Schritt 1. Wählen Sie „Start“ und dann wählen Sie „Einstellungen > Update & Security > Recovery“ aus.
Schritt 2. Unter „Diesen PC zurücksetzen“ wählen Sie die Option „Erste Schritte“.
Schritt 3. Abschließend wählen Sie die gewünschte Option aus: „Meine Dateien beibehalten > Einstellungen ändern > Vorinstallierte Apps Ein“, „Meine Dateien beibehalten > Einstellungen ändern > Vorinstallierte Apps Aus“, „Alles entfernen“
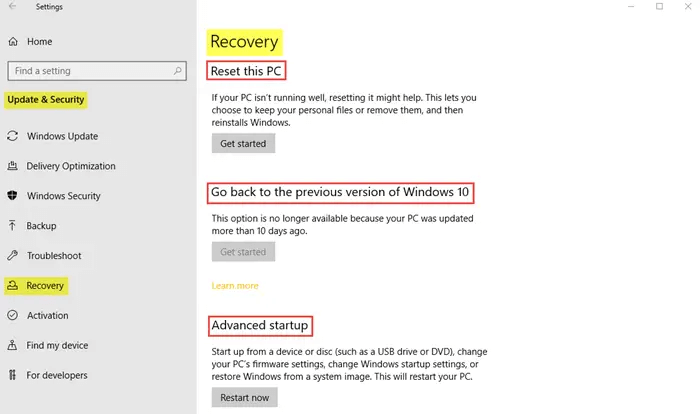
Tipp: Datenrettung nach Laptop Zurücksetzen auf Werkseinstellung
Das Laptop Zurücksetzen führt dazu, dass alle ursprünglich auf dem Gerät befindlichen Dateien gelöscht werden. Aber machen Sie sich keine Sorge. Wenn das ursprüngliche System wichtige Dateien enthielt, können diese immer noch mit FonePaw Datenrettung wiederhergestellt werden. Die FonePaw Datenrettung Software bietet eine Vielzahl von Funktionen, die Ihnen bei der Wiederherstellung Ihrer verlorenen Daten unter Windows helfen können.
Gratis Download Gratis Download
- Wiederherstellung verschiedener Arten von Dateien unter Windows.
- Eine breite Palette von Gerätetypen und -marken unterstützen.
- Gelöschte, formatierte oder beschädigte Daten wiederherstellen.
- Über 1000 verschiedenen Dateiformaten in hoher Qualität wiederherstellen
- Eine hohe Erfolgsquote bei der Wiederherstellung gelöschter Daten
- Verlorenen Dateien kostenlos scannen und eine Vorschau anzeigen
Schritt 1. Laden Sie FonePaw Datenrettung herunter und installieren Sie es auf Computer. Starten Sie FonePaw Datenrettung und wählen Sie den Dateityp, wie z.B. Bild, Audio, Video, E-Mail, Dokument, Andere. Klicken Sie unten rechts auf „Scannen“.

Schritt 2. Ein Datenscan wird durchgeführt, dabei analysiert FonePaw Datenrettung die Daten und findet alle gelöschten Dateien.
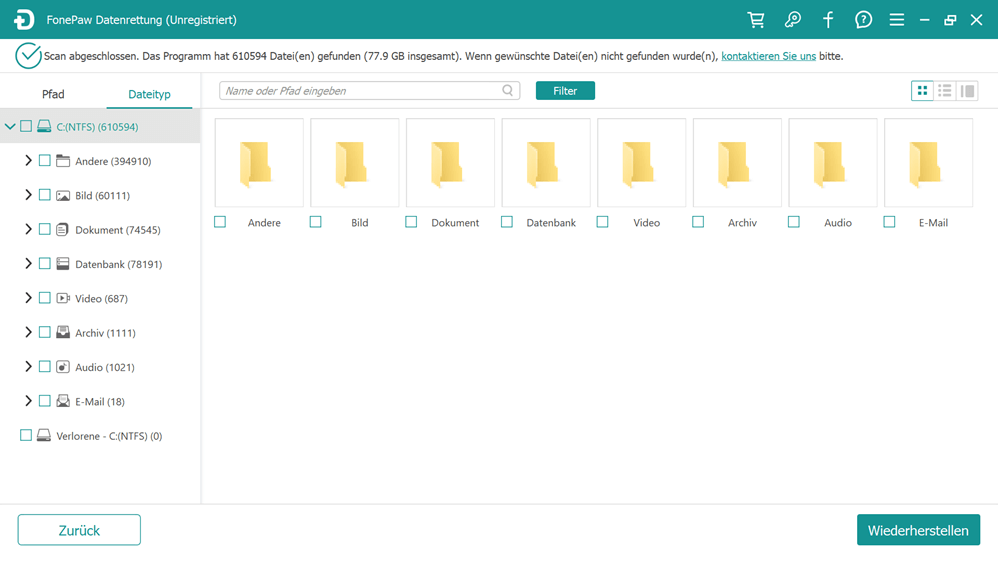
Schritt 3. Alle gescannten Dateien werden gezeigt. Markieren Sie die zu rettenden Dateien und klicken Sie auf „Wiederherstellen“. Wählen Sie nun einen Speicherort aus.

Fazit
Der Artikel bietet eine detaillierte Anleitung zum Laptop Zurücksetzen ohne Passwort. Es werden verschiedene Methoden vorgestellt, darunter die Verwendung der Systemeinstellungen, Wiederherstellungsoptionen, erweiterter Startoptionen und Windows-Installationsmedien. Zusätzlich wird empfohlen, die FonePaw Datenrettung zur Datenwiederherstellung nach dem Zurücksetzen zu verwenden.
FonePaw Datenrettung ist eine Softwarelösung, die entwickelt wurde, um Benutzern dabei zu helfen, verlorene, gelöschte oder beschädigte Daten unter Windows wiederherzustellen. Nach Laptop Zurücksetzen ohne Passwort können Sie FonePaw kostenlos herunterladen und installieren. Probieren Sie doch mal!
Gratis Download Gratis Download
FAQs
Was tun wenn man Passwort vom Laptop vergessen hat?
Bei neueren Versionen von Windows, können Sie Ihr Passwort durch Beantwortung einer Sicherheitsfrage oder durch die Verwendung Ihres Microsoft-Kontos zurücksetzen. Wenn Sie jedoch eine ältere Version von Windows, wie Windows 7 oder Windows XP, verwenden, müssen Sie das Gerät zurücksetzen, um das Passwort zu entfernen oder es zurückzusetzen.
Kann man Laptop auf Werkseinstellung ohne Admin Passwort zurücksetzen?
Ja. Das ist möglich. Sie können mit oben Methoden Laptop auf Werkseinstellung ohne Admin Passwort zurücksetzen, wie zum Beispiel via Wiederherstellung Optionen, durch Erweiterte Startoptionen und mit Windows-Installationsmedien und mehr.

















