Aus verschiedenen Gründen müssen wir manchmal unsere Microsoft Surface zurücksetzen. Ein häufiges Beispiel ist das Vergessen des Passworts, aber auch ein langsamer Betrieb und sogar das Nichtfunktionieren von Surface machen ein Zurücksetzen erforderlich. Überdies setzen wir unser Surface oft aus Gründen des Datenschutzes und der Sicherheit persönlicher Daten zurück, wenn wir es weiterverkaufen oder übertragen.
Im Folgenden werden wir drei Methoden vorstellen, mit denen man das Microsoft Surface direkt zurücksetzen kann, auch wenn man sein Passwort vergessen hat. Los geht's!
1. Surface auf Werkseinstellung zurücksetzen in Einstellungen
Der einfachste Weg, um Ihr Microsoft Surface zurückzusetzen, ist durch die Systemeinstellungen. Je nach Betriebssystem des Surface unterscheidet sich die Vorgehensweise ein wenig. Nachstehend werde ich Ihnen einen Überblick darüber geben, wie Sie Ihr Surface über die Zurücksetzungs-Funktion zurücksetzen können, wenn das Surface-System Windows 11, Windows 10 bzw. Windows 8 ist.
Windows 11 zurücksetzen
Schritt 1. Gehen Sie zu Start > Einstellungen > System > Wiederherstellung. Wählen Sie neben Diesen PC zurücksetzen die Option PC zurücksetzen aus.
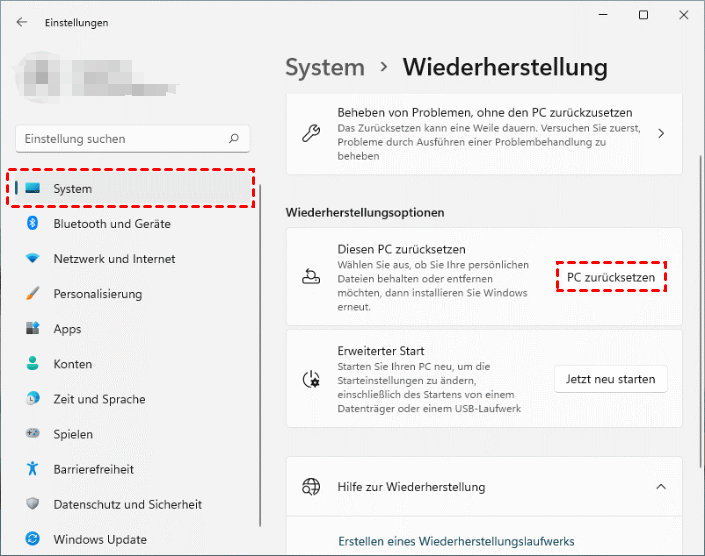
Schritt 2. Wählen Sie dann „Eigene Dateien behalten“ oder „Alles entfernen“ aus. Bei der Option „Eigene Dateien behalten“ werden Ihre persönlichen installierten Apps nicht gelöscht, während bei der Option „Alles entfernen“ nur die mit Ihrem Computer gelieferten Programme erhalten bleiben.
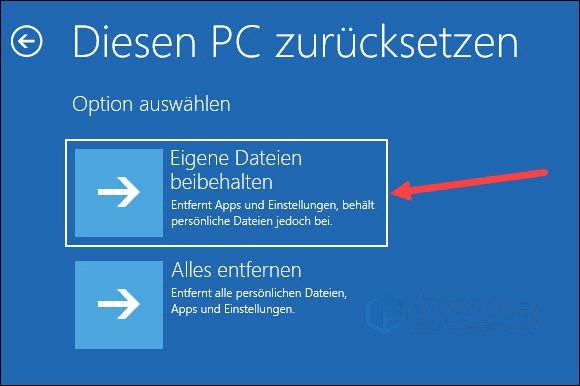
Schritt 3. Wählen Sie je nach Ihrem Bedarf Cloud-Download oder Lokale Neuinstallation aus.
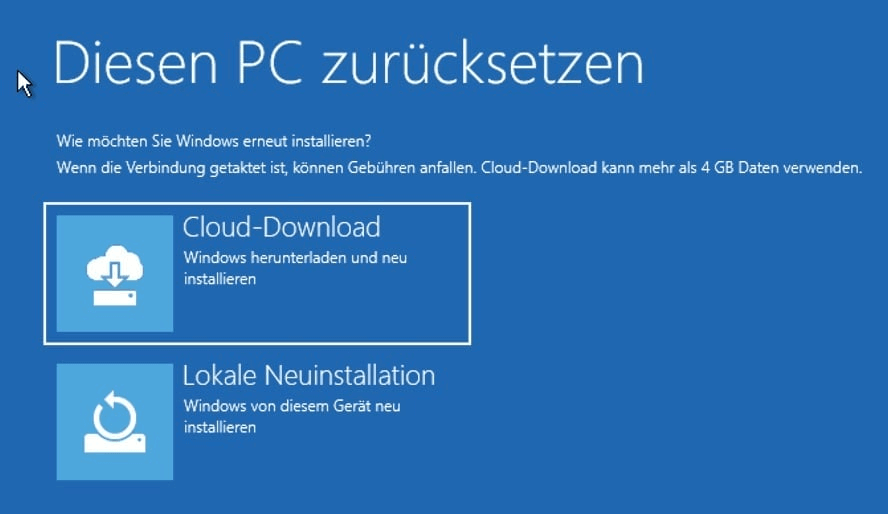
 Tipp:
Tipp:
- Beim Cloud-Download wird die neueste Version von Windows heruntergeladen, einschließlich der neuesten Sicherheitspatches und Funktionen. Für diesen Vorgang ist eine Internetverbindung erforderlich. Bei Lokaler Neuinstallation wird das bestehende System wieder installiert und nicht aktualisiert.
Windows 10 zurücksetzen
Schritt 1. Wählen Sie Start > Einstellungen > Update und Sicherheit > Wiederherstellung aus.
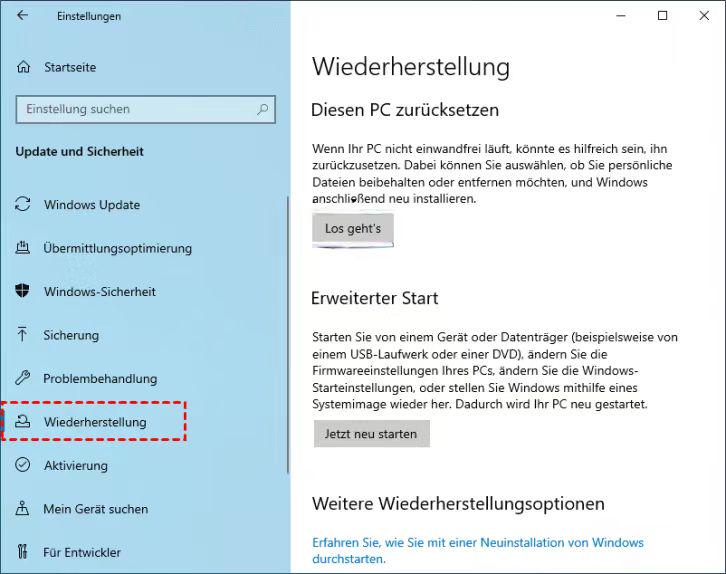
Schritt 2. Wählen Sie unter Diesen PC zurücksetzen die Option Erste Schritte. Dann wählen Sie dann „Eigene Dateien behalten“ oder „Alles entfernen“aus.
Schritt 3. Wählen Sie Cloud-Download oder Lokale Neuinstallation aus. Beim Cloud-Download ist die Internetverbindung notwendig.
Windows 8 zurücksetzen
Schritt 1. Wischen Sie vom rechten Bildschirmrand nach innen, und tippen Sie auf Einstellungen.
Schritt 2. Wählen Sie PC-Einstellungen ändern > Update und Wiederherstellung >Wiederherstellung aus.
Schritt 3. Wählen Sie unter Alles entfernen und Windows neu installieren die Option Los geht‘s aus.
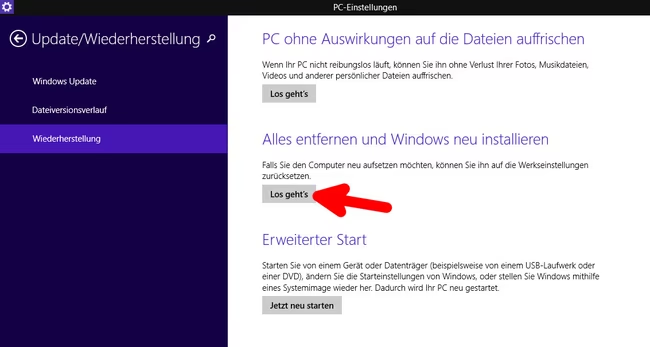
Schritt 4. Wählen Sie Weiter aus, und wählen Sie entweder Nur meine Dateien entfernen oder Laufwerk vollständig bereinigen aus. Dann wählen Sie Zurücksetzen aus.
2. Surface zurücksetzen ohne Passwort auf Anmeldungsbildschirm
Bei manchen Fällen müssen wir Surface zurücksetzen, weil wir das Admin-Passwort vergessen haben und den Sperrbildschirm nicht entsperren können. Auch wenn wir nicht die Systemeistellungen nicht zugreifen können, ist es möglich, auf dem Sperrbilschirm Micorsoft Surface ohne Passwort zurückzusetzen. Falls Sie eine physische Tastatur haben, sollen Sie bei dieser Methode diese Tastatur mit Ihrem Surface-Gerät verbinden.
Schritt 1. Starten Sie das Surface Pro/Go/Tab und klicken Sie auf dem Anmeldungsbildschirm die Taste „Leichtigkeit des Zugangs“ > „Bildschirmtastatur“.
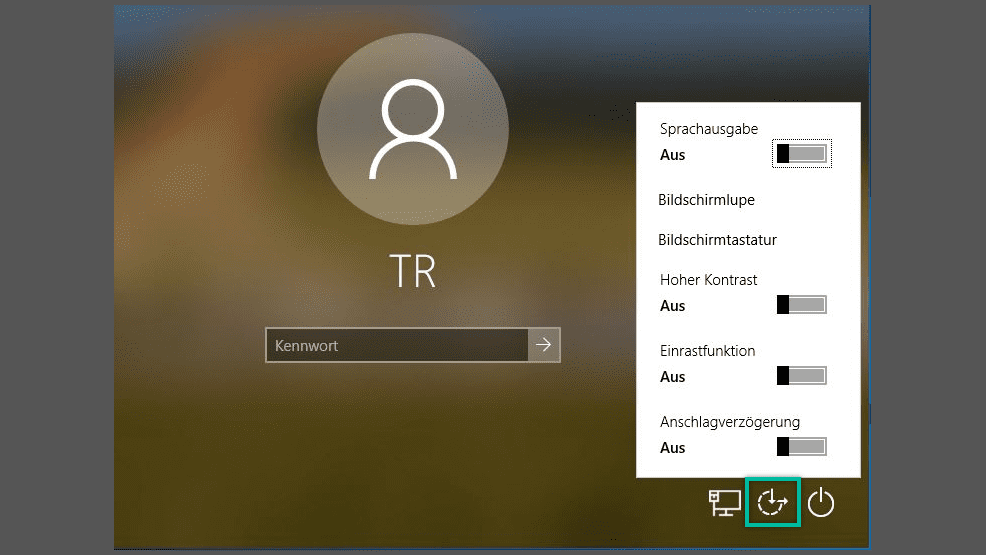
Schritt 2. Halten Sie auf dem Anmeldungsfenster die Shift- + Power-Taste gedrückt. Zunächst wählen Sie die Option „Neustarten“.
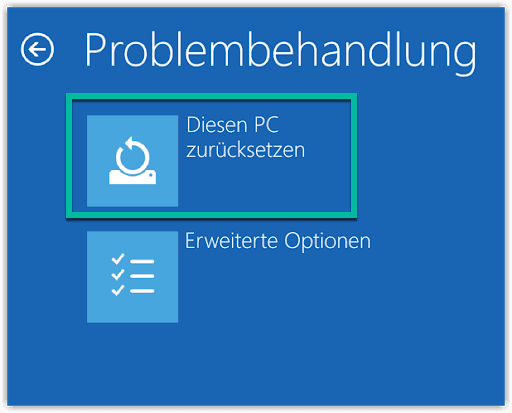
Schritt 4. In der nächsten Seite tippen Sie auf „Alles entfernen“. Nur mit dieser Option müssen Sie kein Passwort für Anmeldung eingeben.
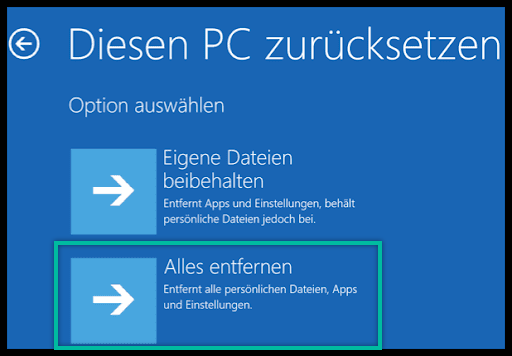
Schritt 5. Danach klicken Sie auf „Nur meine Dateien entfernen“, um Ihre Dateien schneller zu entleeren.
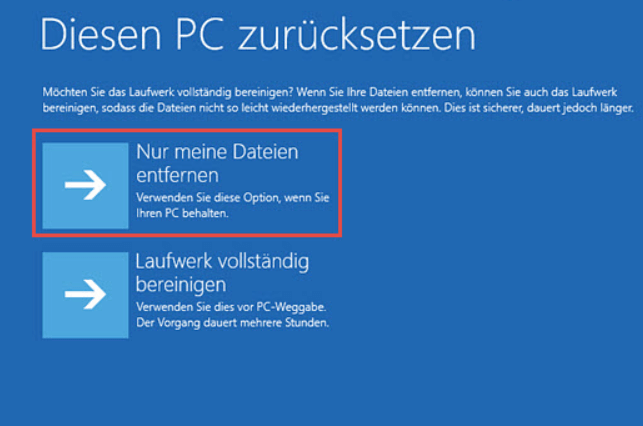
Schritt 6. Warten Sie, bis die Prozess der Zurücksetzung 100% erreicht hat. Und melden Sie sich ohne Passwort erneut an Ihrem Surface PC an.
3. Surface zurücksetzen ohne Passwort mit Recovery-Imag
Eine weitere Methode, um Microsoft Surface zurückzusetzen, ist durch ein bootfähiges Laufwerk. Ein bootfähiges Laufwerk ist ein Speichergerät, von dem ein Computer gestartet werden kann, um das Betriebssystem oder andere Dienstprogramme zu laden. Es speichert normalerweise eine vollständige Kopie des Betriebssystem. Hier stellen wir Ihnen vor, wie Sie ein bootfähiges Laufwerk erstellen und mit dem Surface zurücksetzen können.
Schritt 1. Gehen Sie zur Seite für Windows XP, wählen Sie das Modell Ihres Surface-Tablets aus und geben Sie die Seriennummer ein, die auf der Rückseite Ihres Surface-Geräts aufgedruckt ist.
Schritt 2. Danach klicken Sie auf „Weiter“ > „Herunterladen“, um das Wiederherstellungsabbild mit dem Format ZIP auf dem PC zu speichern. Nach der Herunterladung extrahieren Sie alle Dateien aus dem ZIP-Ordner.
Schritt 3. Nur schließen Sie ein Flash-Laufwerk an den PC an. Und klicken Sie auf die Start-Taste auf dem Hauptfenster und suchen Sie nach „Wiederherstellungslaufwerk erstellen“, um ein Wiederherstellungsabbild für Ihr Surface-Tablet/Computer zu erstellen.
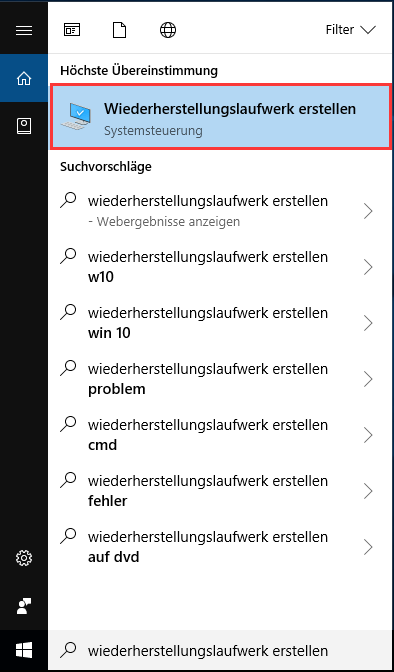
Schritt 4. Auf dem Fenster „Wiederherstellungslaufwerk“ deaktivieren Sie die Option „Sichert die Systemdateien auf dem Wiederherstellungslaufwerk“. Und dann klicken Sie auf „Weiter“.
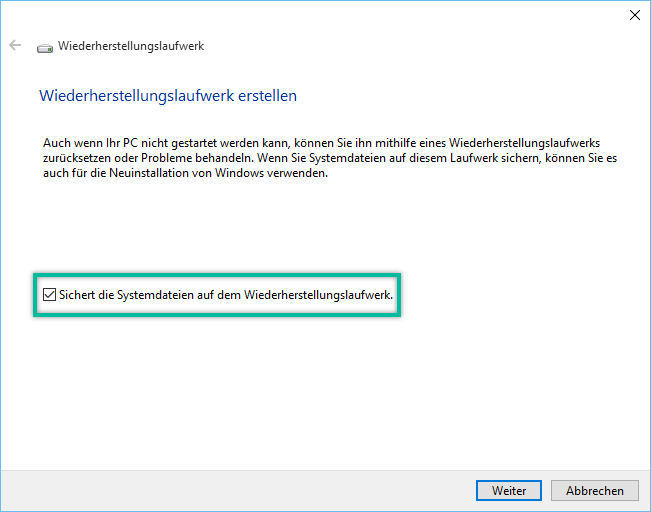
Schritt 5. Zunächst wählen Sie das verfügbare Laufwerk für das Erstellen des Wiederherstellungsabbilds.
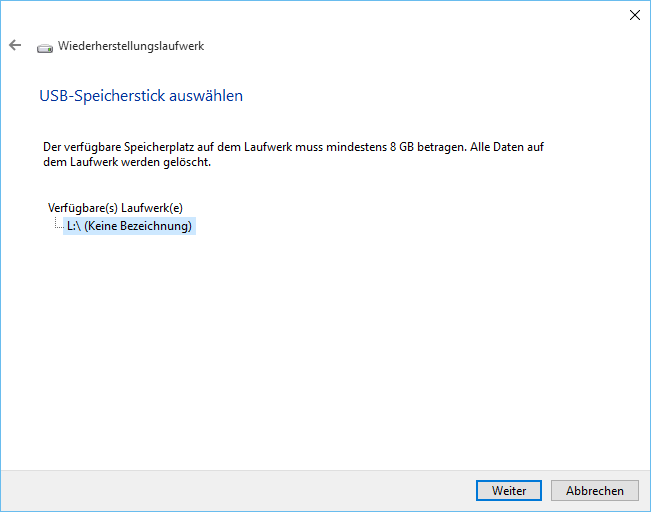
Schritt 6. Kopieren Sie nach dem Erstellen des Wiederherstellungslaufwerks alle Ordner im extrahierten Wiederherstellungsimage auf das Flash-Laufwerk. Jetzt können Sie das Wiederherstellungslaufwerk vom geliehenen Computer auswerfen und in Ihr Surface-Tablet einlegen, bevor Sie das Gerät starten.
Schritt 7. Halten Sie die Lautstärketaste gedrückt und drücken Sie die Power-Taste, um das Surface-Gerät in den Wiederherstellungsmodus zu starten. Lassen Sie die Leiser-Taste los, wenn das Surface-Logo angezeigt wird.
Schritt 8. Wählen Sie nur die Option „Problembehandlung“ > „Von einem Laufwerk wiederherstellen“.
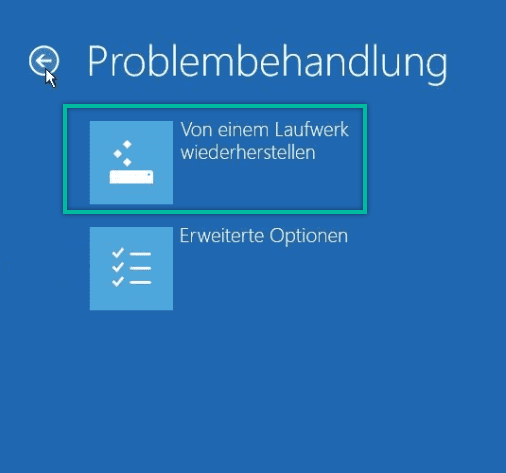
Schritt 9. Zunächst wählen Sie nur die Option „Nur meine Dateien entfernen“, um das Surface ohne das Passwort zurückzusetzen.
Bonus: Surface Dateien nach Zurücksetzen wiederherstellen
Wenn Sie den Microsoft Surface zurücksetzen, werden natürlich alle Dateien darauf gelöscht. Aber was tun, wenn wichtige Dateien auch gelöscht werden? Sie können in diesem Fall FonePaw Datenrettung verwenden, um die verlorenen wichtigen Dateien wiederherzustellen! Es ist eine der besten Spezialsoftware für Datenwiederherstellung, egal ob die Dateien durch zufälliges Löschen, Formatieren oder Virusinfektion verloren gegangen sind.
Gratis Download Gratis Download
- Einfache Bedienung: ohne das Haus zu verlassen, keine Fachkenntnisse erforderlich
- Gratisprüfung und Vorschau: Gratis Scan und Vorschau Dateien. Ausprobieren, bevor Sie ein Abo bezahlen
- Unterstützung zahlreicher Dateitypen: inklusive Video, Bilder, Audio, Officedokumente, usw.
- Unterstützung mehrerer Dateisysteme: wie NTFS, exFAT, FAT16/FAT32, APFS, usw.
- Geeignet für alle Gerätetypen: Computer, SSD/HDD-Festplatten, Speicherkarten, USB-Sticks, Kameras, Autorekorder
- Unterstützung der Recovery ohne Backup
- 100 % Sicherheitsgarant, ohne Risiko eines Datenverlusts
Schritt 1. Laden Sie FonePaw Datenrettung herunter und öffnen Sie das Programm. Wählen Sie die gewünschten Dateitype und das Ziel zum Scannen aus. Dann klicken Sie auf „Scannen“, um den Scannvorgang zu aktivieren.

Schritt 2. Nach dem Scan wird alle gelöschten Dateien aufgelistet und Sie können die Scanergebnisse überprüfen.
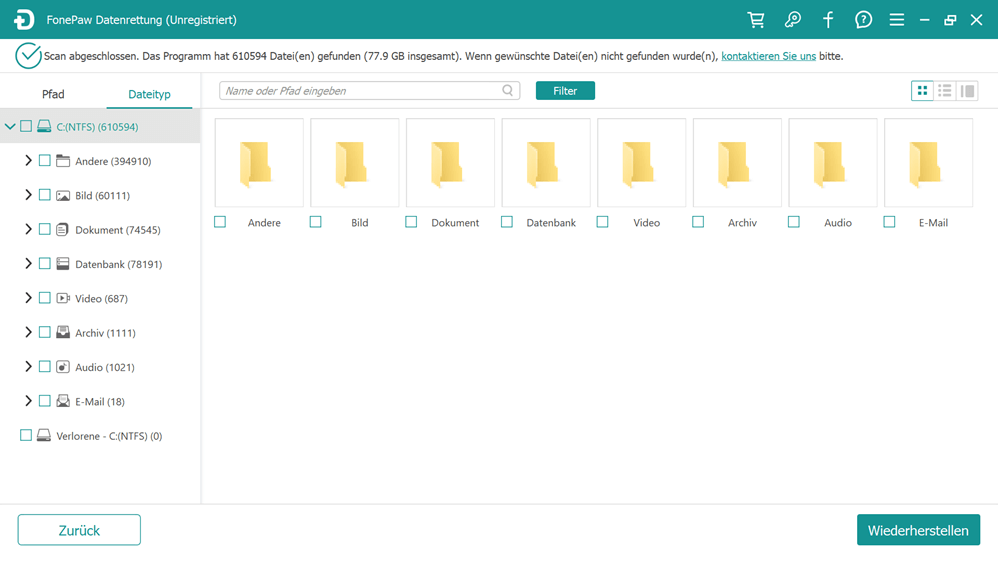
Schritt 3. Wählen Sie die wiederherzustellende Datei aus und klicken Sie auf „Wiederherstellen“. Nach einigen Sekunden werden die gelöschten Dateien auf Ihrem zurückgesetzten Microsoft Surface gespeichert.
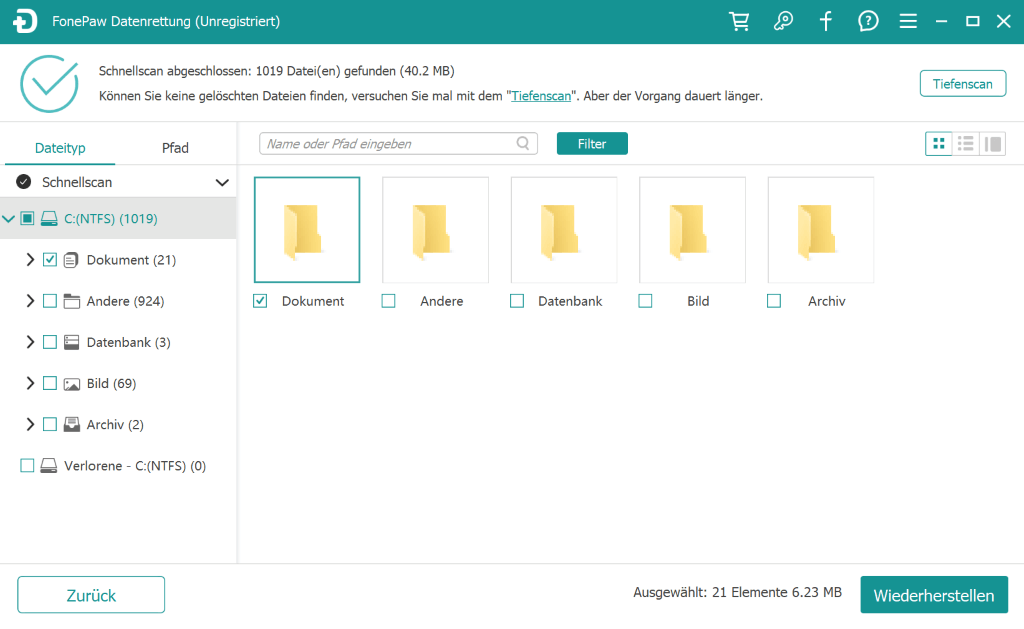
Fazit
In diesem Artikel haben wir Ihnen 3 effektiven Methoden, um Microsoft Surface zurückzusetzen. Im Allgemeinen können Sie mithilfe der Systemeinstellungen das Windows-System zurücksetzen. Wenn Sie Surface ohne Passwort zurücksetzen möchten, können Sie auch auf dem Sperrbildschirm die erweiterten Startoptionen verwenden. Daneben gibt es eine weitere Methode, nämlich ein bootfähiges Laufwerk nutzen.
Daneben haben wir einen nützlichen Tipp angebietet. Wenn die wichtigen Dateien beim Zurücksetzen von Microsoft Surface gelöscht werden, können Sie mit FonePaw Datenrettung diese verlustfrei wiederherstellen. FonePaw Datenrettung ist ein professionelles Datenrettungsprogramm, das mehr als 1000 Dateiformate unterstützen und Daten unter allen Situationen perfekt wiederherstellt. Laden Sie das Programm herunter und probieren Sie das jetzt kostenlos aus!
Gratis Download Gratis Download
FAQs über Zurücksetzen von Surface
Was tun wenn ich Surface Kennwort vergessen habe?
In neueren Surface-Modellen (z. B. Surface Pro9, Surface Go3) können Sie Ihr Passwort durch Beantwortung einer Sicherheitsfrage oder eines Verifikationscodes in Ihrem E-Mail-Konto ändern. Bei älteren Modellen, wie Surface Pro 5/4/3/2/RT, muss man das System zurücksetzen.
Kann man Microsoft Surface ohne Passwort zurücksetzen?
Ja, Sie können Ihr Microsoft Surface zurücksetzen, auch wenn Sie Ihr Passwort vergessen haben. In diesem Fall können Sie das System entweder über die Option Fehlerbehebung auf Anmeldungsbildschirm oder über Laufwerk „Nur meine Dateien entfernen" direkt wiederherstellen.

















