Wenn Dateien oder Ordners verschwunden oder versehentlich gelöscht, und Sie haben Backup zuvor auf PC oder externe Festplatte gemacht, dann können Sie sie problemlos daraus wiederherstellen. Auf Windows gibt es drei Backup-Möglichkeiten - Windows Systembild Backup, Eigene Dateien Sicherung und Dateiversionsverlauf.
Wenn nicht das ganze Windows Image Backup wiederherstellen möchten, können Sie mit den anderen zwei Optionen einzelne Dateien wiederherstellen. Falls Sie keine Dateien im Backup finden, oder etwas schief gelaufen während der Wiederherstellung, können Sie einfach mit FonePaw Datenrettung (opens new window) einzelne Dateien zurückkriegen OHNE BACKUP.
Sehen Sie auch
5 Wege: Gelöschte Dateien wiederherstellen auf Windows 10/8/7 (opens new window)
HDD Datenrettung: Defekte Festplatte auslesen und Daten retten (opens new window)
Gelöschte Dateien ohne Backup wiederherstellen auf Windows
FonePaw Datenrettung kann Computer, externe Festplatte, USB-Stick, SD-Karte scannen, um gelöschte oder beschädigte Dateien oder Ordner trotz keines Backups, Widerherstellungspunkts oder vorheriger Version wiederherzustellen, wie Dokumente (.doc, .txt, .pdf, .xls, und mehr), Fotos, Videos, Audiodateien und so weiter.
Laden Sie die Datenrettung kostenlos herunter.
Gratis Download Gratis Download

- Starten Sie die Dateienwiederherstellung Software.
- Wählen einen Datenträger oder externe Festplatte aus.
- Klicken Sie auf Scannen und suchen Sie nach der gelöschten Dateien.
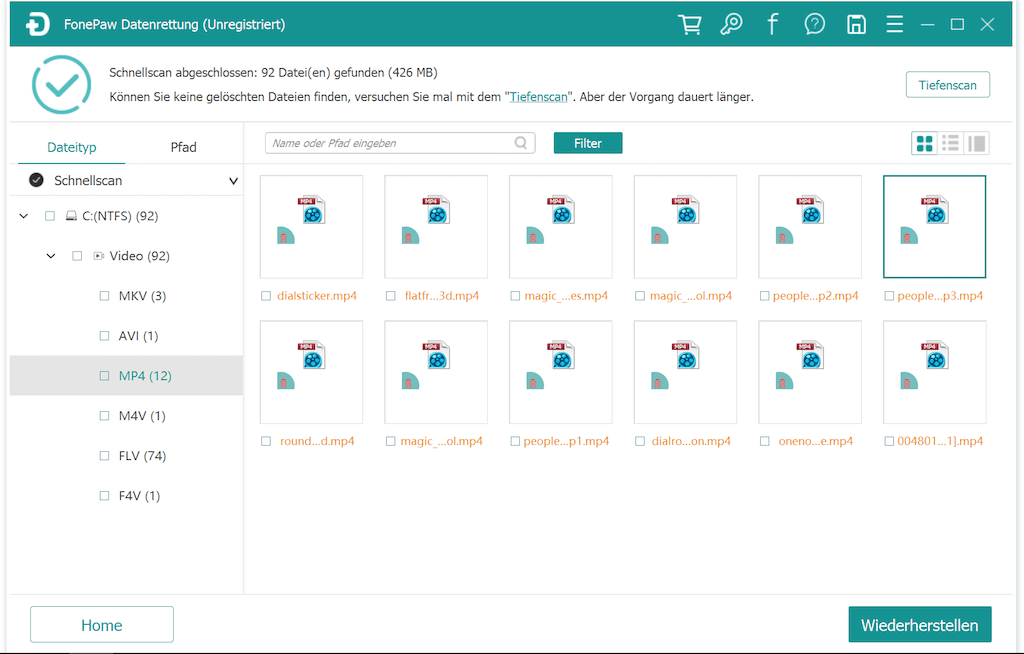
Dateien wiederherstellen aus Backup auf Windows 10/8/7
# 1. Dateien aus Windows Image Backup wiederherstellen
Mit dem Systemabblid-Backup können Sie alle Einstellungen, Programme und Dateien Ihrer internen Festplatte auf Windows PC wiederherstellen.
Schritt 1: Gehen Sie zu „Einstellungen“ > „Update und Sicherheit“ > „Wiederherstellung“ > „Jetzt neustarten“.
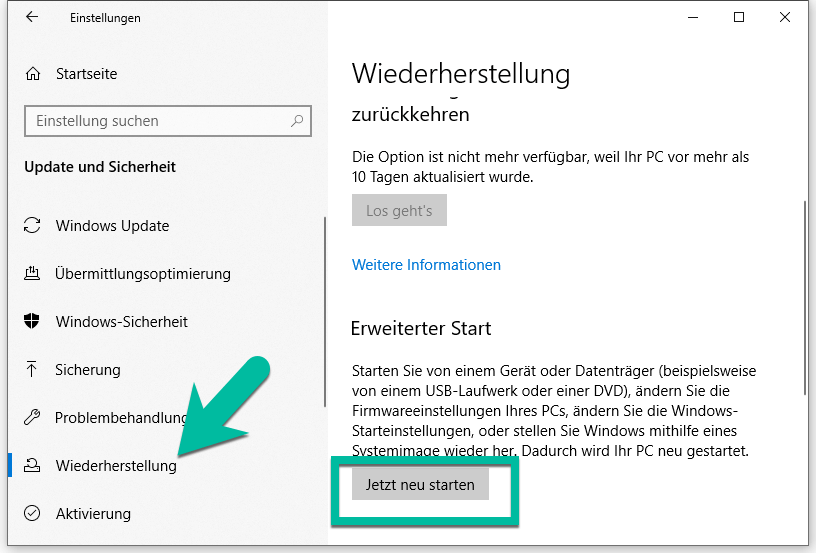
Schritt 2: Wenn der Computer mit erweiterten Optionen neu gestartet wird, klicken Sie auf „Systemimage-Wiederherstellung“.
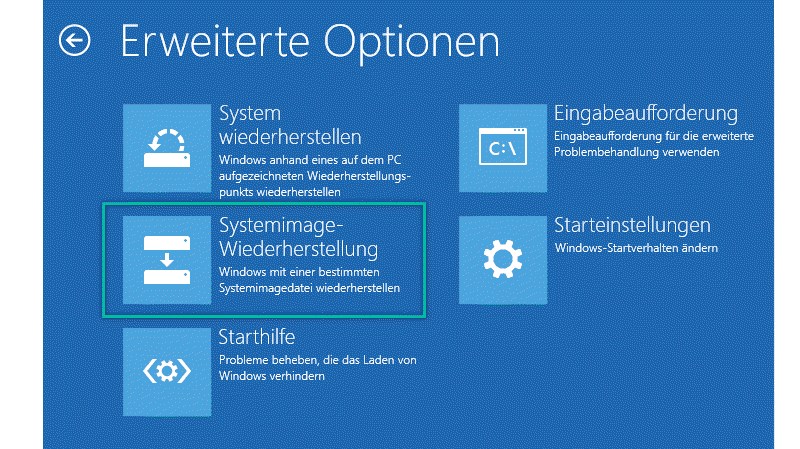
Schritt 3: Befolgen Sie die Anweisungen auf dem Bildschirm, um das Systemabbild von Windows 10 wiederherzustellen.
Wenn Ihr Computer jetzt nicht gestartet werden kann, können Sie Ihren Computer über den Bildschirm „Automatische Reparatur“ starten und die Dateien aus Windows Image Backup wiederherstellen.
# 2. Windows 10 Backup: Einzelne Dateien wiederherstellen
Mit der Funktion Eigene Dateien sichern oder wiederherstellen auf Windows 10 kann man aus Backup einzelne Dateien wiederherstellen, ohne das genze Systembild abzurufen.
Schritt 1: Gehen Sie zu „Systemsteuerung“ > „System und Sicherheit“ > „Sichern und Wiederherstellen“.
Schritt 2: Dann tippen Sie auf „Eigene Dateien wiederherstellen“.
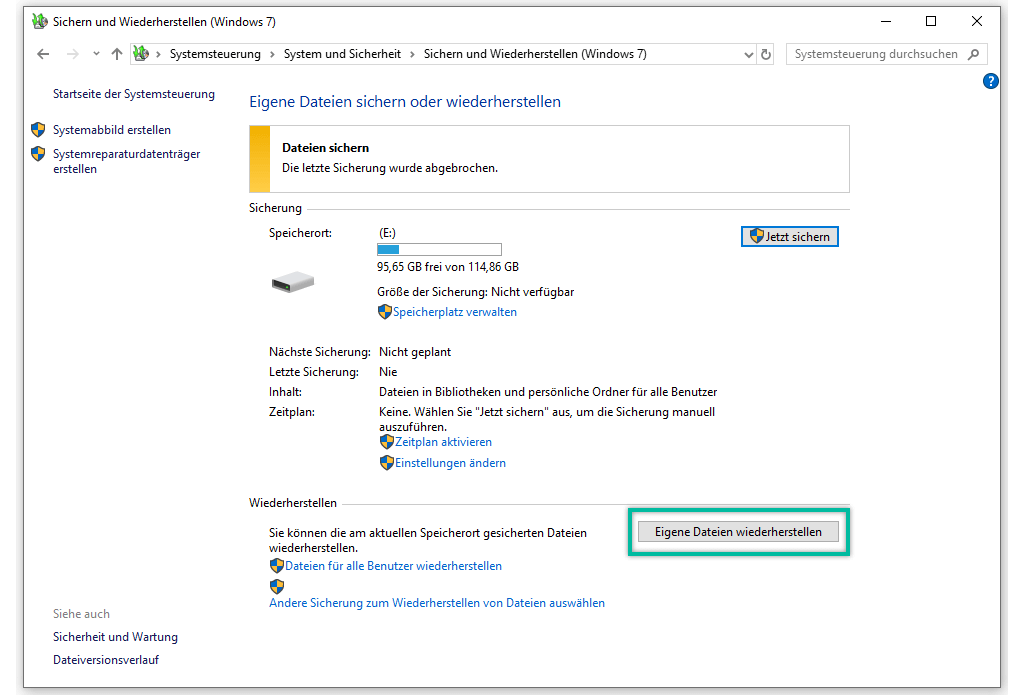
Schritt 3: Klicken Sie auf „Nach Dateien suchen“ oder „Nach Ordnern suchen“, um die Dateien, die Sie aus dem Windows Backup wiederherstellen möchten, zu finden. Dann können Sie einfach die ausgewählten Dateien wiederherstellen.
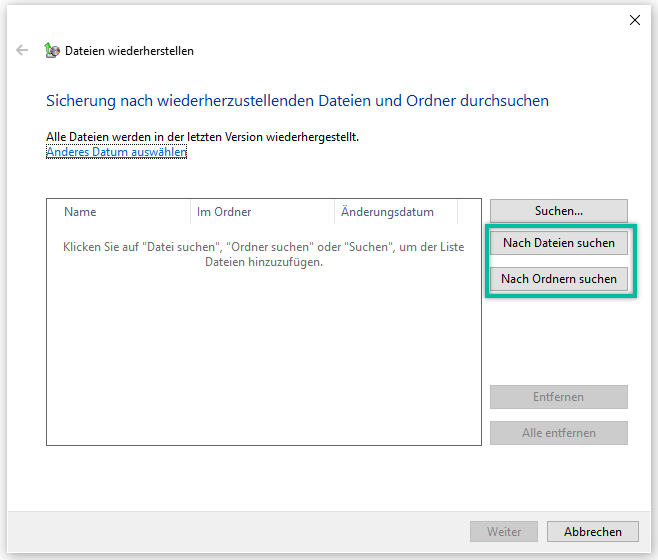
Tipp: Wenn Sie eine auf einem anderen Computer erstellte Sicherung von einer externen Festplatte wiederherstellen möchten, klicken Sie auf „Andere Sicherung zum Wiederherstellen von Dateien auswählen" und wählen Sie die Dateien aus, die Sie aus dem Windows Backup wiederherstellen möchten.
Dateien aus Dateiversionsverlauf wiederherstellen
Wenn Sie schon durch Dateiversionsverlauf die Dateien auf Ihrem PC gesichert haben, gibt es drei Wege für die Wiederherstellung der Windows-Dateien:
# 1. Dateiversionsverlauf in Einstellungen wiederherstellen
Schritt 1: Gehen Sie zu „Einstellungen“ > „Update und Sicherung“ > „Sicherung“.
Schritt 2: Unter dem Bereich „Mit Dateiversionsverlauf sichern“ klicken Sie auf „Weitere Optionen“.
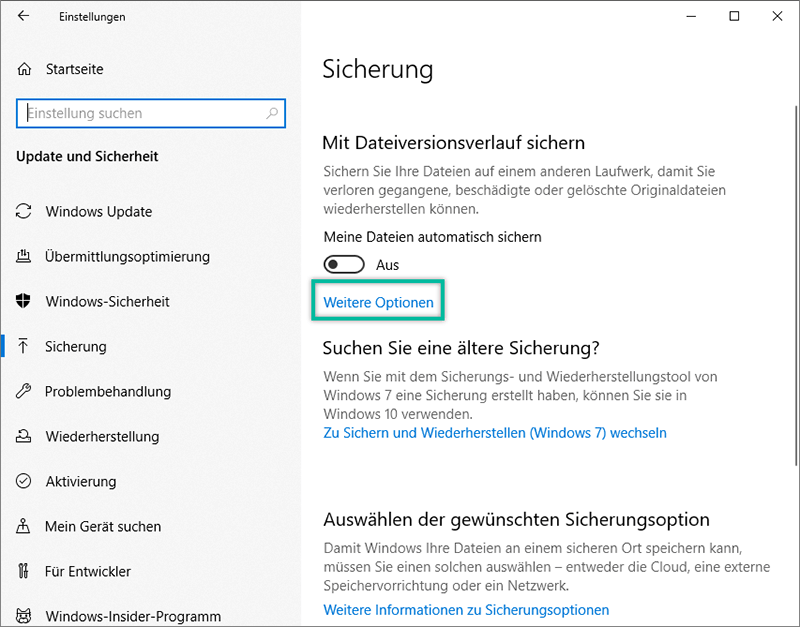
Schritt 3: Unter „Verwandte Einstellungen“ tippen Sie auf „Dateien von einer aktuellen Sicherung wiederherstellen“.
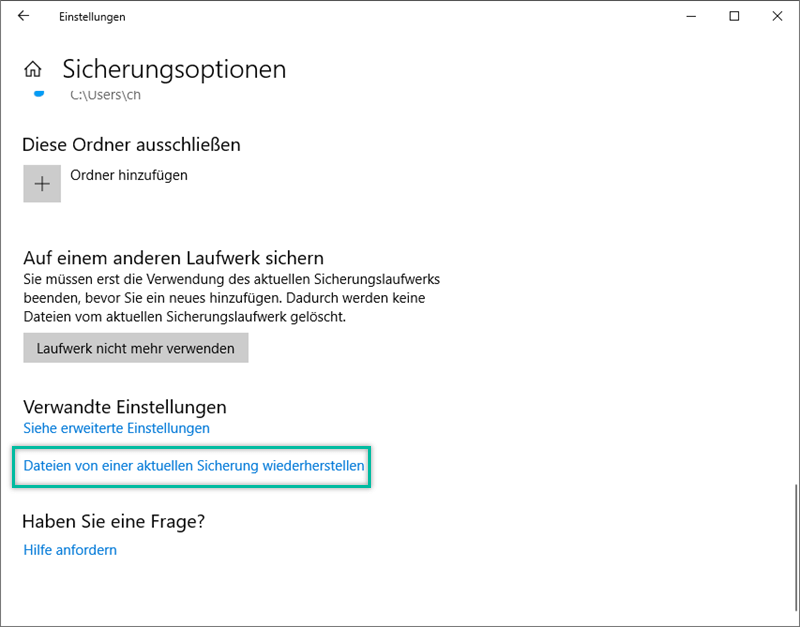
Schritt 4: Wählen Sie die gelöschten oder verlorenen Dateien aus und klicken Sie auf die Schaltfläche „Wiederherstellen“.
# 2. Dateiversionsverlauf über Systemsteuerung wiederherstellen
Schritt 1: Gehen Sie zu „Systemsteuerung“ > „System und Sicherheit“ > „Dateiversionsverlauf“.
Schritt 2: Danach klicken Sie auf „Persönliche Dateien wiederherstellen“. Dann wählen Sie die erwünschten Dateien, die Sie wiederherstellen möchten und tippen Sie auf „Wiederherstellen“.
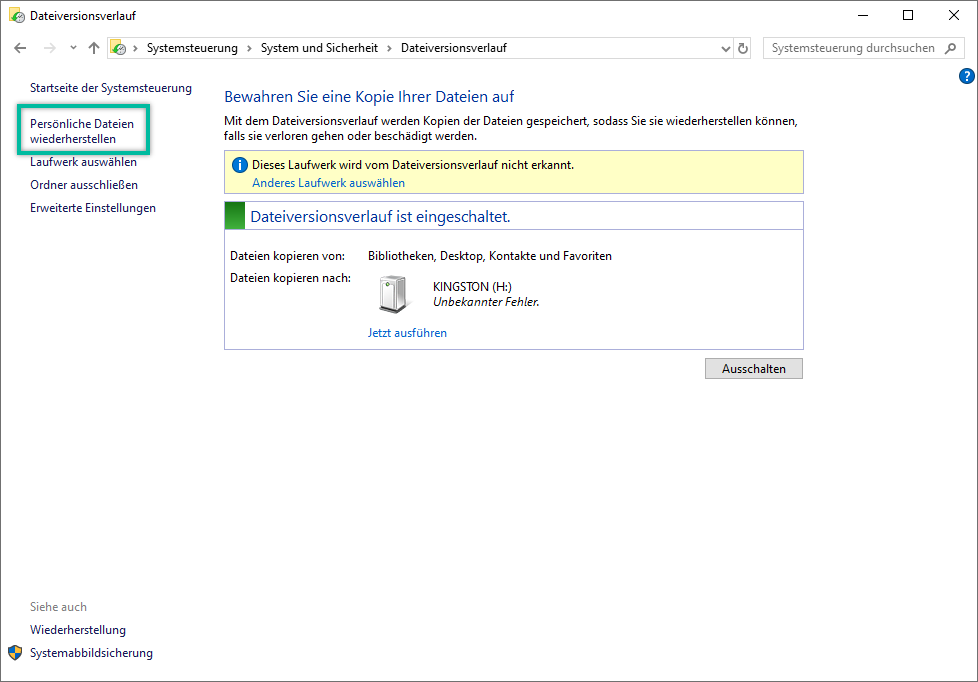
# Tipp: Auf einen neuen Computer den Dateiversionsverlauf wiederherstellen
Sie können mit dem Dateiversionsverlauf auch Dateien von einem Computer auf einen anderen übertragen. Mit den folgenden Schritten können Sie das Dateiversionsprotokoll auf einer externen Festplatte von einem anderen Computer wiederherstellen.
Schritt 1: Zuerst verbinden Sie das externe Laufwerk mit dem PC. Und dann gehen Sie zu „Systemsteuerung“ > „System und Sicherheit“ > „Dateiversionsverlauf“.
Schritt 2: Wählen Sie die Option „Ich möchte eine vorhandene Sicherung auf diesem Dateiversionsverlauf-Laufwerk verwenden“.
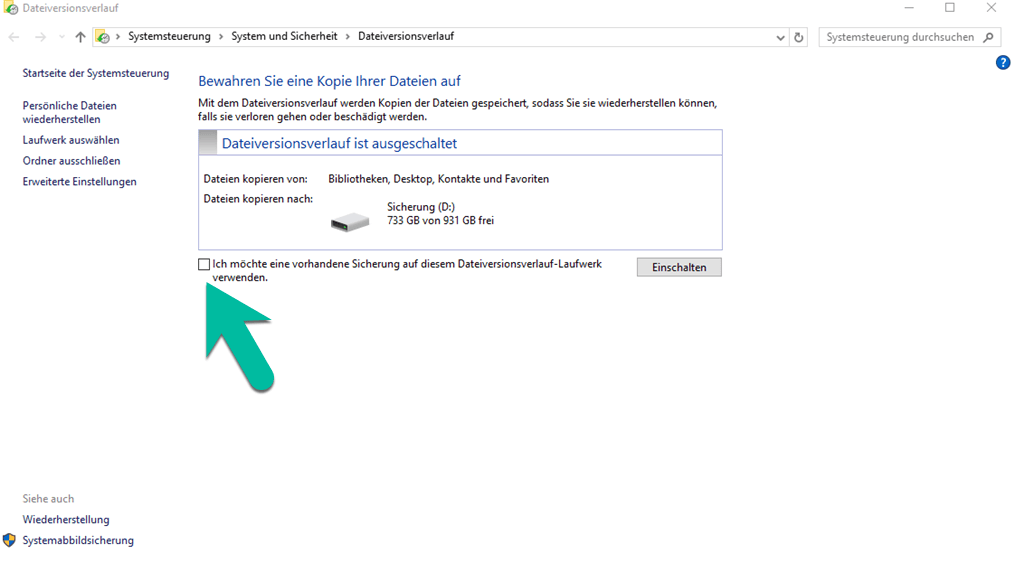
Schritt 3: Wählen Sie Ihre Dateiversionssicherung aus und klicken Sie auf „Einschalten“. Der Computer beginnt mit der Sicherung Ihres neuen Computers. Warten Sie, bis die Sicherung abgeschlossen ist.
Schritt 4: Starten Sie den Dateiversionsverlauf neu und klicken Sie auf „Persönliche Dateien wiederherstellen“. Sie können nicht nur die neue Sicherung Ihrer aktuellen Windows-Installation anzeigen, sondern auch die vorherige Sicherung von einem anderen Computer auf der externen Festplatte.
# Vorherige Versionen der Dateien wiederherstellen
Schritt 1: Öffnen Sie den Dateimanager und dann navigieren Sie das Speicherort der Dateien.
Schritt 2: Danach klicken Sie mit der rechten Maustaste auf die Datei und wählen Sie die Option „Vorgängerversionen wiederherstellen“.
Schritt 3: Zunächst wählen Sie die passende vorherige Version der Dateien zur Wiederherstellung an, um die Dateien zurück zu der vorherigen Version wiederherzustellen.
Problemlösung: Es sind keine vorherigen Versionen vorhanden auf Windows 10 (opens new window)
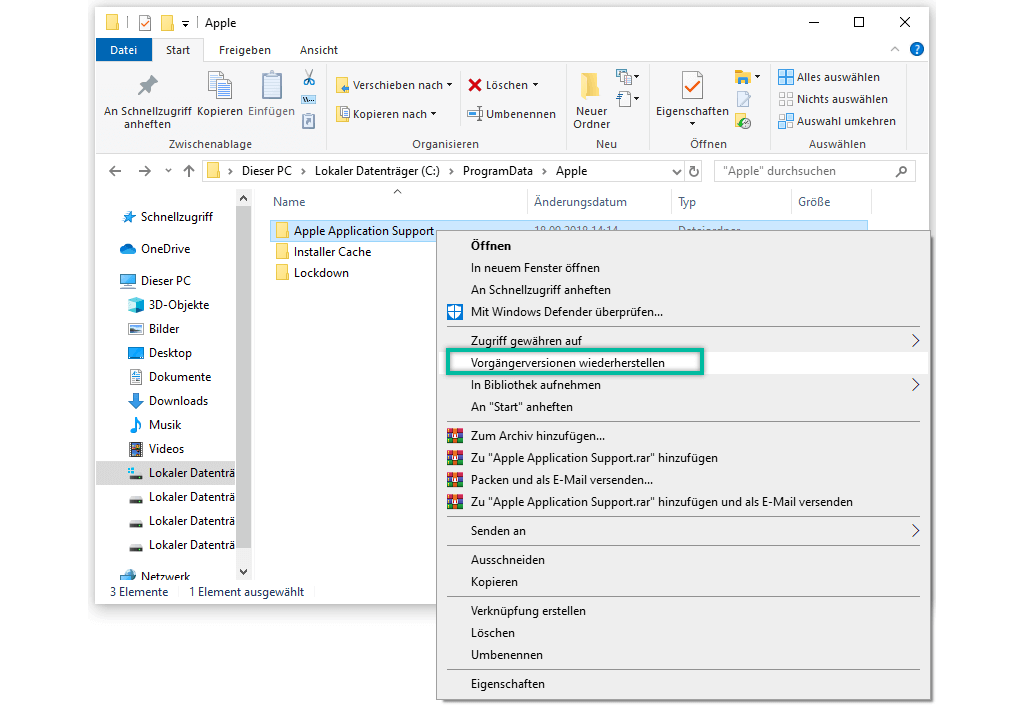
Um Ihre wertvollen Dateien zu schützten, sollen Sie regelmäßig die Windows 10 Backup: Einzelne Dateien wiederherstellen (opens new window). Wenn Sie kein Backup vorher erstellt haben, dann lohnt sich einen Versuch wert mit FonePaw Datenrettung (opens new window) Ihre wichitigen Dateien ohne Backup zu finden.
- Hot Artikel
- 5 Wege: Gelöschte Dateien wiederherstellen auf Windows 10/8/7
- Top 6 kostenlose Bildschirm-Recorder ohne Wasserzeichen
- Android: USB-Debugging aktivieren trotz Display Defekt und Daten retten
- Wie man ein Amazon Prime Video auf den PC und Mac herunterlädt und rippt
- [Kostenlos] Das beste USB-Stick-Reparieren-Tool















