Sie hatten möglicherweise schon folgende Situation: Als Sie die Festplatte oder das USB-Laufwerk an den Computer angeschlossen haben, wurde sie im Windows Explorer nicht angezeigt. Sie haben in die Datenträgerverwaltung geschaut und folgendes wurde angezeigt: Datenträger 1 unbekannt nicht initialisiert, oder nicht zugeordnet. In diesem Fall haben Sie keinen Zugriff auf die Festplatte (opens new window) oder SSD.
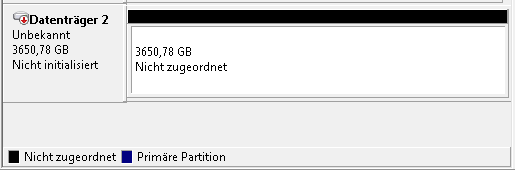
Diese Situation kommt hin und wieder vor und wenn Sie dieses Problem haben, dann finden Sie hier einige nützliche Lösungen dafür.
Datenträger kann nicht initialisiert werden, warum so?
Es gibt zwei Hauptgründe, weshalb die Festplatte nicht initialisiert ist:
# 1. Die Festplatte ist ganz neu
Wenn Ihr Datenträger nicht im Windows Explorer erscheint und er in der Datenträgerverwaltung als nicht initialisiert angezeigt wird, dann kann es sein, dass er keine gültige Datenträgersignatur hat. Das bedeutet, dass der Datenträger nicht initialisiert und formatiert wurde.
# 2. Die Festplatte ist beschädigt
Wenn das Laufwerk auf Ihrem Computer früher angezeigt wurde und Sie bereits eine Menge Daten darauf gespeichert haben, dann könnte es sein, dass die Formatierung des Laufwerks irgendwie beschädigt wurde.
8 Lösungen zur Behebung des „Festplatte kann nicht initialisiert werden“ Problems
# 1. Die Festplatte manuell initialisieren
Die Initialisierung ist ein Prozess, um Ihre Festplatte zu aktivieren, aber sie ist dadurch nicht direkt benutzbar. Wenn Sie auf die Festplatte zugreifen möchten, dann müssen Sie Partitionen erstellen und die Partitionen nach der Initialisierung formatieren. Die Initialisierung wird daher alle Ihre Daten löschen. Wenn Ihre Festplatte neu ist oder keine Daten enthält, dann können Sie sie direkt initialisieren.
Wenn Sie aber wichtige Dateien auf der Festplatte gespeichert haben, dann sollten Sie die Dateien nach der Initialisierung wiederherstellen, um Datenverluste zu vermeiden.
Befolgen Sie die Anweisungen von „Wie man eine Festplatte ohne Datenverlust initialisiert (opens new window)“ und verwenden Sie dann FonePaw Datenrettung (opens new window), um die Daten wiederherzustellen.

FonePaw Datenrettung (opens new window) ist eine leistungsstarke Datenwiederherstellungssoftware. Das Programm kann nicht nur verlorene Dateien von initialisierten oder formatierten Festplatten wiederherstellen, sondern auch Bilder, Musik, Videos und Audiodateien von leeren Papierkörben, RAW-Festplatten, Speicherkarten und abgestürzten PCs.
Gratis Download Gratis Download
# 2. Nicht initialisierte Festplatte auf „Online“ stellen
Wenn die Festplatte nicht initialisiert ist und auch als „Offline“ angezeigt wird, dann stellen Sie sie auf „Online“, indem Sie mit der rechten Maustaste darauf klicken und „Online“ wählen.

# 3. Einen Laufwerksbuchstaben hinzufügen
Wenn die Festplatte bereits auf „Online“ gestellt ist, aber keinen Laufwerksbuchstaben in der Datenträgerverwaltung hat, dann klicken Sie mit der rechten Maustaste darauf und wählen Sie „Laufwerksbuchstaben und -pfad ändern“. Weisen Sie dem Laufwerk einen Laufwerksbuchstaben zu. Verwenden Sie KEINEN Laufwerksbuchstaben der bereits verwendet wird.

# 4. Ein „RAW“ Laufwerk formatieren
Wenn die Partition als „RAW“ statt als NTFS, FAT32 oder exFAT aufgelistet wird, dann sollten Sie das Laufwerk formatieren, um es zugänglich zu machen. Die Formatierung führt aber zu Datenverlusten, außer Sie führen sie richtig durch. Erfahren Sie mehr darüber, was ein RAW-Dateisystem ist und wie man ein RAW-Laufwerk repariert (opens new window).
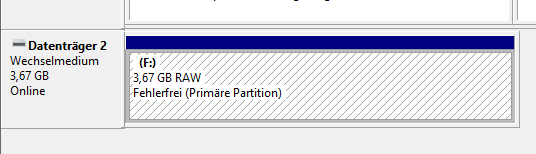
###** 5. Ein neues Volume auf einem nicht zugeordneten Laufwerk erstellen**
Wenn angezeigt wird, dass die Partition nicht zugeordnet und leer ist, dann klicken Sie mit der rechten Maustaste darauf und wählen Sie „Neues einfaches Volume“, um ein Volume auf dem nicht zugeordneten Datenträger zu erstellen. Wenn Sie jedoch auf Daten von dieser Partition zugreifen möchten, dann verwenden Sie diese Methode nicht und gehen Sie direkt zur nächsten Methode.
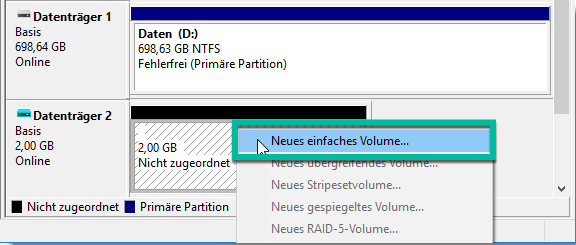
# 6. Die Festplatte erneut scannen
Wenn die Festplatte nicht im Gerätemanager angezeigt wird, dann stecken Sie sie aus, schließen Sie sie wieder an und gehen Sie dann zu „Aktion“ > „Datenträger neu einlesen“.
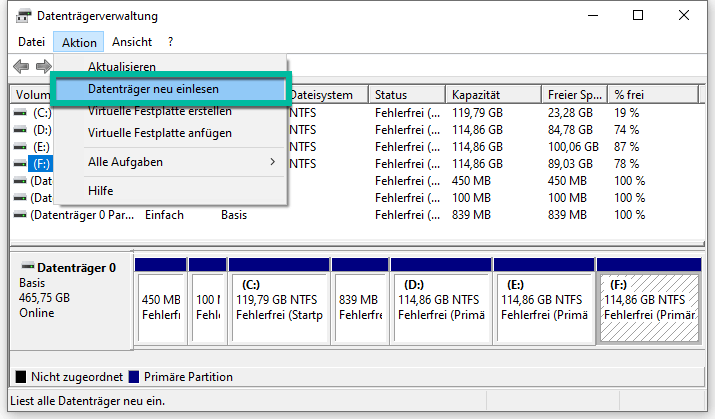
# 7. Die Festplatte und den PC neu starten
Schalten Sie Ihre externe Festplatte aus und fahren Sie Ihren Computer herunter. Starten Sie dann Ihre Festplatte und den PC neu.
# 8. Treiber im Gerätemanager deinstallieren
Gehen Sie zu „Gerätemanager“ > „Universal Serial Bus Controller“, suchen Sie Ihren Treiber und deinstallieren Sie ihn, indem Sie mit der rechten Maustaste darauf klicken und dann „Gerät deinstallieren“ wählen.
Gehen Sie dann auf „Aktion“ > „Nach geänderter Hardware suchen“.
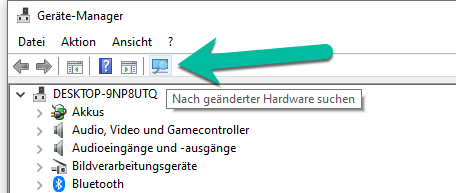
Zusammenfassend lässt sich sagen, dass eine Festplatte aus vielen verschiedenen Gründen ausfallen kann und dass es zufällig geschieht. Deswegen ist es wichtig, die Daten von Zeit zu Zeit zu sichern. Probieren Sie als erstes die detaillierteste Methode aus. Wenn Sie sich immer noch über das „Festplatte unbekannt, nicht initialisiert“ Problem ärgern, dann probieren Sie einfach eine der Lösungen aus.
- Hot Artikel
- 5 Wege: Gelöschte Dateien wiederherstellen auf Windows 10/8/7
- Top 6 kostenlose Bildschirm-Recorder ohne Wasserzeichen
- Android: USB-Debugging aktivieren trotz Display Defekt und Daten retten
- Wie man ein Amazon Prime Video auf den PC und Mac herunterlädt und rippt
- [Kostenlos] Das beste USB-Stick-Reparieren-Tool















