Wenn Sie eine neue Festplatte haben, ist diese noch nicht einsatzbereit. Zunächst müssen Sie die neue Festplatte initialisieren. In einigen Fällen kann es jedoch auch notwendig sein, eine bereits verwendete Festplatte zu initialisieren. Zum Beispiel kann das Betriebssystem möglicherweise nicht auf die Festplatte zugreifen oder Probleme mit dem Dateisystem können aufgetreten sein. Die Initialisierung einer Festplatte kann zu Datenverlust führen. Keine Sorgen! In diesem Artikel erfahren Sie, wie Sie Festplatte ohne Datenverlust initialisieren.
Was bedeutet Initialisierung einer Festplatte?
Die Initialisierung ist sozusagen die Aktivierung der Festplatte. Es ist ein Prozess, bei dem der MBR erstellt und wiederhergestellt wird. MBR ist die Abkürzung für „Master Boot Record“. Es ist der erste Sektor auf der Festplatte, der angibt, welches Betriebssystem sich wo befindet, damit es in den Haupt- oder Arbeitsspeicher des Computers geladen werden kann.
Kurz gesagt: Die Initialisierung einer Festplatte bedeutet nicht, dass die Daten gelöscht werden. Der Zweck der Festplatteninitialisierung besteht darin, den MBR neu zu erstellen, wobei die Daten auf der Festplatte nicht gelöscht werden. Um die Festplatte jedoch wieder verwenden zu können, müssen Sie sie formatieren, wobei die Daten gelöscht werden. Sie können natürlich die formatierte Festplatte Daten wiederherstellen, aber es ist besser, dass Sie die Daten auf der Festplatte zuerst sichern, um Festplatte ohne Datenverlust zu initialisieren.
Vorbereitung: Daten sichern, bevor die Festplatte initialisieren
Die Initialisierung einer Festplatte erfordert oft eine Neupartitionierung der Festplatte, ein Prozess, der zum Verlust aller Daten auf der Festplatte führen kann. FonePaw Festplatte Datenrettung kann die Dateien auf der Festplatte scannen, wenn der Computer nicht auf die Daten auf der Festplatte zugreifen kann, um ein Backup zu erstellen und Datenverlust zu verhindern.
FonePaw Festplatte Datenrettung ist eine Software, die entwickelt wurde, um verlorene oder gelöschte Dateien von verschiedenen Arten von Festplatten wiederherzustellen. Mit Hilfe von FonePaw Festplatte Datenrettung können Sie einfach auf ohne Datenverlust Festplatte initialisieren.
Gratis Download Gratis Download
- Unterstützung verschiedener Festplattentypen und -marken.
- Wiederherstellung von verschiedenen Szenarien, wie versehentliches Löschen, Formatieren, Beschädigung usw.
- Verlorene Festplattendateien kostenlos scannen & Vorschau anzeigen.
- Wiederherstellung von 1000+ Dateiformaten auf Festplatten darunter Fotos, Videos, Musik, Dokumente und mehr.
- Hohe Erfolgsrate bei der Wiederherstellung von Festplattendaten.
Schritt 1. Laden Sie FonePaw Festplatte Datenrettung herunter und installieren Sie es auf Ihrem Computer. Starten Sie FonePaw Festplatte Datenrettung und wählen Sie den Dateityp und den entsprechenden Datenträger aus. Klicken Sie unten rechts auf „Scannen“.
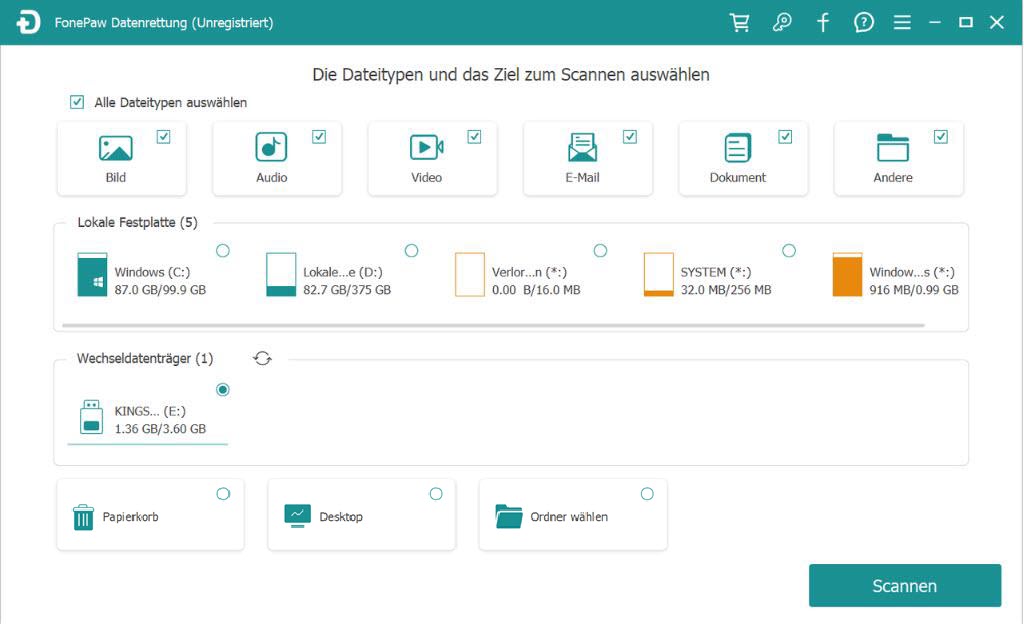
Schritt 2. Ein Datenscan wird durchgeführt, dabei analysiert FonePaw Festplatte Datenrettung die ausgewählte Festplatte und findet alle gelöschten Dateien darauf.
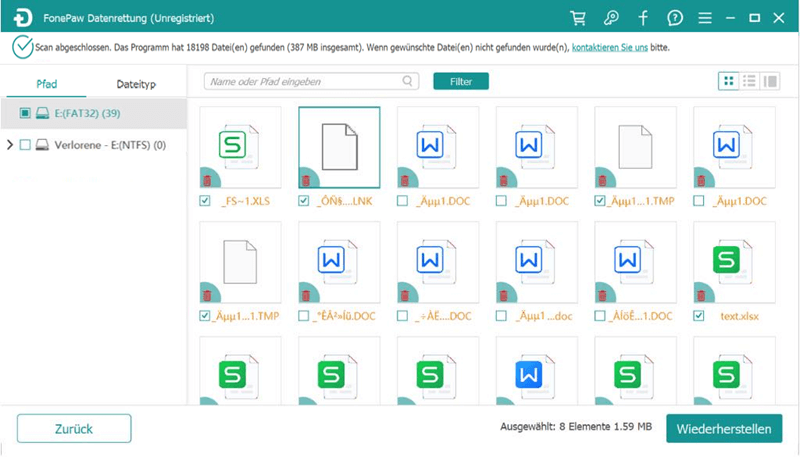
Schritt 3. Alle gescannten Dateien werden angezeigt. Markieren Sie die gewünschten Dateien und klicken Sie auf „Wiederherstellen“. Wählen Sie einen Speicherort aus und die Dateien werden dann auf Ihren Computer gesichert, um den Datenträger ohne Datenverlust zu initialisieren.
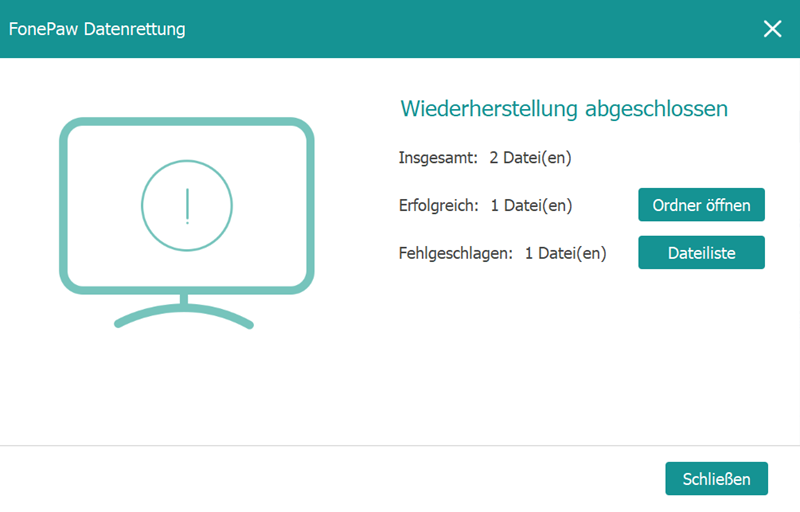
Festplatte initialisieren mit 2 einfache Methoden
In diesem Teil werden wir Ihnen 2 Möglichkeiten zeigen, um die Festplatte zu initialisieren.
Datenträger initialisieren via Datenträgerverwaltung
Schritt 1. Geben Sie „Datenträgerverwaltung“ in der Taskleiste ein und wählen Sie „Als Administrator ausführen“ aus.
Schritt 2. Klicken Sie in der Datenträgerverwaltung mit der rechten Maustaste auf die Festplatte, die Sei initialisieren möchten.
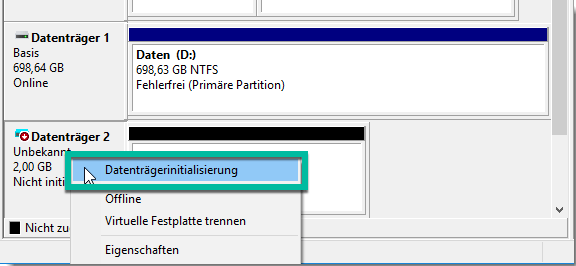
Schritt 3. Überprüfen Sie, ob Sie die richtige Festplatte gewählt haben. Wählen Sie Partitionsstil (MBR oder GPT) für die ausgewählten Datenträger aus. Dann klicken Sie auf „OK“.
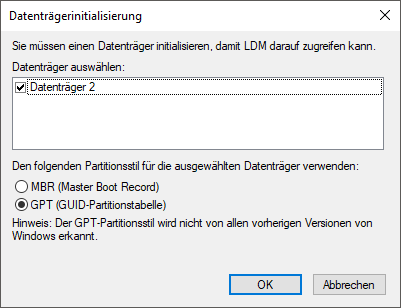
Schritt 4. Klicken Sie mit der rechten Maustaste auf den nicht zugewiesenen Speicherplatz auf dem Laufwerk und wählen Sie „Neues einfaches Volume“.
Schritt 5. Wählen Sie „Weiter“, stellen Sie die Größe des Volumes und das Dateisystem ein, das Sie verwenden möchten und klicken Sie dann auf „Weiter“.
Damit ist die Initialisierung beendet.
Festplatte initialisieren mit cmdlet „initialize-disk“
Cmdlets sind eine Art von Befehlszeilenbefehle von Windows PowerShell, die zum Ausführen verschiedener Aufgaben über die Befehlszeile verwendet werden, z. B. zum Verwalten des Dateisystems, von Registrierungseinträgen, Netzwerkeinstellungen usw.
Initialize Disk ist eines der Cmdlets-Befehle, mit dem eine Festplatte oder ein Datenträger initialisiert und damit formatiert wird. Dieser Befehl schreibt das Partitionsschema auf die Festplatte und erstellt den MBR (Master Boot Record) oder GPT (GUID Partition Table).
Schritt 1. Geben Sie als erstes „Powershell“ in der Taskleiste ein und wählen Sie „Als Administrator ausführen“ aus.
Schritt 2. Geben Sie dann einen der folgenden Befehle zum Initialisieren in die Powershell ein, um die Festplatte mit verschiedenen Stilen zu initialisieren.
Eine Festplatte mit Standardwerten initialisieren:
PS C:>Initialize-Disk -Number 1
Dadurch wird die erste Festplatte im Computer (Festplatte Nummer 1) mit den Standardwerten und dem GPT-Partitionsstil initialisiert.
Initialisieren einer Festplatte mit dem MBR-Partitionsstil:
PS C:> Initialize-Disk -Number 1 -Partition Style MBR
Dadurch wird die Festplatte mit dem MBR-Partitionsstil initialisiert.
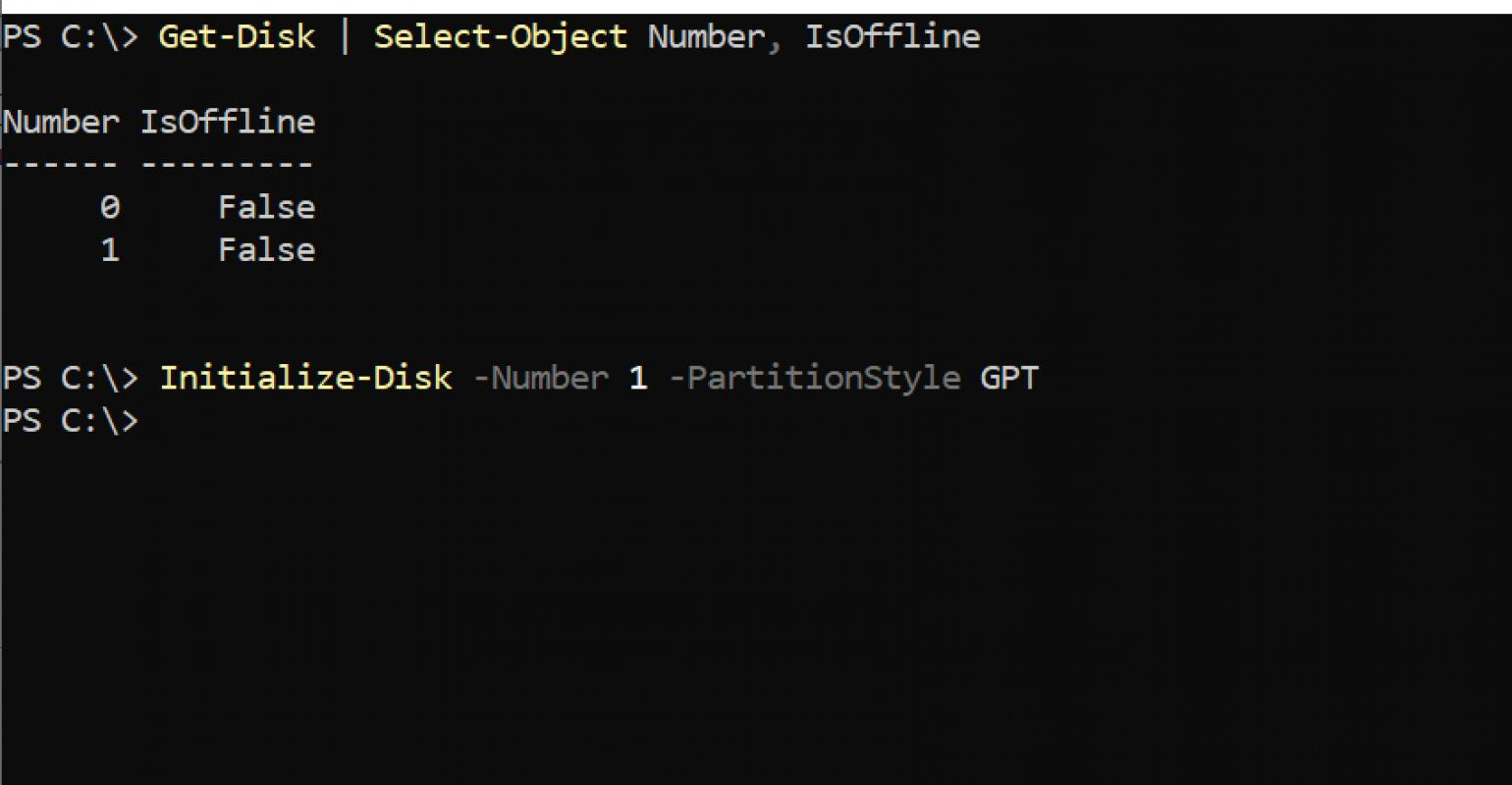
Welcher Partitionstil soll ich bei Initialisierung einer Festplatte wählen, MPR oder GPT?
Wenn Sie die Festplatte initialisieren, dann werden Sie sehen, dass es zwei Partitionsstile gibt: MBR (Master Boot Record) und GPT (GUID Partition Table).
Windows verwendet den Partitionsstil, um zu verstehen, wie auf die Daten auf der Festplatte zugegriffen werden kann.
- GPT ist für Festplatten und SSDs. GPT ist auch kompatibles mit Festplatten die größer als 2TB sind.
- MBR ist für 32-Bit-PCs, ältere Computer und Wechsellaufwerke, wie z.B. Speicherkarten.
Windows verwendet aber heutzutage automatisch den passenden Datenträgertyp, damit Sie sich nicht darum kümmern müssen.
Fazit
In diesem Artikel werden zwei Möglichkeiten gezeigt, um eine Festplatte zu initialisieren. Die erste Methode besteht darin, die Datenträgerverwaltung in Windows zu verwenden, während die zweite Methode das Cmdlet „initialize-disk“ in PowerShell verwendet.
Die Initialisierung führt oft zu Datenverlust, Sie können FonePaw Festplatte Datenrettung benutzen, um die Daten vorher zu sichern. FonePaw Festplatte Datenrettung ist eine erstklassige Software zur Datenrettung von fast allen Festplattentypen und -marken. Sie kann verlorene Dateien aus verschiedenen Szenarien wie versehentliches Löschen, Formatieren, Beschädigung usw. wiederherstellen. Mit FonePaw können Sie Festplatte initialisieren ohne Datenverlust. Laden Sie jetzt FonePaw herunter, probieren Sie doch mal!
Gratis Download Gratis Download
FAQs
Was tun, wenn Festplatte nicht initialisiert wird?
Die Initialisierung einer Festplatte kann in folgenden Fällen erforderlich sein: Eine neue Festplatte ist noch nicht einsatzbereit; die initialisierte Festplatte ist bereits im Einsatz, aber aufgrund von Systemfehlern ist die Festplatte nicht mehr nutzbar. In diesen Fällen können Sie die Festplatte initialisieren. Alternativ können Sie eifnach mit einem Datenrettungprogramm wie FonePaw die defekte Festplatte Daten retten.
Ist es möglich, Festplatte/Datenträger ohne Datenverlust initialisieren?
Es ist möglich, Festplatte/Datenträger ohne Datenverlust initialisieren, wenn Sie vor Initialisierung ein Backup aller wichtigen Daten auf der Festplatte zu erstellen.
Wie kann man SSD unter Windows 10 initialisieren?
SSD (Solid-State-Drive) ist eine Art von Festplatte. Die Initialisierung einer SSD ist im Wesentlichen der gleiche Prozess wie bei einer Festplatte. Sie können die beiden Tools verwenden, die mit Windows geliefert werden, um sie zu initialisieren: Datenträger initialisieren via Datenträgerverwaltung; Festplatte initialisieren mit cmdlet „initialize-disk“

















