Für diejenigen, die Xiaomi Handy verwenden, kann Mi PC Suite hilfreich sein bei der Datenverwaltung auf Computer über USB-Kabel. Doch in letzter Zeit scheint die App für die manche User nicht so gut funktioniert. Es gibt viele Beiträge in den Mi-Foren sowie Beschwerden über Probleme mit Mi PC Suite. Während das Xiaomi Handy über USB mit dem Computer verbunden ist, erhalten wir beim Öffnen der Mi PC Suite Folgende Meldungen:
- Gerät nicht erkannt
- Sie müssen Ihr Gerät aktualisieren, um Mi PC Suite zu verwenden
- Kann keine Verbindung zu Ihrem Gerät herstellen.
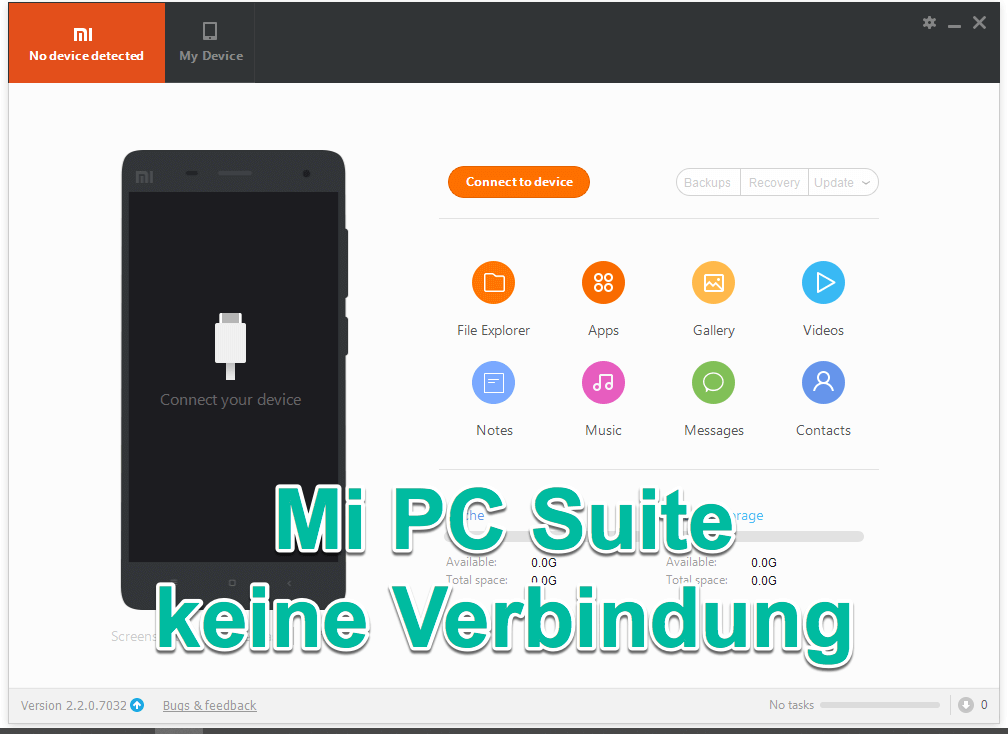
In diesem Beitrag sehen wir uns also die Probleme mit Mi PC Suite an. Und wenn Mi PC Suite nach den folgenden Fehlerbehebungsschritten immer noch nicht funktioniert, können Sie FonePaw DoTrans (opens new window) ausprobieren, ein einfach zu bedienendes Datenübertragungstool zum Verwalten Ihrer Handy-Daten auf dem Computer.
Hot Tipps zum Thema Xiaomi
Xiaomi: Gelöschte Fotos mit einem Klick wiederherstellen (opens new window)
Daten von Huawei auf Xiaomi Mi/Redmi übertragen in 1-Minute (opens new window)
Lösung 1. Entwickleroption aktivieren
Das USB-Debugging ermöglicht PC-Software wie Mi PC Suite den Zugriff auf die Daten auf Ihrem Xiaomi-Handy. Daher, um eine Verbindung zwischen der App und Ihrem Xiaomi zu erstellen, ist es ein Muss.
- Gehen Sie auf dem Handy zu Einstellungen > Mein Gerät > Alle Spezifikationen > tippen Sie sieben mal auf die MIUI Version.
- Und jetzt sind die Entwickleroptionen aktiviert.
- Kehren Sie zu Einstellungen zurück.
- Tippen Sie unter System & Gerät auf „Zusätzliche Einstellungen“.
- Suchen Sie nach „Entwickleroptionen“.
- Aktivieren Sie Entwickleroptionen, wenn sie nicht aktiviert sind.
- Scrollen Sie nach unten, suchen Sie die Option „USB-Debugging“ und schalten sie ein.
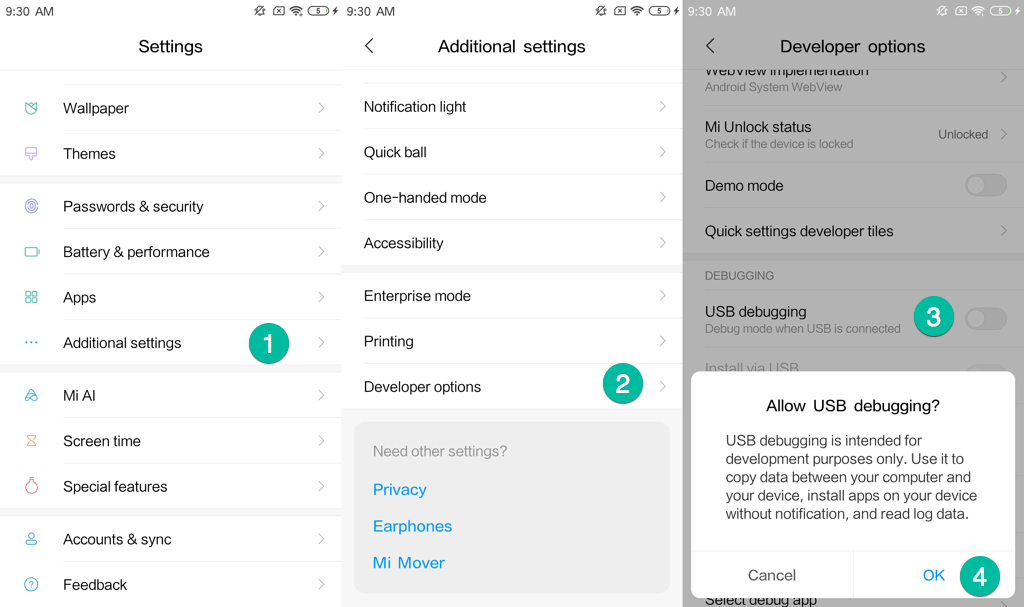
Schließen Sie nun Ihr xiaomi-Handy über ein USB-Kabel an Ihren PC an, um zu sehen, ob das Gerät dieses Mal von der Mi PC Suite erkannt werden kann.
Lösung 2.Den USB-Verbindungsmodus ändern
Wenn Sie Ihr Xiaomi-Handy über USB mit Ihrem Computer verbinden, landet es manchmal einfach im USB-Verbindungsmodus nur zum Aufladen. Eine Datenübertragung erfordert jedoch mehr als das, was bedeutet, dass Sie in diesem Fall Ihren USB-Verbindungsmodus manuell wechseln müssen. Damit die Verbindung richtig hergestellt werden kann.
- Verbinden Sie Ihr Xiaomi-Handy mit dem Computer mit USB-Kabel.
- Gehen Sie zu Ihrem Gerät. Wischen Sie den Hauptbildschirm nach unten und finden Sie den USB-Verbindungsmodus.
- Tippen Sie darauf und schalten Sie es von Aufladen auf MTP (Dateien übertragen) oder auf PTP (Fotos übertragen).
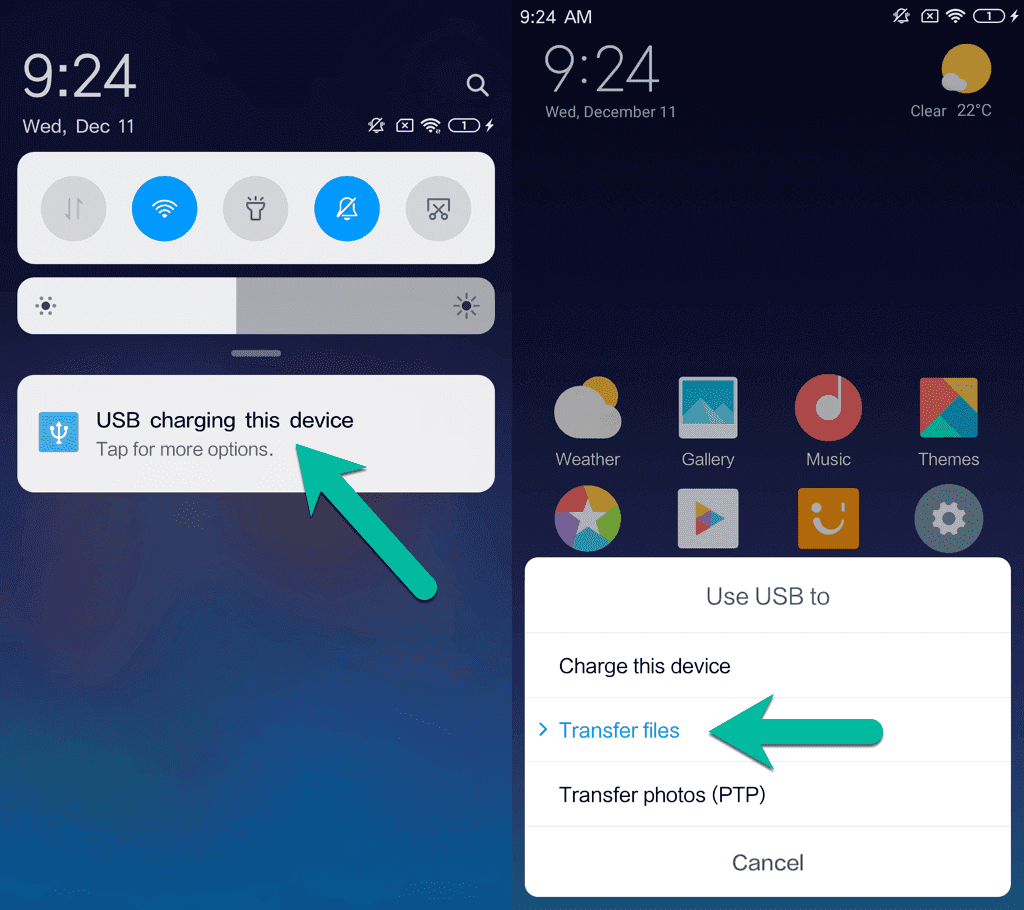
Lösung 3. Zeit für die Aktualisierung Ihrer MIUI
Selbst nach dem Aktivieren des USB-Debuggings und dem Ausprobieren der beiden USB-Verbindungsoptionen (MTP & PTP) kann der Mi PC Suite immer noch keine Verbindung mit Ihrem Xiaomi Handy herstellen? Überprüfen Sie in diesem Fall auf Mi PC Suite, ob eine Fehlermeldung angezeigt wird.
- Manchmal kann Ihr Xiaomi-Handy vom Programm erkannt werden, aber ironischerweise, wenn Sie auf eine der Menüoptionen wie Datei-Explorer, Apps, Galerie usw. klicken, taucht die Meldung „Aktualisieren Sie ihr Gerät, bevor sie es anschließen“.
- Manchmal wird das Handy nicht erkannt und die folgende Meldung wird angezeigt - Sie müssen Ihr Gerät aktualisieren, um Mi PC Suite zu verwenden.
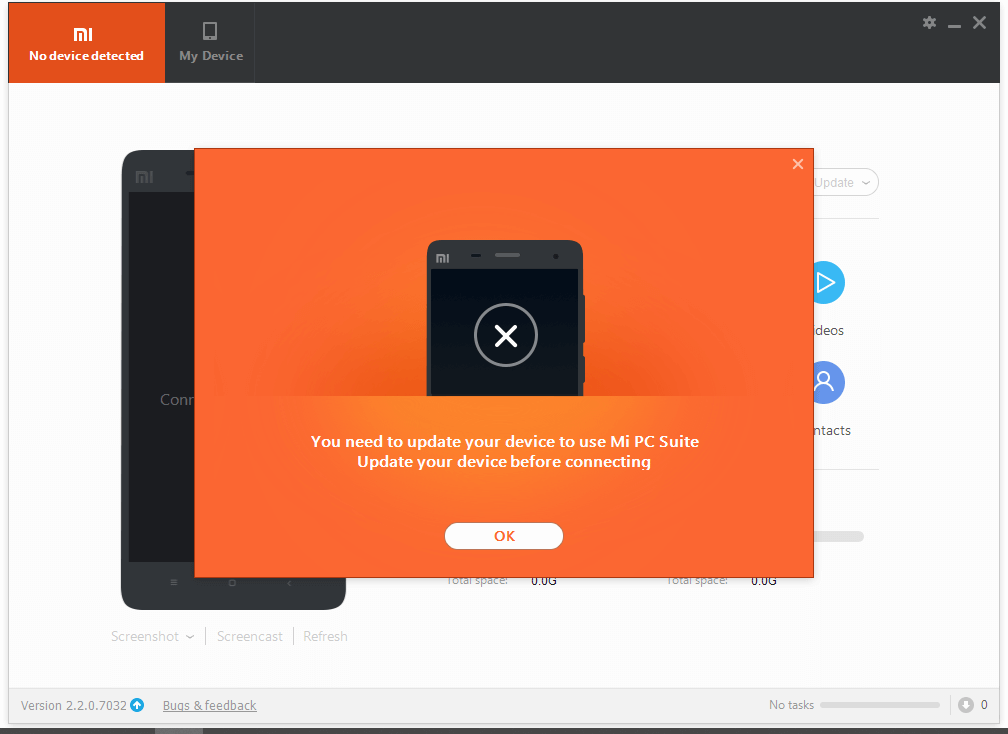
Beide Meldungen enden darauf hin, dass die MI PC Suite-Version auf Ihrem Computer relativ zu neu ist und Sie die MIUI-Version Ihres Handys aktualisieren müssen, um das Programm verwenden zu können.
- Gehen Sie zu Ihrem Handy und öffnen Sie die Einstellung-App.
- Tippen Sie auf Mein Gerät > MIUI-Version.
- Hier zeigt es alle verfügbaren Updates automatisch an. Tippen Sie einfach auf die Schaltfläche Aktualisieren um die neue Version von MIUI zu installieren.
- Oder Sie können auf Nach Updates suchen tippen, um zu sehen, ob ein Update verfügbar ist.
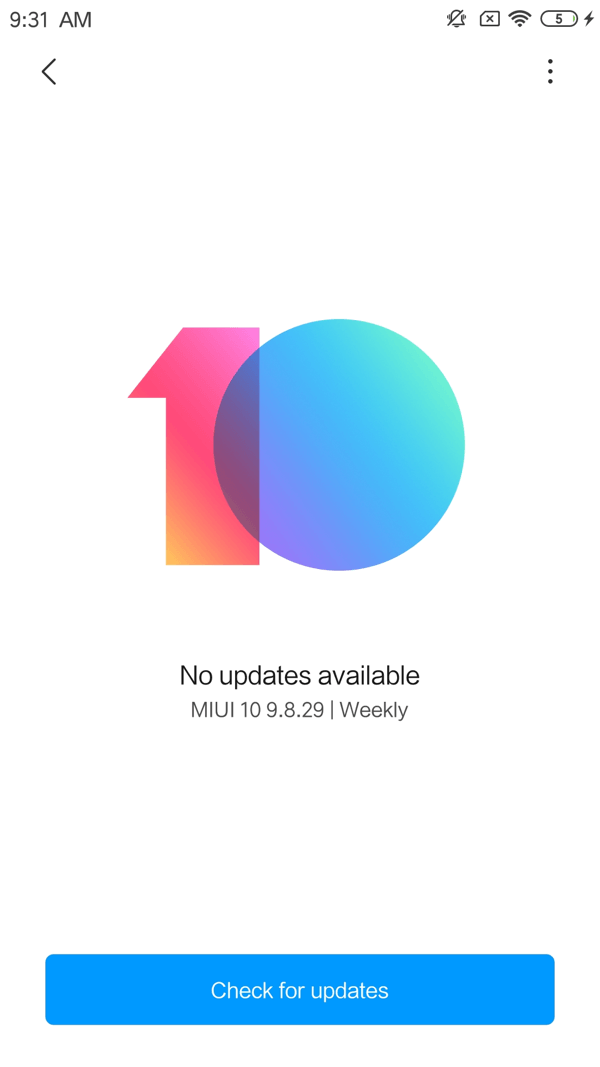
Alternative zu Mi PC Suite: FonePaw DoTrans
Wenn Sie Probleme mit Mi PC Suite haben und es weiterhin keine Verbindung zeigt, oder Sie Ihre MIUI auf Ihrem Handy nicht aktualisieren möchten, können Sie Stattdessen FonePaw DoTrans (opens new window) verwenden, um die Daten auf Ihrem Xiaomi/Redmi-Handy zu verwalten. Mit diesem Datenmanager können Sie:
- Ihre Xiaomi-Handydaten auf dem PC ansehen und bearbeiten
- Ihre Xiaomi-Daten auf PC/externe Festplatte sichern (opens new window)
- Daten vom PC auf Ihr Xiaomi-Handy importieren
- Daten zwischen Xiaomi und anderen Android-Geräten übertragen (opens new window)
- Benutzerdefinierte Klingelton für Ihr Xiami-Handy erstellen
- ...
Laden Sie einfach die Software kostenlos auf Ihren Computer und testen Sie es aus!
# So speichern Sie Daten von Xiaomi/Redmi auf dem PC
Schritt 1. Starten Sie das Programm und verbinden damit Ihr Xiaomi-Handy
Öffnen Sie nach der Installation FonePaw DoTrans auf Ihrem Desktop. Verwenden Sie dann ein USB-Kabel, um Ihr Xiaomi/Redmi an Ihren PC anzuschließen. Das Programm sollte Ihr Gerät sofort erkennen. Folgen Sie der Anweisung auf dem Programm, um das USB-Debugging zu aktivieren (opens new window), wenn es nicht aktiviert wurde.
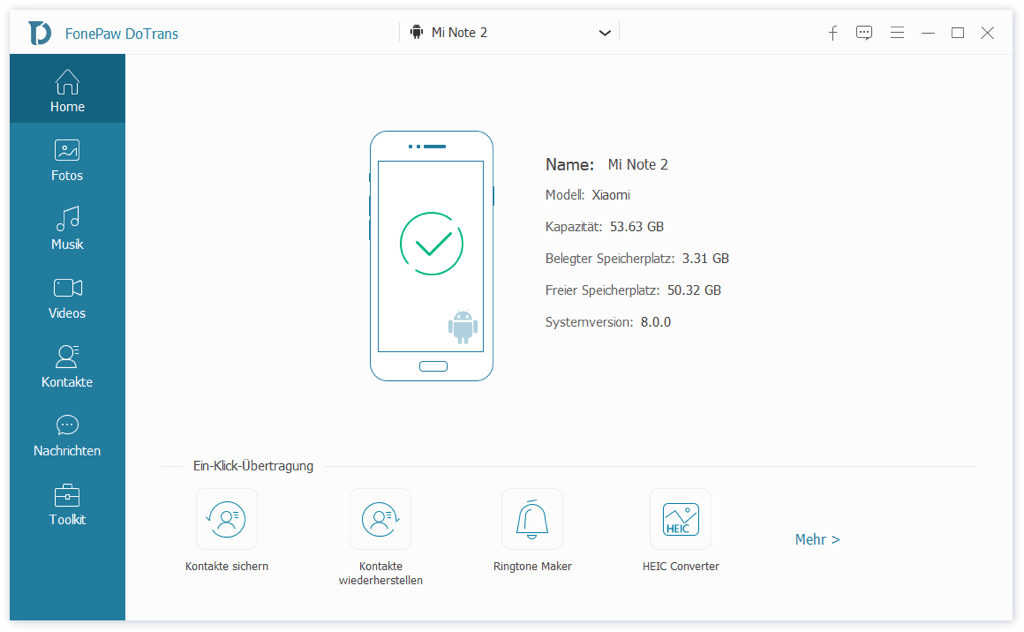
Schritt 2. Exportieren und speichern Sie Ihre Xiaomi-Daten auf dem PC
Wenn Ihr Xiaomi-Handy erkannt wird, können Sie die Geräteinformationen auf dem Bildschirm sehen, z. B. Gerätename, Buildnummer und Android-Version. Auf der rechten Seite gibt es mehrere Arten von Daten, die Sie auf Ihrem PC speichern können. Hier können Sie es auf zwei Art und Weise fortfahren:
- Übertragen Sie Ihre Xiaomi-Dateien selektiv auf den PC
Klicken Sie auf den Datentyp, die Sie speichern müssen, z. B. Fotos. Hier erhalten Sie eine Vorschau aller Bilddaten auf Ihrem Xiaomi-Handy entsprechend den Ordnern, die sie gespeichert sind. Wählen Sie die, die Sie speichern möchten, und klicken Sie dann auf die obige Schaltfläche Auf PC exportieren, um sie auf Ihrem PC zu speichern oder wenn eine externe Festplatte angeschlossen ist, an Ihre Festplatte.
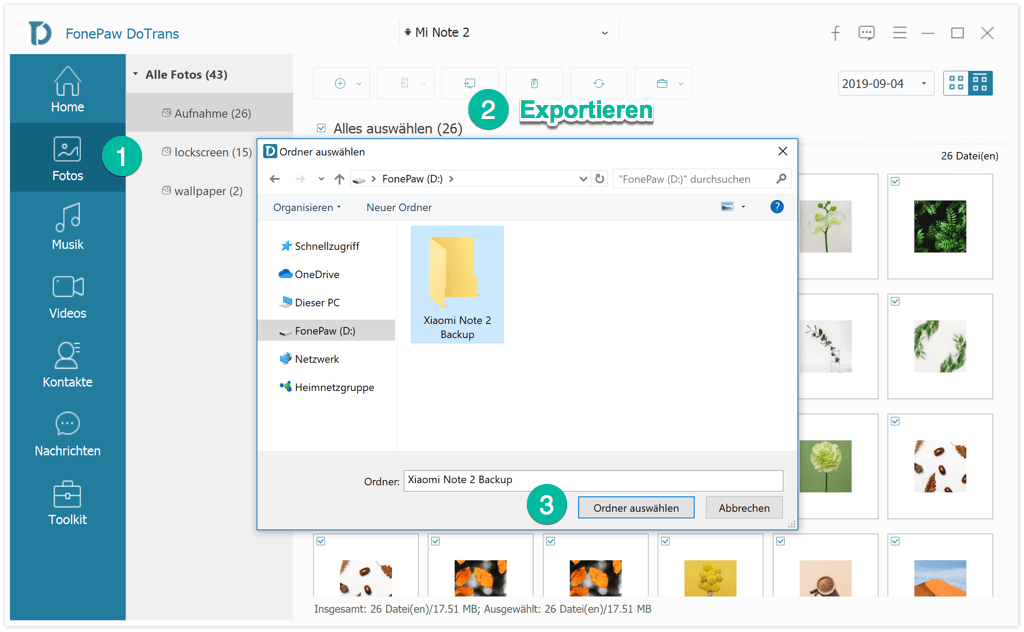
- Exportieren Sie alle Daten als Backup auf Ihren PC
Es gibt eine Funktion Alles auswählen im Programm. Markieren Sie das Kästchen daneben, und klicken Sie auf die Schaltfläche Exportieren, um alle Ihre Daten als Backup auf dem Computer zu speichern.
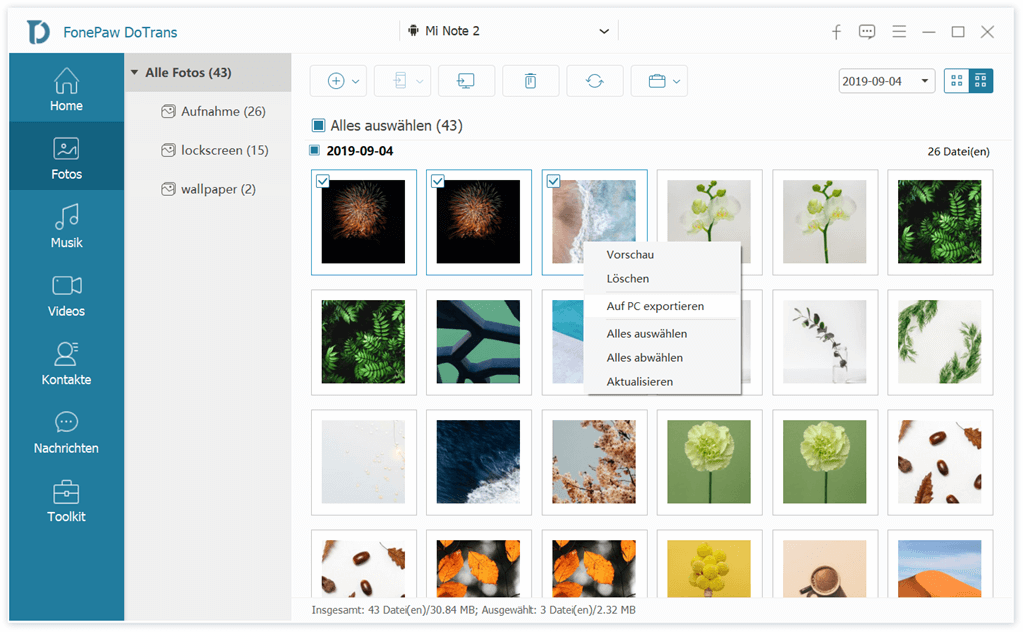
Wenn Sie in der Lage waren, das Mi PC Suite USB-Verbindungsproblem zu lösen, oder Sie haben eine bessere Möglichkeit, Xiaomi-Daten zu verwalten und zu übertragen, schreiben Sie Ihre Erfahrung einfach in die Kommentare unten!
- Hot Artikel
- 5 Wege: Gelöschte Dateien wiederherstellen auf Windows 10/8/7
- Top 6 kostenlose Bildschirm-Recorder ohne Wasserzeichen
- Android: USB-Debugging aktivieren trotz Display Defekt und Daten retten
- Wie man ein Amazon Prime Video auf den PC und Mac herunterlädt und rippt
- [Kostenlos] Das beste USB-Stick-Reparieren-Tool















