Möchten Sie Computer Audio aufnehmen auf Mac? FonePaw Bildschirm Recorder funktioniert als eine professionelle Audioaufnahmesoftware, mit der Sie Mikrofon sowie System Audio auf Mac nach Bedarf gleichzeitig oder einzeln in hervorragender Qualität problemlos aufnehmen können. Drücken Sie den Download-Button für einen schnellen Herunterladen.
In vielen Fällen möchten Sie Ihre Lieblingsmusik oder wichtige Audiogespräche auf Ihrem Mac aufnehmen. Der Mac verfügt zwar über eine eingebaute Funktion zur Aufnahme von Bildschirm und Audio, kann aber keine Systemtöne aufnehmen. Wenn Sie also Systemtöne aufnehmen möchten, müssen Sie auf Plugins von Drittanbietern zurückgreifen, was oft umständlich ist. In diesem Artikel stellen wir Ihnen deshalb 5 praktische Methoden vor, mit denen Sie schnell und einfach Audio auf Ihrem Mac aufnehmen können, und zwar Mikrofonton und Systemsound.
Methode 1. Audio aufnehmen auf Mac mit QuickTime Player
Mac bietet das vielseitige integrierte Programm QuickTime Player für Mac OS Benutzer. Mit QuickTime Player können Sie nicht nur Mediendateien abspielen und Bildschirmaktivitäten aufzeichnen, sondern auch Mac Audio aufnehmen. Es ist jedoch wichtig zu beachten, dass der QuickTime Player nur Audio über das Mikrofon aufnehmen kann und nicht den internen Systemsound. Dennoch können Sie diese kostenlose Software ausprobieren, um Audio aufzunehmen.
Schritt 1. Öffnen Sie QuickTime Player und klicken auf „Ablage“ > „Neue Audioaufnahme“. Jetzt zeigt das Programm das Audioaufnahme-Fenster an.
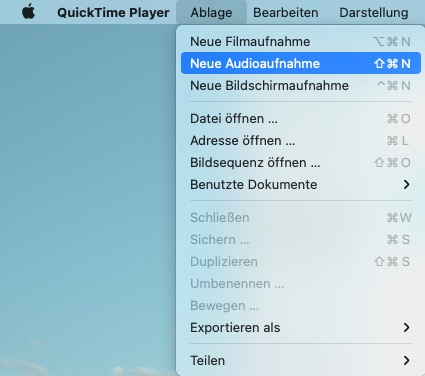
Schritt 2. Drücken Sie den Dropdown-Pfeil und wählen Sie ein Mikrofon aus, dann wählen Sie Qualität für die Audioaufnahme und passen Sie die Lautstärke an.
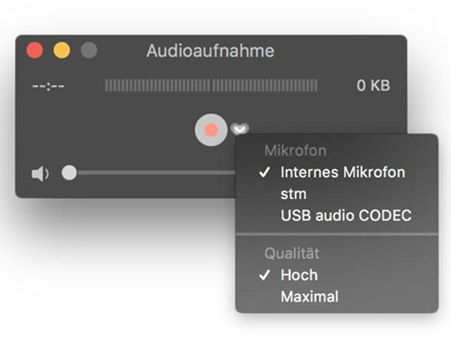
Schritt 3. Klicken Sie auf die „REC-Taste“ zum Beginn der Aufnahme. Mit einem Klick auf die „Stopp-Taste“ in der Menüleiste können Sie das aufgenommene Audio auf dem Mac speichern.
 Tipp:
Tipp:
- Wenn Sie den Systemaudio von Mac mit Quicktime Player aufnehmen möchten, können Sie eine Erweiterung wie Soundflower oder BlackHole verwenden, die die Audiokanäle innerhalb des Macs im OS quasi umleiten.
Der QuickTime Player ermöglicht Mac-Benutzern die einfache Audioaufnahme auf Mac über das Mikrofon, ohne dass ein weiteres Programm auf dem Mac installiert werden muss. Aufgrund von System unterstützt dieses Programm jedoch nicht die Aufnahme des Systemtons während der Audioaufnahme. Dies ist für Mac-Benutzer sehr ungünstig. Wenn Sie den Systemton von Mac aufzeichnen möchten, können Sie eine leistungsstarke Alternative wie FonePaw Bildschirm Recorder ausprobieren.
Methode 2. Mac Audio aufnehmen mit FonePaw Bildschirm Recorder
Wenn Sie Mac Audio aufnehmen möchten, können Sie ein Audioaufnahme-Software verwenden wie FonePaw Bildschirm Recorder. Dieses Programm ist ein sehr leistungsstarkes sowie professionelles Programm, mit dem Sie sowohl Systemsound als auch Mikrofon gleichzeitig aufnehmen können.
Gratis Download Gratis Download
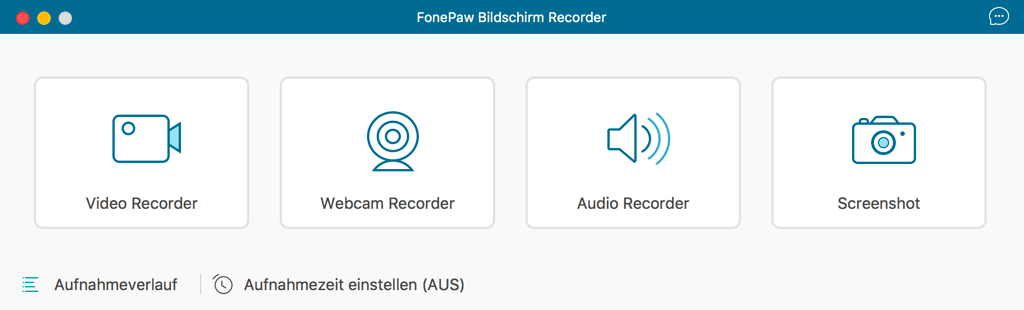
FonePaw ist sehr empfehlenswert. Neben der Bildschirmaufnahme auf Mac zeichnet FonePaw auch den Ton des Macs hervorragend auf. Zum Einen hat es eine benutzerfreundliche Oberfläche und einfache Bedienung, daher ist es leicht zu verwenden. Zum Anderen unterstützt FonePaw die Vorabprüfung vor der Aufnahme, um eine präzisere Aufnahme zu erstellen. Diese Software bietet auch praktische Funktionen wie Rauschunterdrückung und Mikrofonverbesserung.
Schritt 1. Installieren Sie FonePaw Audio Recorder und starten Sie dann es.
Gratis Download Gratis Download
Schritt 2. Klicken Sie auf „Audio aufnehmen“ und dann schalten Sie den Systemsound und Mikrofon nach Bedarf ein oder aus und passen Sie die Lautstärke.
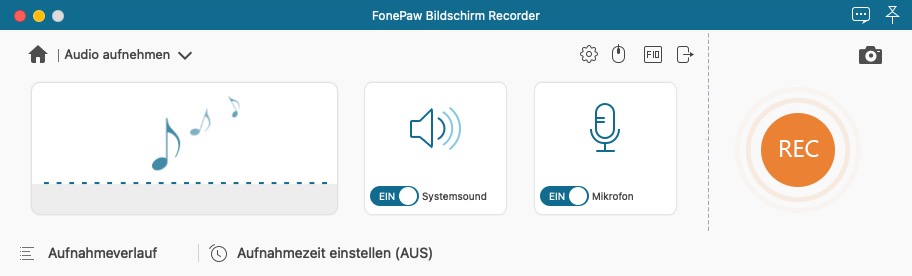
Schritt 3. Gehen Sie zu „Einstellungen“ > „Ausgabe“. Hier können Sie die Audioqualität und das Audioformat auswählen. Und Sie können eine Audio sogar in verlustfreier Qualität aufzeichnen.
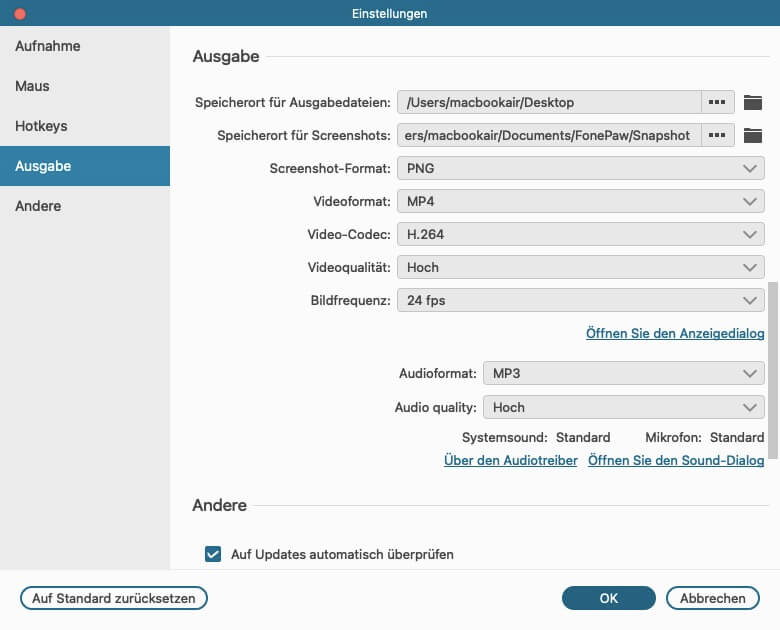
Schritt 4. Nach den Einstellungen drücken Sie die „REC-Taste“ und die Audioaufnahme wird in 3 Sekunden beginnen. Wenn Sie das Aufnahme beenden wollen, klicken Sie auf die „Stopp“-Taste.
 Tipp:
Tipp:
Schritt 5. Nachdem die Aufnahme beendet, können Sie eine Vorschau ansehen und das Audio vor dem Speichern schneiden.
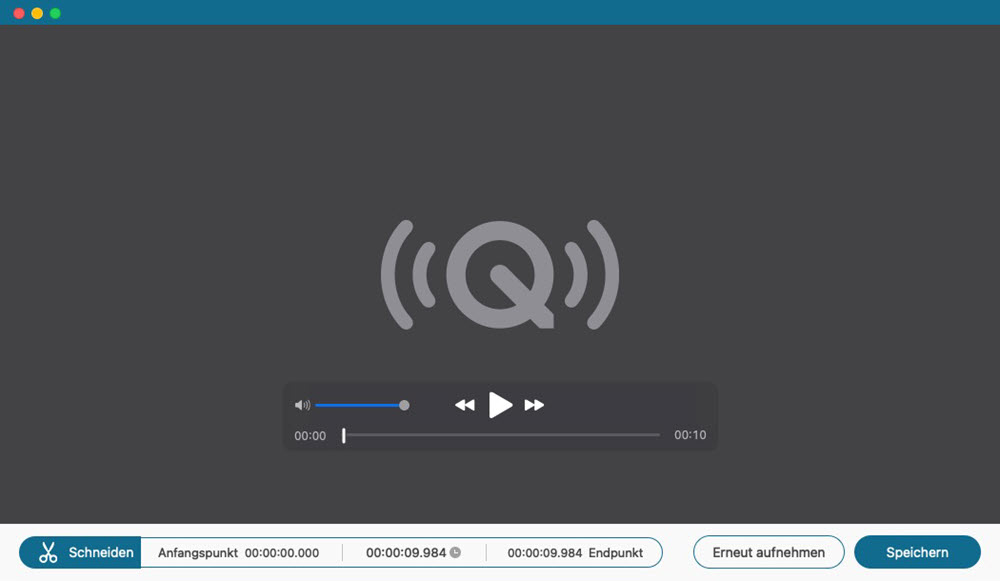
Als ein professionelles All-in-One Aufnahmeprogramm ermöglicht FonePaw Bildschirm Recorder Ihnen, Beschränkungen für die Systemaudioaufnahme auf Ihrem Mac einfach zu umgehen. Sie können zudem Mikrofon problemlos aufnehmen. Erwähnenswert ist, dass dieser Recorder gängige Audioformate unterstützt, sodass Sie vor der Aufnahme ein geeignetes Format auswählen können.
Methode 3. Audio Stream aufnehmen mit Apowersoft Online Audio Recorder
Wenn Sie kein Programm herunterladen wollen, ist ein Online Audio-Aufnahmeprogramm eine gute Wahl, um Mac Audio aufzunehmne. Hier empfehlen wir ein Kostenloser Apowersoft Online Audio Recorder.
Schritt 1. öffnen Sie das Online-Audio-Recorder in Browser und klicken Sie auf „Aufnahme starten“.
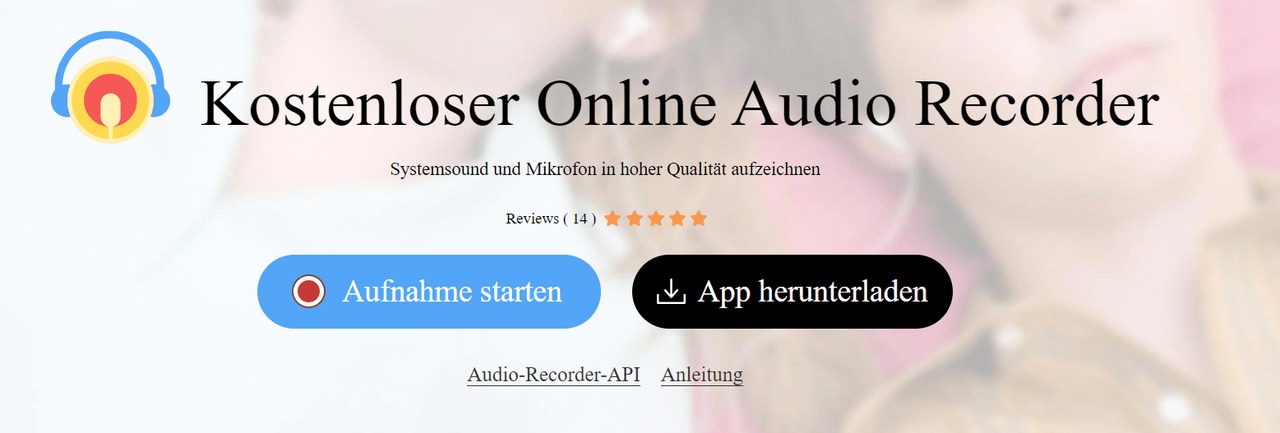
Schritt 2. Hier wählen Sie nach Bedarf Systemsound und Mikrofon für die Audioaufnahme. Dann drücken Sie wieder auf die „Aufnahme starten“ Taste.
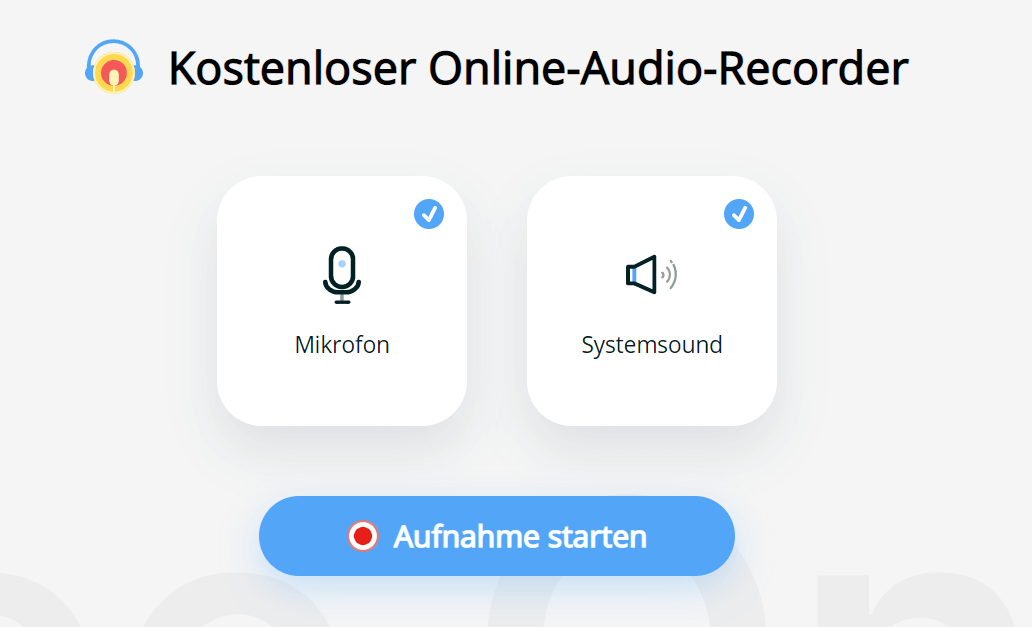
Schritt 3. Öffnen Sie das online Audiostream im gleichen Broser, das Sie aufnehmen wollen. Hier öffnen wir Google Chrome und daher können Sie den Audiostream-Chrome-Tab zum Teilen wählen.
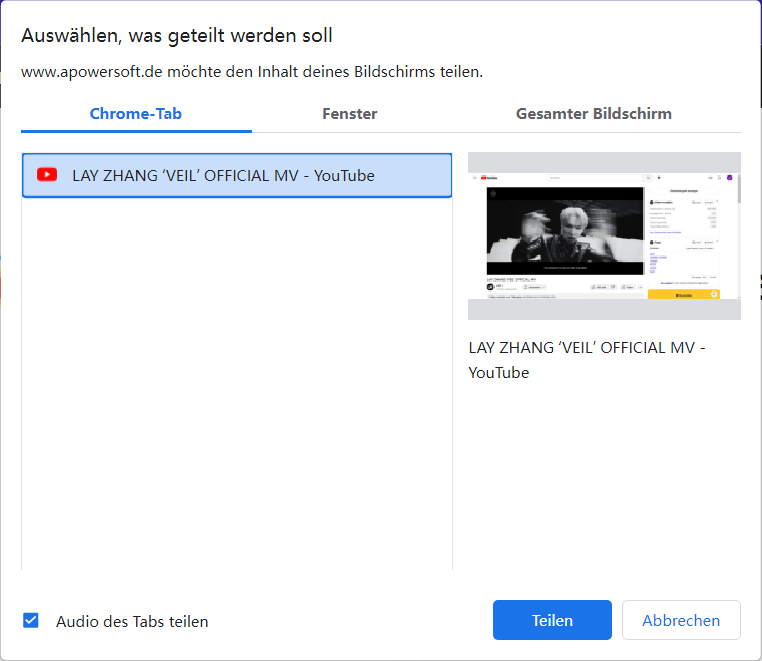
Schritt 4. Nach dem Klick auf die blaue „Teilen“-Taste wird die Audioaufzeichnung gestartet. Tippen Sie auf den Stopp-Button und Sie können jetzt die Aufnahmeaudiodatei online überprüfen. Mit dem Klick auf „Speichern“ wird das Audio in MP3-Format auf Mac heruntergeladen.
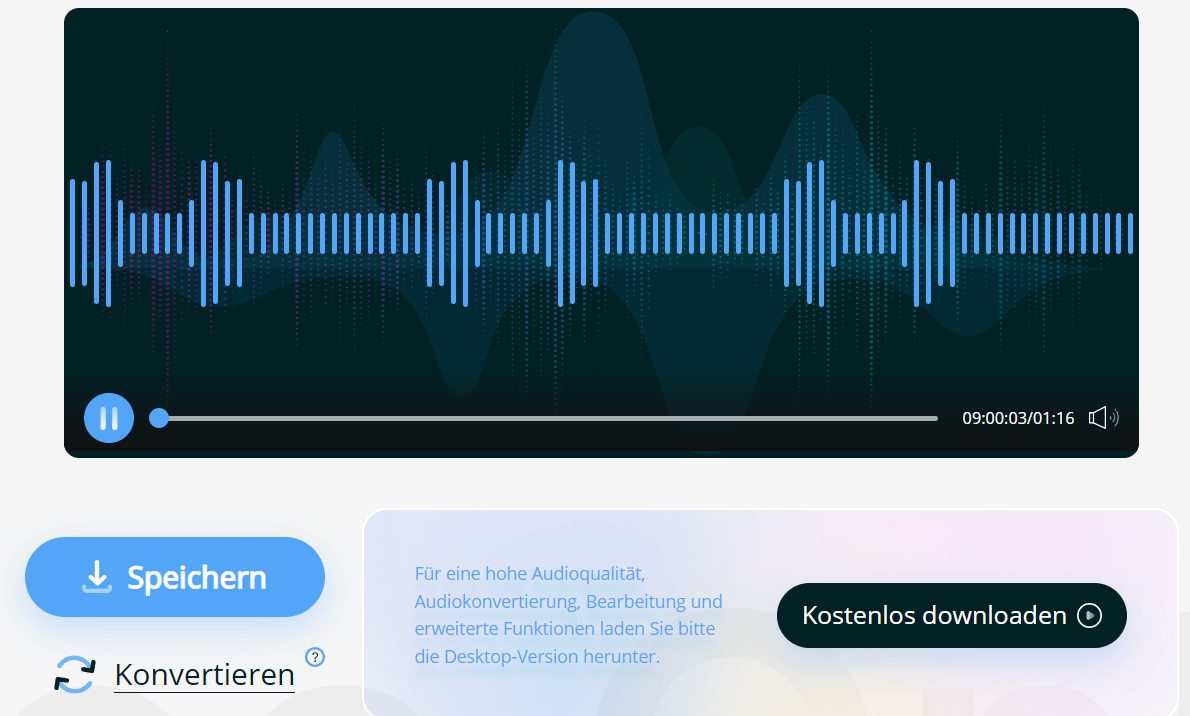
Mit einem online Audioaufnahmetool können Sie das Mac System Audio in manche Fälle aufzeichnen. Jedoch fehlt es an erweiterten Optionen und Sie können das Aufgabeformat sowie Audioqualität nicht anpassen. Darüber hinaus kann die Aufnahme verzögt, wenn Ihr Internetverbindung nicht stabil ist.
Methode 4. Audio auf Mac aufnehmen mit Chrome Erweiterung
Eine weitere Lösung zur Aufnahme des Audios auf Mac ist die Verwendung einer Chrome Erweiterung wie Audioaufnahme - Soundrecorder. Ja, hier nehme ich Chrome Erweiterung als Beispiel.
Schritt 1. Besuchen Sie Chrome Web Store und fügen Sie zuerste die Erweiterung Audioaufnahme in den Browser hinzu.
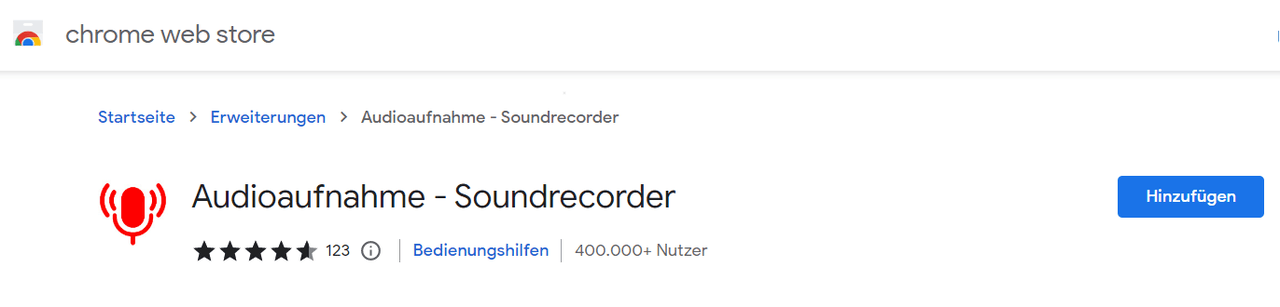
Schritt 2. Öffnen Sie Ihr Lieblings Audiostream auf Chrome und dann aktivieren Sie den Audiorekorder. Nach dem Klick auf „CONFIGURATION“ können Sie Audioformat und Qualität in der Popup-Seite definieren.
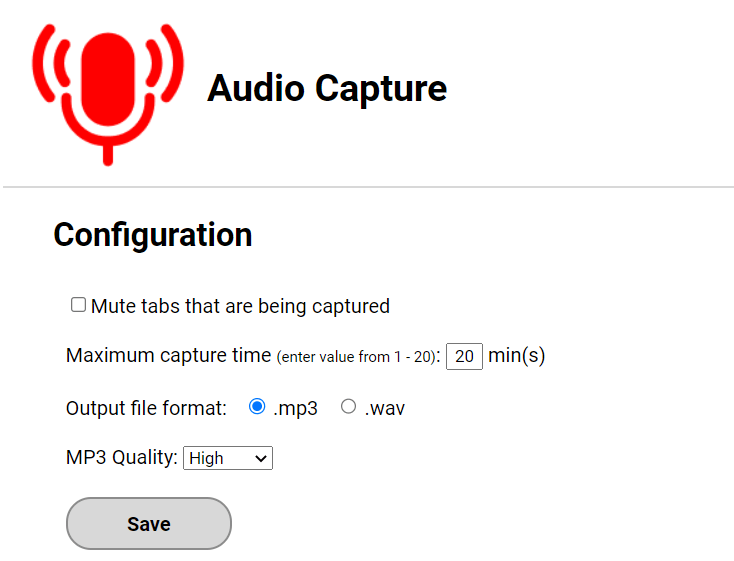
Schritt 3. Tippen Sie auf „Start“, um die Aufnahme zu beginnen. Jetzt können Sie das Audiostream von YouTube oder andere Media-Plattformen abspielen.
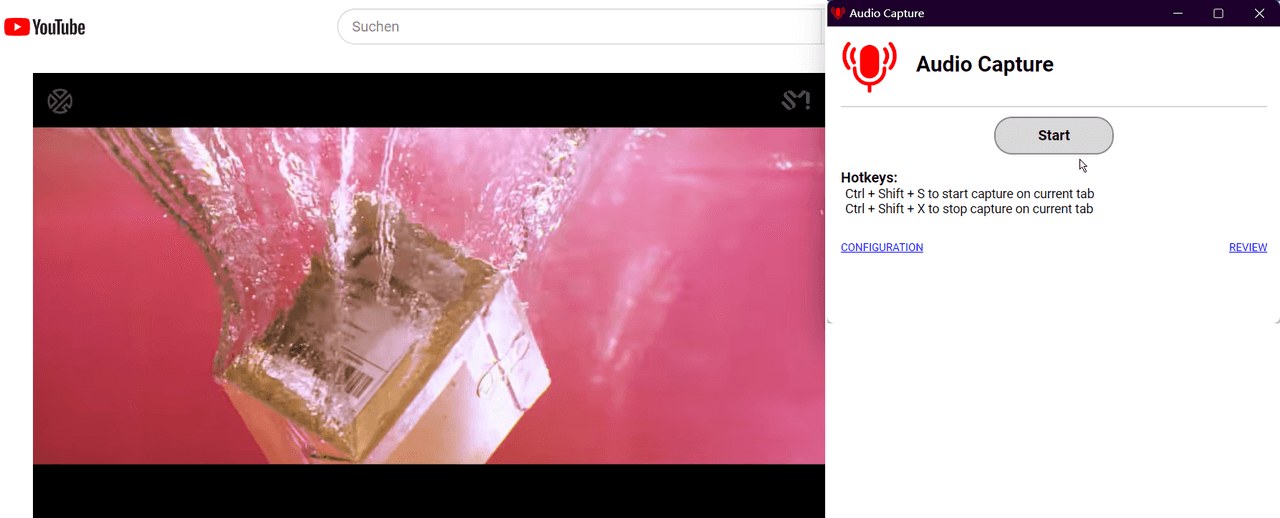
Schritt 4. Um die Audioaufnahme zu beenden, tippen Sie auf „Save“. Sie können einen Speicherort auswählen und die aufgenommene Systemaudio auf Mac speichern.
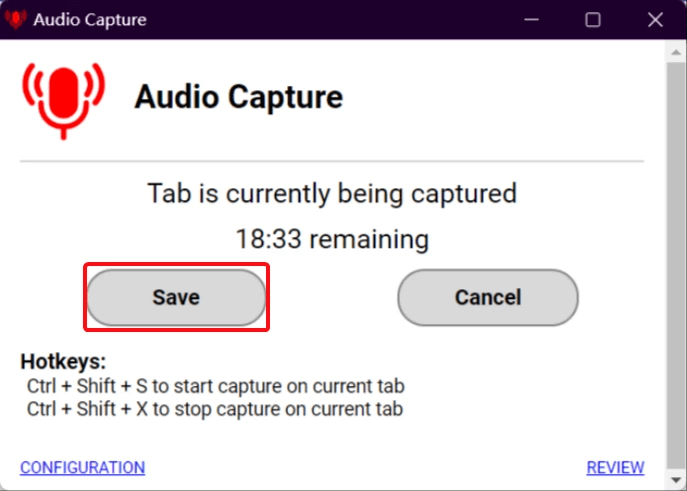
Browser Plugins kann als Audiorekorder auf Mac funktioniert, jedoch gebt es auch Zeitbeschränkung bei der Aufnahme. Außerdem unterstützt diese Erweiterung nur die Audioaufnahme von Chrome und bietet es keine Möglichkeit, Mikrofonton auf Mac aufzunehmen. Sie können zudem nicht die Aufnahmedatei nicht vor dem Speichern überprüfen, was auch etwas unbequem ist.
Methode 5. Audio aufnehmen auf Mac mit Audacity
Audacity ist die beste Option für Mac-Benutzer, die mehr Bearbeitungsanforderungen für ihre Audioaufnahmen auf Mac haben. Diese kostenlose Software ist ein Audio-Recorder sowie ein Multitrack-Audio-Editor. Wenn Sie Ihre Tonaufnahmen auf Ihrem Mac fertigstellen, können Sie die aufgenommene Datei unkompliziert mit dem integrierten Editor bearbeiten, indem Sie den Ton zerschneiden oder die Audiospur trennen. Wenn Sie die Aufnahmefunktion für das Mikrofon Ihres Mac benötigen, versuchen Sie es doch mit Audacity.
Schritt 1. Downloaden und installieren Sie Audacity auf Ihrem Mac. Führen Sie das Programm nach der Installation aus.
Schritt 2. Wählen Sie die bestimmte Aufnahmequelle für Input und Output.
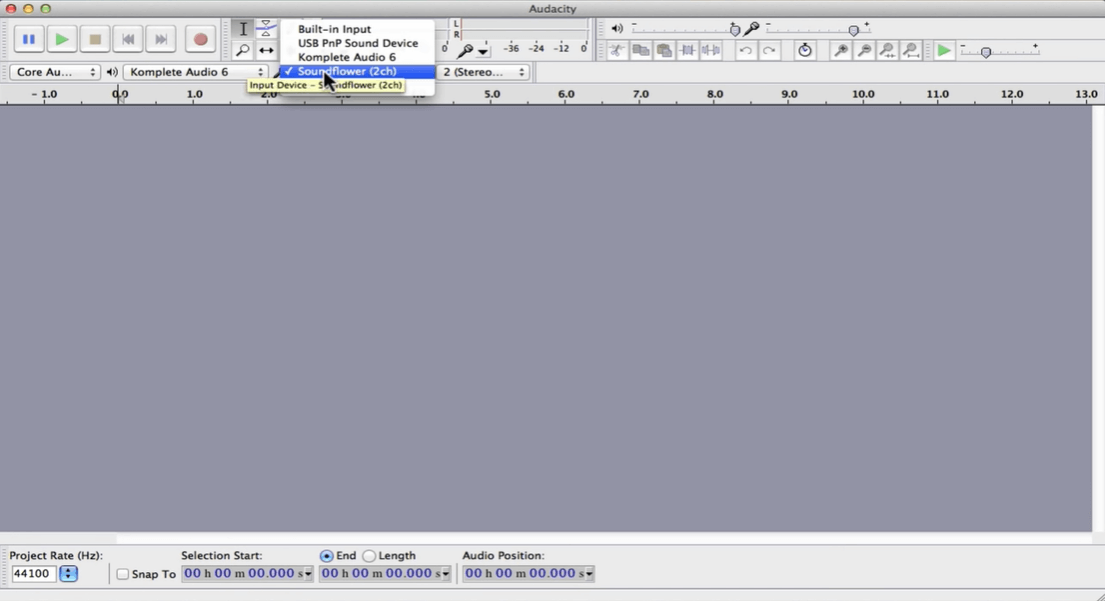
Schritt 3. Klicken Sie jetzt auf die rote Aufnahmetaste, um die Aufzeichnung zu starten. Und Sie können Ihre Stimme via Mikrofon auf Mac aufnehmen.
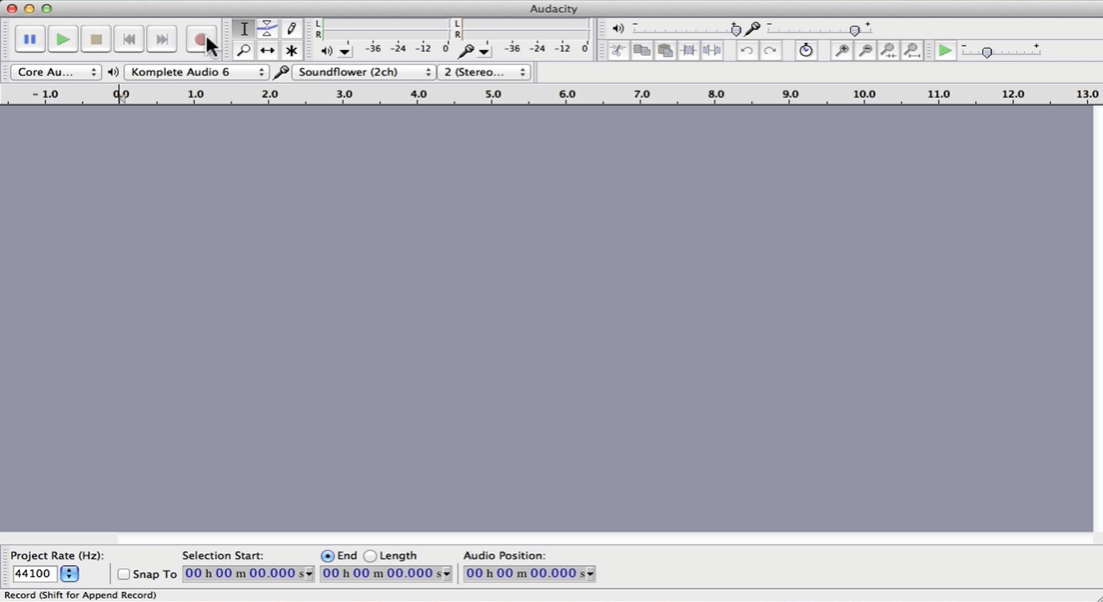
Schritt 4. Nach dem Klick auf die Stopptaste können Sie die Aufnahme des Audios beenden. Gehen Sie nun zu „File“ und wählen „Export“. Hier können Sie ein geliebtes Audioformat zum Speichern auswählen.
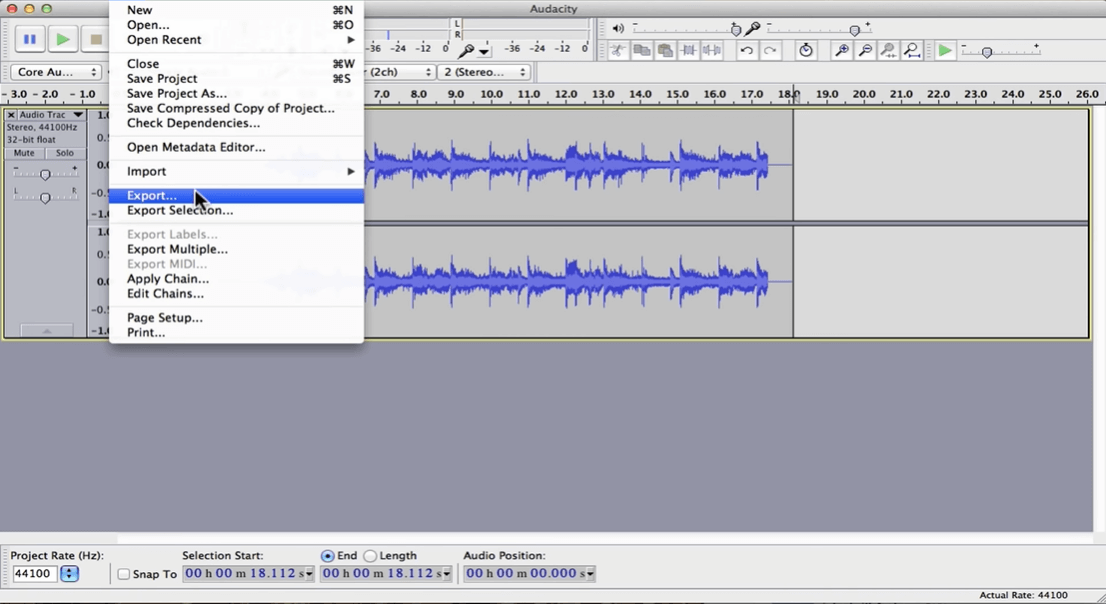
Das quellenoffene Audacity funktioniert als ein professionelles Audioaufnahmetool, die auch über leistungsstarke Bearbeitungsmöglichkeiten verfügt. Da Audacity das Mac Audio aufnimmt, indem es den Mikrofonsound erfasst, kann der interne Mac-Systemsound im Allgemeinen nicht erkannt werden. Wenn Sie also Audiostreams direkt über diese Softwaredatei aufnehmen möchten, funktioniert es nicht.
Fazit
Oben sind 5 einfache Möglichkeiten, mit denen Sie MacOS Audio aufnehmen können. Wenn Sie nur das Mikrofon Ihres Macs aufzeichnen wollen, können Sie sowohl den integrierter QuickTime Player als auch die Open-Source-Software Audacity verwenden. Aber wenn es um Mac System-Audio Aufnehmen geht, ist ein professionelles Dritte Anbieter wie FonePaw Bildschirm Recorder die beste Wahl. Mit diesem Audiorecorder können Sie interner Systemsound sowie Mikrofon nach Wunsch gleichzeitig oder separat in hoher Qualität aufnehmen und dann in ein gewünschtes Audioformat auf Mac speichern. Dieses leistungsstarkes Aufnahmeprogramm unterstützt Ihnen zudem, Videos mit Leichtigkeit auf Mac mitzuschneiden. Die Verwendung mit Online Audioaufnahmetool oder Browser-Plugin ist weitere machbare Methode, aber wenn Sie nach einer 100% effektiven Weise zur Audio-Aufnahme auf Ihrem Mac suchen, probieren Sie FonePaw aus! Dieses Programm enttäuscht Sie nicht!
Gratis Download Gratis Download
FAQs
Verfügt der Mac über einen internen Audiorekorder?
Schade gibt es keine interner Audiorekorder auf Mac. Aber Sie können die im Mac integrierte Alternative Software QuickTime Player oder Sprachememos verwenden, wenn Sie Mikrofon auf Mac aufzeichnen wollen.
Kann ich System Audio auf Mac aufnehmen?
Apple unterstützt das Aufzeichnen von Mac-System Audio nicht, um illegale Aufnahmen zu vermeiden. Aber dieses Problem kann mit Drittanbieter-Tools wie FonePaw Bildschirm Recorder gelöst werden. Zusätzlich können Sie praktische Tools wie Soundflower installieren, um das interne Audio auf Mac über einen virtuellen Eingang als Mikrofon-Audio aufzunehmen. Es gibt auch andere Möglichkeiten wie den Einsatz praktischer Online-Audioaufnahmesoftware und Erweiterungen.
Wie kann ich Youtube Audio auf Mac aufnehmen?
Mit FonePaw Audio Recorder wird die Aufnahme von YouTube Audio ganz einfach und 100% effektive. Sie müssen nur die Software auf Mac installieren und die Funktion „Audio aufnehmen“ verwenden. Dann können Sie die Lautstärke des Sounds anpassen und ein geliebtes Audioformat auswählen. Schließlich können Sie YouTube Audio ohne Mühe auf Mac aufnehmen und dann z.B. YouTube Lied als Klingelton verwenden.
Gibt es eine Freeware zum Aufnehmen von Audio Stream auf Mac?
Ja, natürlich! Obwohl Macs aus Systemgründen in der Regel keinen internen Sound aufnehmen, können Sie Online-Tools oder Erweiterungen als Freeware verwenden, damit Sie Mac Audio Stream auf Mac aufnehmen. Zusätzlich kann man auch Soundflower-Plug-in installieren, und dann der QuickTime Player nutzen.


















