„Ich habe gestern ausversehen alle meine Fotos auf meinem Samsung S8 gelöscht und kann keinen Papierkorb finden, um meine Fotos wiederherzustellen. Ist es überhaupt möglich, diese zu retten? Kann mir jemand helfen?“
Haben Sie sich als Android-Nutzer auch schon einmal in einer solchen Situation befunden? Sie haben ausversehen einige wichtige Dateien auf Ihrem Android-Handy gelöscht und wussten nicht, wo und wie Sie diese wiederherstellen konnten.
Gibt es also einen Papierkorb im Handy ? Wenn ja, wie kann ich darauf zugreifen. Falls keinen, wo sind gelöschte Dateien bei Android? Kann ich sie trotz ohne Papierkorb wiederherstellen? Die Antworten finden Sie in diesem Beitrag.
Teil 1. Gibt es einen Papierkorb auf Android?
Leider ist die schlechte Nachricht: Es gibt keinen System Papierkorb auf Android-Handys. Der Hauptgrund hierfür liegt wahrscheinlich im begrenzten Speicherplatz auf einem Android-Gerät. Im Vergleich zu Computern verfügt ein Android-Handy nur über etwa 32 GB – 256 GB Speicherplatz – viel zu wenig, um eine Papierkorb-Funktion zu betreiben. Selbst wenn es einen solchen Papierkorb gäbe, wäre dieser im Grunde nur ein weiterer Ordner, der sich Stück für Stück mit unnötigen Dateien füllen würde, die die Leistung Ihres Handys mit der Zeit stark einschränken könnten.

Glücklicherweise wird mit Android 11 auf Android-Handy eine Papierkorb-Funktion für eingeführt. Innerhalb eines festgelegten Zeitraums können Sie sie Nach Bedarf wiederherstellen.
Unter Android 11 werden gelöschte Dateien in einem virtuellen Papierkorb gespeichert. Vorausgesetzt, die gelöschte Anwendung unterstützt diese Funktion. Im Papierkorb lagern die gelöschten Dateien 30 Tage lang bis zur endgültigen Löschung durch das System.
Viele Apps bieten ihre eigenen Papierkorbs, wo Benutzer daraus die kürzlich gelöschte Dateien wiederherstellen können. Das ist auch der Grund, es gibt keinen System Papierkorb auf Android.
Android Papierkorb finden und öffnen
Hier erfahren Sie, wo ist der Papierkorb bei Android für verschiedene Datentypen und wie Sie den Papierkorb öffnen auf Ihrem Android Gerät:
Android Papierkorb für Email: Alle Email-Apps bzw. Gmail, Yahoo, Outlook verfügen über den Papierkorb-Ordner, wo landen die gelöschten Emails für eine bestimmte Zeit, normalerweise 30 Tag. Öffnen Sie nur die Email-App, die Sie benutzen, finden den Papierkorb-Ordnen und stellen Ihre gelöschte Mails wieder her.
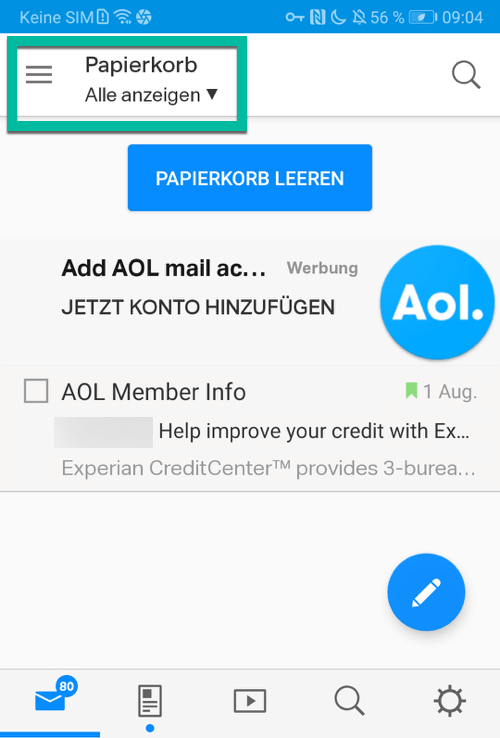
Papierkorb vom Datei-Explorer: Datei-Explorer-App wie Dropbox, ES File Explorer haben auch ihren eigenen Papierkorb.
Papierkorb in der Galerie-App: Man kann auch Papierkorb finden in der Galerie-App Ihres Handy. Wenn Sie den Cloud-Dienst z.B. Samsung Cloud verwenden, finden Sie auch dort einen Cloud-Papierkorb. Bei Huawei wird der Papierkorb mit dem Namen „Zuletzt gelöscht“ angezeigt. Andere Foto-App z.B. Google Fotos hat auch einen Papierkorb.
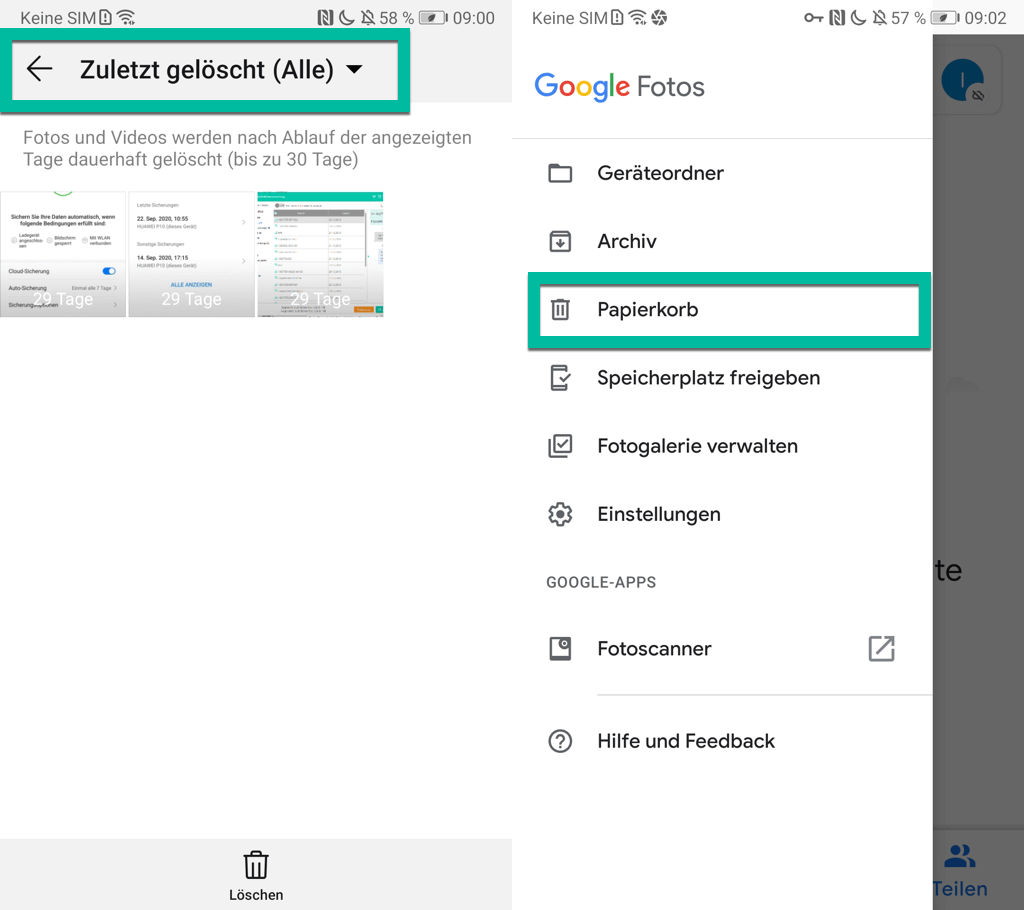
Teil 2. Wie kann man Android Papierkorb leeren?
Android Papierkorb direkt leeren
Bei täglicher Nutzung sammelt sich nach und nach eine große Anzahl unterschiedlichen Dateien auf Ihrem Android an. Diese Dateien werden nach dem Löschen in einem virtuellen Papierkorb gespeichert. Wenn Sie solche Dateien vollständig löschen möchten, benötigen Sie einen Dateimanager für Ihr Android Gerät, wie z. B. „Google Docs“, „File Manager+“, „Cx File Explorer“ usw. Mit solchen Tools können Sie nicht nur die Dateien auf Ihrem Android effizient und einfach verwalten, sondern auch den Android-Papierkorb über den Dateimanager komplett leeren.
Papierkorb für Fotos löschen
Verschiedene Android-Telefone haben unterschiedliche Methoden zum Löschen von Bildern aus dem Papierkorb. Hier ist ein Samsung als Beispiel. Auf Samsung-Smartphones kann man seit Android 9 in der Galerie-App auf ein Papierkorb-Funktion für Bilder zurückgreifen. Zudem lassen sich gelöschte Fotos bis zu 30 Tage lang wiederherstellen.
Schritt 1. Öffnen Sie die Galerie-App. und gehen Sie unten auf „Alben“.
Schritt 2. Tippen Sie in der Alben rechts oben auf die drei Punkte.
Schritt 3. Wählen Sie „Papierkorb“ aus. Jetzt sehen Sie alle zuletzt gelöschten Fotos.
Schritt 5. Klicken Sie auf ein Bild und wählen den gebogenen Pfeil unten links, um es wiederherzustellen, oder tippen Siedas Papierkorb-Icon unten rechts, um das Foto endgültig zu löschen.
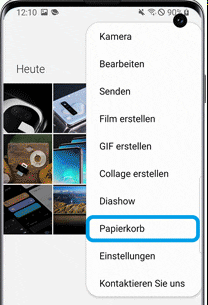
Teil 3. Wo sind gelöschte Dateien bei Android?
Bei manchen wirft die Tatsache, dass es auf Android-Geräten keinen Papierkorb gibt, vielleicht hat man ein solche Frage: Wo sind die gelöschten Dateien bei Android? Auch wenn Sie eine Datei auf Ihrem Android-Handy löschen, wird diese nicht vollständig entfernt. Die Datei wird weiterhin im Arbeitsspeicher des Gerätes gespeichert und der Speicherplatz, den sie belegt, als lesbar angezeigt. Wenn Sie eine Datei also löschen, kann eine neue Datei den Speicherplatz jederzeit belegen werden, wodurch die gelöschte Datei überschrieben wird.
Da gelöschte Dateien werden zunächst nicht permanent gelöscht sind, also können sie gerettet werden. Da Android-Handys jedoch keine Papierkorb-Funktion besitzen, können Sie ein Datenrettungsprogramm von einem Drittanbieter nutzen, um Ihre Dateien wiederherzustellen.
 HINWEIS:
HINWEIS:
Teil 4. So kann man die in Papierkorb gelöschte Dateien wiederherstellen auf Android
Wenn Sie auf der Suche nach einer Lösung sind, damit Sie gelöschte Bilder aus Papierkorb wiederherstellen vom Android, kann Ihnen das Desktopprogramm FonePaw Android Datenrettung weiterhelfen.
FonePaw Android Datenrettung spezialisiert sich auf die Wiederherstellung von gelöschten Fotos, Videos, Audiodateien, WhatsApp-Nachrichten, SMS, Kontakte, Anrufprotokolle und Dokumente auf Android Handys, die über die Betriebssystemversionen 2.1 bis 12.0 verfügen; Beispiele hierfür sind u.a. Samsung Galaxy S10/S9/S9 Plus/S8/S8 Plus, Huawei, Xiaomi, Sony, OnePlus.
Schritt 1. FonePaw Datenrettung herunterladen
Klicken Sie auf die untenstehende Schaltfläche, um das Programm herunterzuladen. Android Datenrettung ist sowohl mit Windows 10/8.1/8/7/Vista/XP als auch Mac 10.7 und neuere Versionen kompatibel.
Gratis Download Gratis Download
Schritt 2. FonePaw Android Datenrettung starten
Starten Sie das Programm nach der Installation und verbinden Sie Ihr Android-Handy über ein USB-Kabel mit Ihrem PC.
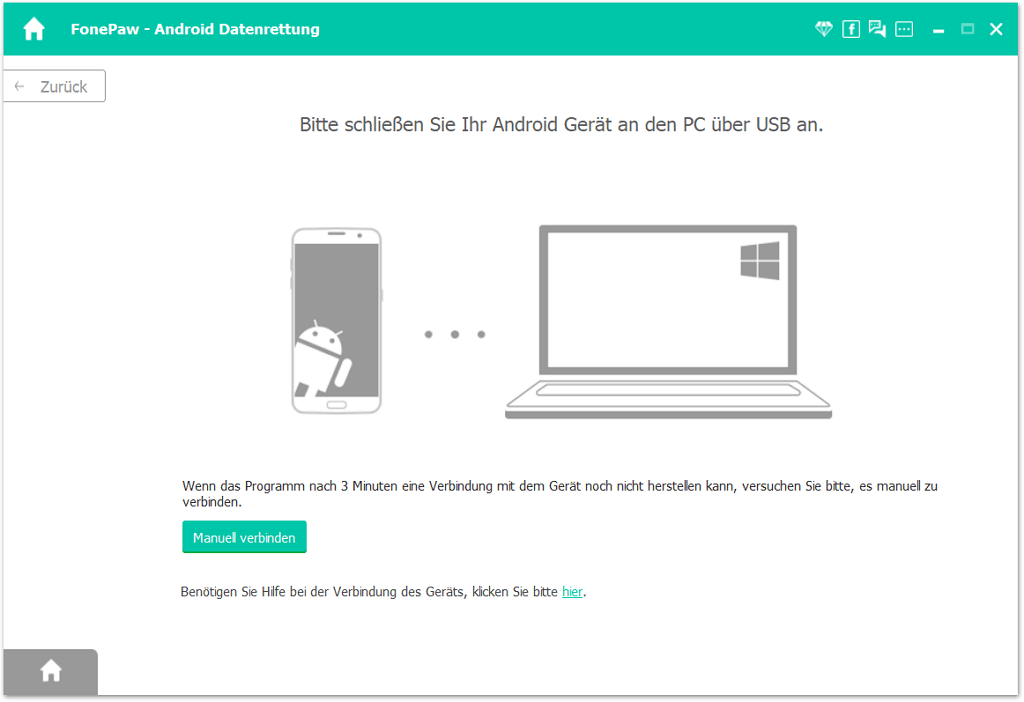
Schritt 3. Android-Handy autorisieren
Erlauben Sie den Zugriff auf Ihr Handy, indem Sie im Dialogfenster auf Ihrem Handy auf „OK“ tippen. Dann erscheint das Fenster, den USB-Debugging-Modus zu aktivieren.
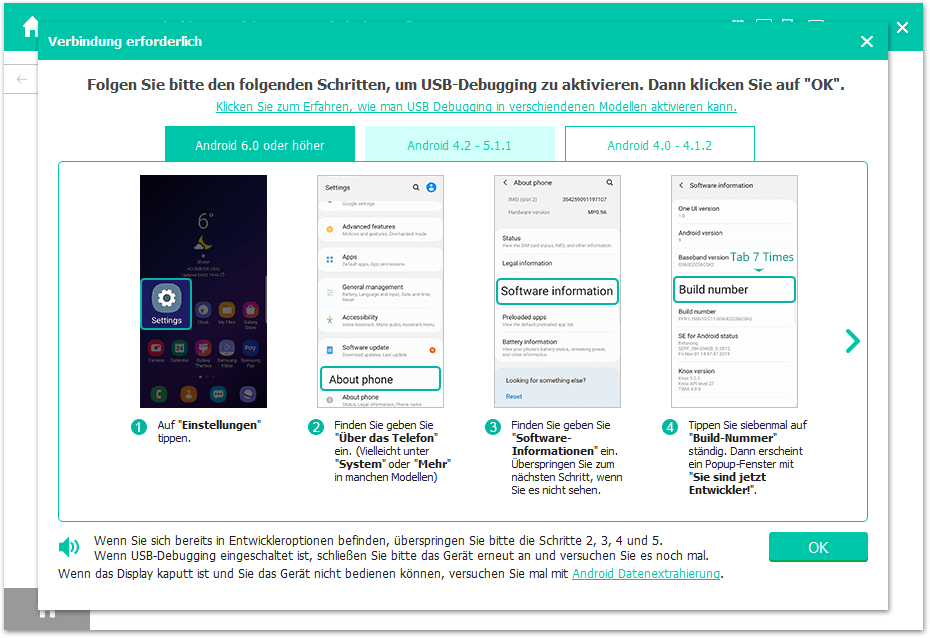
Schritt 4. Dateitypen zur Wiederherstellung auswählen
Wenn Ihr Android-Gerät erfolgreich mit dem Programm verbunden wurde, können Sie nun die Arten von Dateien auswählen, die Sie wiederherstellen möchten. Wählen nun Sie also z.B. „Kontakte“, „Nachrichten“ oder direkt „Alles auswählen“ und klicken Sie anschließend auf „Weiter“.
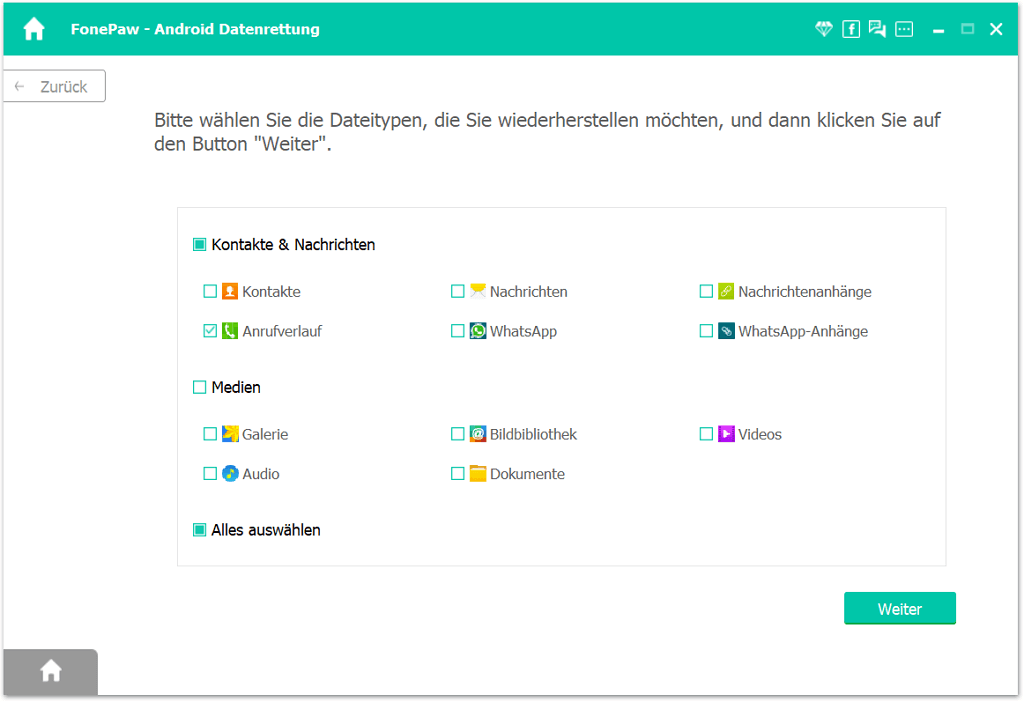
Schritt 5. Suche nach gelöschten Dateien auf Android erlauben
Bevor das Programm die Suche nach gelöschten Dateien auf Ihrem Handy beginnen kann, müssen Sie Android Datenrettung den Zugriff auf den Speicherort der gelöschten Dateien erlauben. Folgen Sie den Anweisungen auf dem Programm und installieren Sie die FonePaw App auf Ihrem Handy. Tippen Sie hierzu sobald der Dialog angezeigt wird auf „Zulassen“.
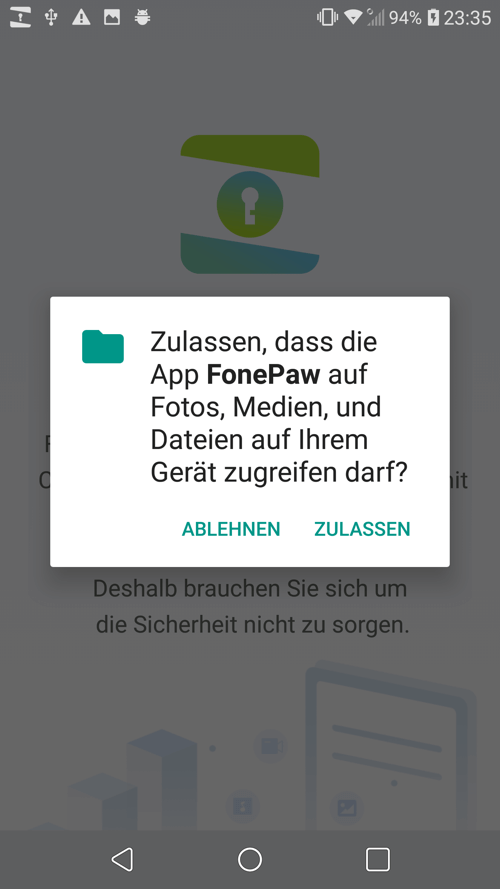
Schritt 6. Gewünschte Dateien auswählen
Nachdem der Scan abgeschlossen wurde, werden alle gelöschten Dateien im Programm aufgelistet. Setzen Sie nun vor alle Dateien, die Sie retten möchten, einen Haken und klicken Sie anschließend auf „Wiederherstellen“, um den Prozess zu starten.
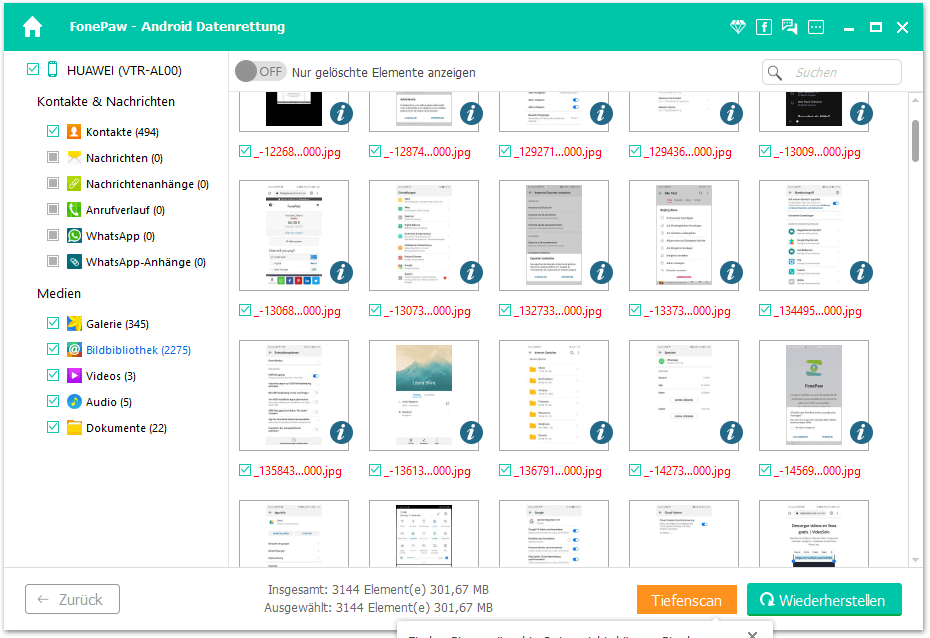
Die gelöschten Dateien werden nach der Wiederherstellung auf Ihrem Computer gespeichert. Sie können Ihre Fotos, Videos, Audiodateien u.v.m. nun manuell auf Ihr Android-Handy kopieren oder FonePaw DoTrans nutzen. Mit DoTrans können Sie Daten von Ihrem Computer schnell und einfach auf Ihr iOS-/Android-Gerät importieren und Daten zwischen Android- und iOS-Geräten verschieben.
Teil 5. Kann man einen Papierkorb für Android herunterladen?
Wenn Sie dringend einen Papierkorb auf Ihrem Handy benötigen, können Sie Papierkorb-Apps von Drittanbietern herunterladen.
Dumpster
Ähnlich wie auf dem Computer werden Dateien, die Sie von Ihrem Android-Gerät löschen, automatisch in diese App verschoben. Auf gelöschte Dateien können Sie daraufhin ganz einfach in der Anwendung zugreifen und Dateien wie Fotos, Audiodateien, Dokumente Videos und sogar App-Dateien, VCF-Dateien und HTML-Seiten wiederherstellen.
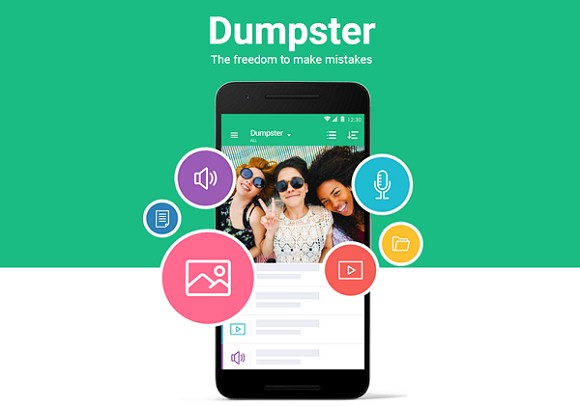
Recycle Bin
Recycle Bin, oder auch Trash, dient als temporärer Speicherort für Dateien auf Android-Geräten. Wenn Sie eine Datei mit Recycle Bin löschen möchten, können Sie die diese mit den Optionen „Senden an“, „Teilen“ oder „Öffnen mit“ in die App verschieben. Wenn Sie eine Datei permanent löschen möchten, öffnen Sie die App und aktivieren Sie die Funktion „Datei permanent löschen“. Sie können Dateien mit der App außerdem auch wiederherstellen.
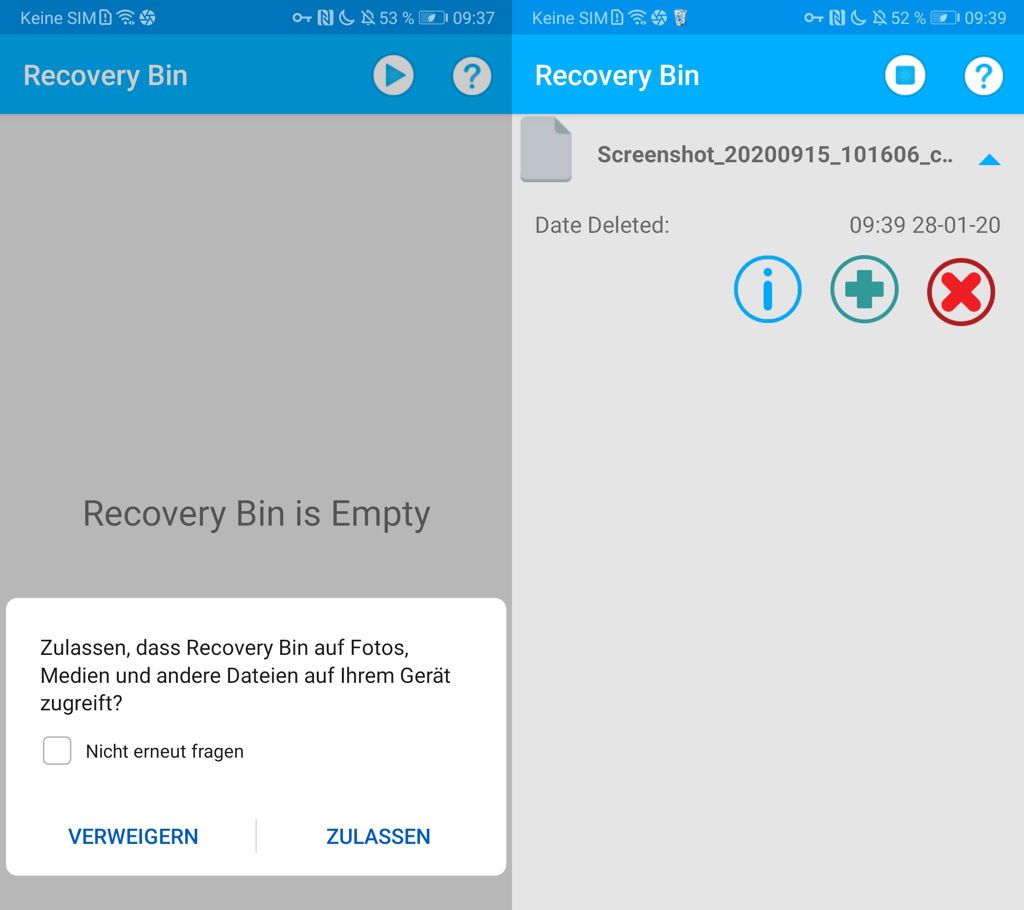
FAQs
Wo finde ich den Papierkorb bei Samsung Handy?
Wie oben erwähnt, gibt es derzeit noch keinen speziellen Papierkorb auf Samsung Handy. Aber wenn es um Bilder geht, können Sie einen Papierkorb in der Galerie-App besuchen. Tippen Sie auf das Drei-Punkt-Symbol oben rechts in Galerie und dann können Sie den Papierkorb finden.
Android gelöschte Bilder wiederherstellen ohne Papierkorb, ist es möglich?
JA! Falls Sie einen Cloud-Dienst wie Google verwenden und die Synchronisierung aktiviert haben, werden alle Ihrer Android Bilder als Backup erstellt. Dann Sie können solche gelöschten Bilder direkt aus der Sicherung wiederherstellen. Falls Sie kein Backup gesichert haben, ist ein spezielles Datenrettung Programm wie FonePaw Android Datenrettung sehr hilfreich! Diese Rettungssoftware ermöglicht Ihnen, Ihr Handy zu scannen und gelöschte sowie verlorene Fotos mit Leichtigkeit zurückzufinden. Mehr Möglichkeiten lernen Sie hier: wie Sie Samsung gelöschte Bilder wiederherstellen und wie Sie die Fotos auch von Huawei retten.
Kann man Android gelöschte Mail aus Papierkorb wiederherstellen?
Ja. In den meisten Fällen werden gelöschte E-Mails in den Mail-App-Papierkorb verschoben. Sie können solche gelöschten E-Mails innerhalb von 30 Tagen direkt daraus finden und wiederherstellen. Aber Achtung! Nach 30 Tagen werden solche E-Mails endgültig aus dem Papierkorb gelöscht. An diesem Punkt können Sie sie nicht mehr direkt aus dem Papierkorb wiederherstellen, sondern benötigen eine professionelle Datenrettungssoftware wie FonePaw Android Datenrettung.
Fazit
In diesem Artikel erfahren Sie alles über den Papierkorb Ihres Android-Geräts, einschließend wo ist der Papierkorb bei Android Handy, wie man Papierkorb leeren kann, wo sind gelöschte Dateien bei Android usw. Mit Hilfe einer professionellen Datenwiederherstellungssoftware wie FonePaw Android Datenrettung können Sie sogar Papierkorb gelöschte Dateien sicher und schnell wiederherstellen auf Ihrem Android, falls Sie wichtige Dateien während der Papierkorb-Reinigung aus Versehen auch entfernt haben.

















