# Wie macht man einen Screenshot auf Mac
Einen Screenshot oder auf Deutsch: Bildschirmfoto zu machen ist hilfreich, Ihre Lieblings Videos, hohen Punkten aus den Spielen, Unterhaltungen auf sozialen Netzwerken wie Twitter oder Facebook, oder die Fehler, die Sie melden möchten, und fast alles, was Sie auf Ihrem Bildschirm sehen, freizugeben.
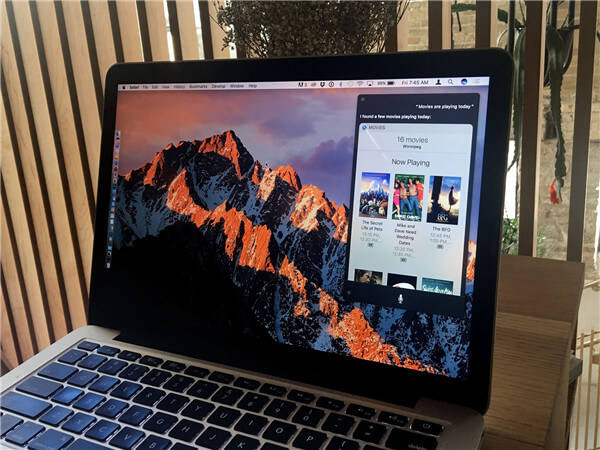
Am allerbesten ist es super einfach, ein Bildschirmfoto zu erstellen. Wir freuen uns sehr, Ihnen zu zeigen, wie Sie es schafften mit allen verschiedene Tastenkombinationen.
Nicht verpassen
Die 5 besten Bildschirm Aufnahme Programme für Mac (opens new window)
Snipping Tool für Mac - Screenshot ausschneiden auf Mac OS X (opens new window)
Screenshot des gesamten Bildschirms
Öffnen Sie alle Apps und Fenster, die Sie davon Screenshot machen möchten. Ordnen Sie sie genau so an, wie sie sich anzeigen sollten.
Mac Screenshot Tastenkombination: Drücken Sie gleichzeitig Befehlstaste(Command) + Umschalttaste(Shift) + 3.
Sie werden dann das Klickgeräusch der Kamera hören, und Ihr Bildschirmfoto wird als PNG-Datei mit dem Titel Screen Shot [Datum + Zeit] auf dem Desktop gesichert.
Doppelklicken Sie auf das Bildschirmfoto, um es zu öffnen und nach der Vorschau freizugeben. Klicken Sie mit der rechten Maustaste auf das Bildschirmfoto und wählen Sie „Öffnen mit“, oder ziehen Sie und legen Sie das ab, um es zu öffnen und es auf anderer App freizugeben.

Screenshot eines ausgewählten Teils vom Bildschirm
Öffnen Sie alle Apps und Fenster, von denen Sie Bildschirmfotos erstellen möchten. Ordnen Sie die genau so an, wie Sie sie gespeichert sehen möchten.
Mac Tastenkombination von Screenshot: Drücken Sie gleichzeitig Befehlstaste(Command) + Umschalttaste(Shift) + 4.

Bewegen Sie den neuen Fadenkreuzcursor an eine Ecke des Bereichs, von dem Sie ein Bildschirmfoto aufnehmen möchten (z. B. ganz oben links), klicken Sie darauf und halten Sie die Taste gedrückt.
Ziehen Sie das Fadenkreuz über den gewünschten Bereich (z. B. unten rechts).
Das Fadenkreuz gibt Ihnen eine genaue Pixelzahl (sogar zu messen). Halten Sie die Wahltaste/Option, um den Sperrpunkt in der Mitte des Bereichs zu ändern. Halten Sie die Umschalttaste/Shift, um alle Seiten abzuschließen, außer der in der gerade bewegenden Richtung.
Wenn Sie mit dem Bereich zufrieden sind, lassen Sie die Maustaste oder das Trackpad los. Was in der Kontur ist, werden Sie ein Bildschirmfoto davon bekommen.
Sie werden dann das Klickgeräusch der Kamera hören, und Ihr Bildschirmfoto wird als PNG-Datei mit dem Titel Screen Shot [Datum + Zeit] auf Ihrem Desktop gesichert.
Doppelklicken Sie auf das Bildschirmfoto, um es zu öffnen und nach der Vorschau freizugeben. Klicken Sie mit der rechten Maustaste auf das Bildschirmfoto und wählen Sie „Öffnen mit“, oder ziehen Sie und legen Sie das ab, um es zu öffnen und es auf anderer App freizugeben.
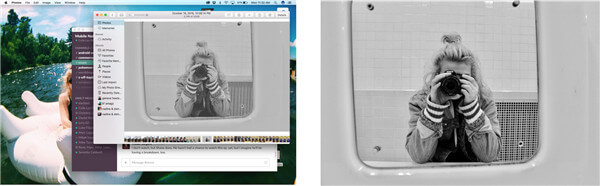
Screenshot eines bestimmten App-Fensters
Öffnen Sie die Apps und Fenster, von denen Sie Bildschirmfotos erstellen möchten.
Drücken Sie gleichzeitig Befehlstaste(Command) + Umschalttaste(Shift) + 4. Der Cursor wird zum Fadenkreuz.

- Drücken Sie die Leertaste. Ihr Cursor wird zu einer Kamera.
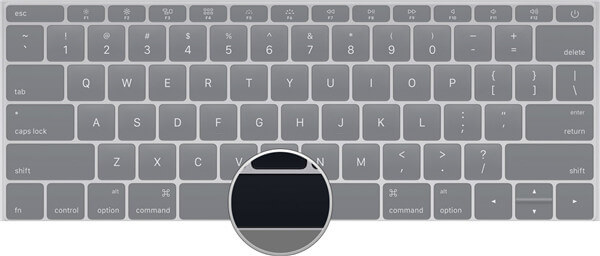
Bewegen Sie den Kameracursor übers gewünschte Fenster. Das Fenster wird blau, so können Sie sicherstellen, das ist Ihr gewünschtes Fenster.
Klicken Sie darauf, um ein Bildschirmfoto aufzunehmen.
Sie werden dann das Klickgeräusch der Kamera hören, und Ihr Bildschirmfoto wird als PNG-Datei mit dem Titel Screen Shot [Datum + Zeit] auf Ihrem Desktop gesichert.
Doppelklicken Sie auf das Bildschirmfoto, um es zu öffnen und nach der Vorschau freizugeben. Klicken Sie mit der rechten Maustaste auf das Bildschirmfoto und wählen Sie „Öffnen mit“, oder ziehen Sie und legen Sie das ab, um es zu öffnen und es auf anderer App freizugeben.
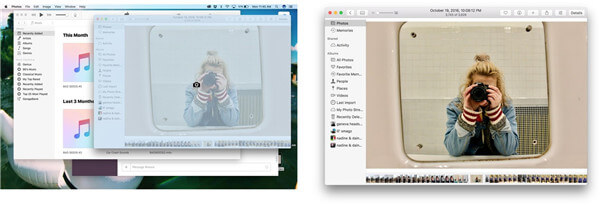
Sie können auch mit dieser Methode ein Bildschirmfoto vom Dropdown-Menü erstellen, obwohl nur das Menü erfasst wird.
Mac Screenshot in der Zwischenablage sichern
Ordnen Sie das Bildschirmfoto genau so an, wie Sie es auf dem Desktop sichern möchten.
Drücken Sie gleichzeitig Befehlstaste(Command) + Umschalttaste(Shift) + Ctrl-Taste + 3, um ein Foto vom ganzen Bildschirm in die Zwischenablage zu sichern.

- Drücken Sie gleichzeitig Befehlstaste(Command) + Umschalttaste(Shift) + Ctrl-Taste + 4, um Bildschirmfotos von einem Bereich aufzunehmen. Oder drücken Sie nachher die Leertaste, um Bildschirmfotos von einem genauen Fenster in die Zwischenablage zu sichern.
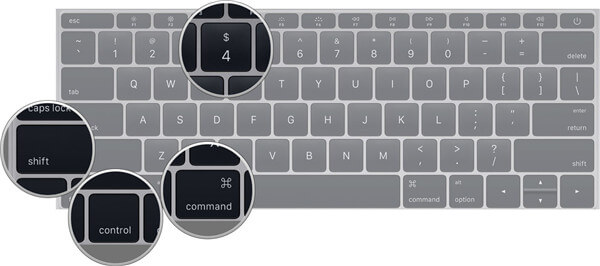
- Gehen Sie nach Wahl zur Datei oder zum Bildbearbeiter und benutzen Sie Ctrl + v oder wählen Sie Einfügen auf dem Menü, um Ihr Bildschirmfoto aus der Zwischenablage zu kopieren und in ein Fenster einzufügen.
# Fazit
Diese Methoden vom Bildschirmaufnahm funktionieren auf dem OS Sierra, OS X El Capitan, OS X Yosemite und auf allen ältesten Versionen des modernen Mac-Betriebssystems, obwohl alle oben gezeigten Bilder vom OS Sierra sind.
Nicht verpassen: Screenshot machen unter Mojave mit neuen Features (opens new window)
Manche Apps, insbesondere solche, die kopiergeschützten Videos wiedergeben, erlauben möglicherweise nicht, Bildschirmfotos vom Inhalt ihrer Fenster zu erstellen.
Viel Spaß!
- Hot Artikel
- 5 Wege: Gelöschte Dateien wiederherstellen auf Windows 10/8/7
- Top 6 kostenlose Bildschirm-Recorder ohne Wasserzeichen
- Android: USB-Debugging aktivieren trotz Display Defekt und Daten retten
- Wie man ein Amazon Prime Video auf den PC und Mac herunterlädt und rippt
- [Kostenlos] Das beste USB-Stick-Reparieren-Tool















