Apple Mobile Device USB Driver fehlt? Wenn Sie Dateien wie Fotos und Videos übertragen möchten, empfehlen wir Ihnen einen professionellen Datentransfer FonePaw DoTrans, mit dem man ohne Synchronisieren Daten zwischen iOS, Android und Windows PC übertargen kann.
„Der Apple Mobile Device USB Driver fehlt auf meinem PC und iTunes kann mein iPhone 7 nicht erkennen. Auf meinem Computer ist Windows 10 (Version 1890) 64 Bit installiert. Kann mir jemand erklären, wie ich nur den Apple Mobile Device USB Driver installieren kann? Ich will iTunes nicht noch einmal installieren müssen und dadurch alle Dateien in meiner iTunes-Mediathek verlieren.“
Wenn der Apple Mobile Device USB Driver oder der Apple Mobile Device Service auch Windows 10/8/7 fehlt und Ihr Computer oder iTunes Ihr iPhone, iPad oder iPod nicht länger erkennt, müssen Sie den Treiber wahrscheinlich downloaden, installieren oder aktualisieren.
# Was ist der Apple Mobile Device Treiber?
Wenn Sie über ein Apple-Gerät (z.B. iPhone, iPad, iPod) verfügen, benötigt Ihr Computer den Treiber, um diese erkennen zu können. Wenn dieser Treiber also fehlt und Sie Ihr Gerät per USB-Kabel an Ihren PC anschließen möchten, kann Ihr Computer also nicht erfolgreich mit diesem kommunizieren.
In diesem Artikel erklären wir Ihnen, wie Sie den Apple Mobile Device USB Driver downloaden oder erneut installieren Windows 10 können, um Ihr Problem zu lösen. Falls Ihr Computer oder iTunes Ihr iPhone, iPad oder iPod Touch auch mit dem Treiber noch immer nicht erkennt, können Sie einige weitere unserer Tipps ausprobieren. Natürlich können Sie auch ganz einfach FonePaw DoTrans nutzen, eine nützliche Alternative, mit der Sie u.a. Bilder, Musik, Videos und Nachrichten ganz leicht und völlig ohne iTunes auf Ihren PC oder Ihr iOS-Gerät übertragen können.
- Einfachere Alternative zu iTunes: Daten ohne Synchronisieren übertragen
- Drei Methoden Apple Mobile Device USB Driver zu installieren
- Apple Mobile Device Service neu starten
- Tipp: Wenn der Apple USB-Treiber nicht im Gerätemanager angezeigt wird
- Tipp: Apple Mobile Device Service/Apple Mobile Device Support neu installieren
Die Leute lesen auch:
iPhone Daten auf PC sichern ganz ohne iTunes (opens new window)
iPhone wird nicht bei iTunes nicht angezeigt, was tun? (opens new window)
Einfachere Alternative zu iTunes: Daten ohne Synchronisieren übertragen
iTunes ist relativ kompliziert, belastet den Prozessor und tendiert dazu, aus den verschiedensten Gründen abzustürzen. Wenn Sie also Dateien zwischen Ihrem iPhone, iPad, iPod Touch und Computer übertragen möchten, können Sie die Arbeit mit FonePaw DoTrans (opens new window) erledigen. Mit diesem Programm können Sie Fotos, Videos, Audiodateien, Kontakte und Nachrichten übertragen, ohne Ihr Gerät synchronisieren zu müssen. Das Lästigste beim Synchronisieren über iTunes ist, dass iTunes Inhalte von Ihrem Handy aber nicht von der iTunes-Mediathek löscht. DoTrans verwandelt Ihr Apple-Gerät in ein USB-Speichergerät, sodass Sie Dateien ganz einfach durch Drag & Drop verwalten können. Darüber hinaus können Sie mit DoTrans Dateien auch von einem iPhone/iPad/iPod auf ein anderes kopieren.
 Tipp
Tipp
Gratis Download Gratis Download
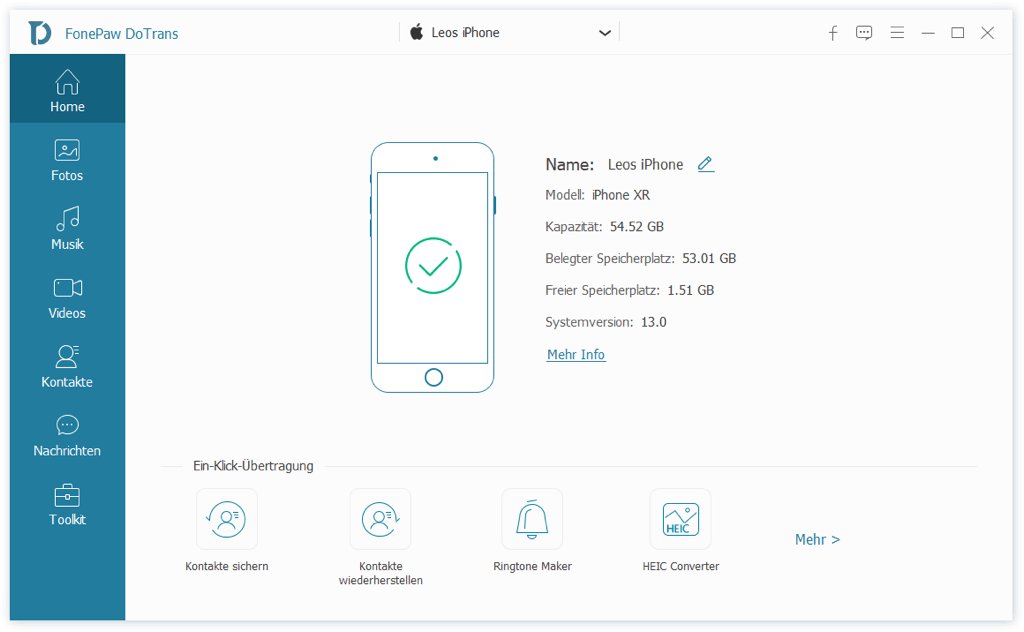
# Wie genau funktioniert DoTrans?
-
Installieren Sie DoTrans auf Ihrem Computer und öffnen Sie das Programm.
-
Verbinden Sie Ihr iOS-Gerät mit Ihrem Computer. Alle Dateien auf Ihrem Computer werden Ihnen nun in verschiedene Kategorien geordnet auf dem Bildschirm angezeigt.
-
Klicken Sie auf Dateien hinzufügen, um Dateien von Ihrem Computer auf Ihr Apple-Gerät zu übertragen oder auf Auf PC exportieren, um Dateien von Ihrem Gerät auf Ihren PC zu kopieren.
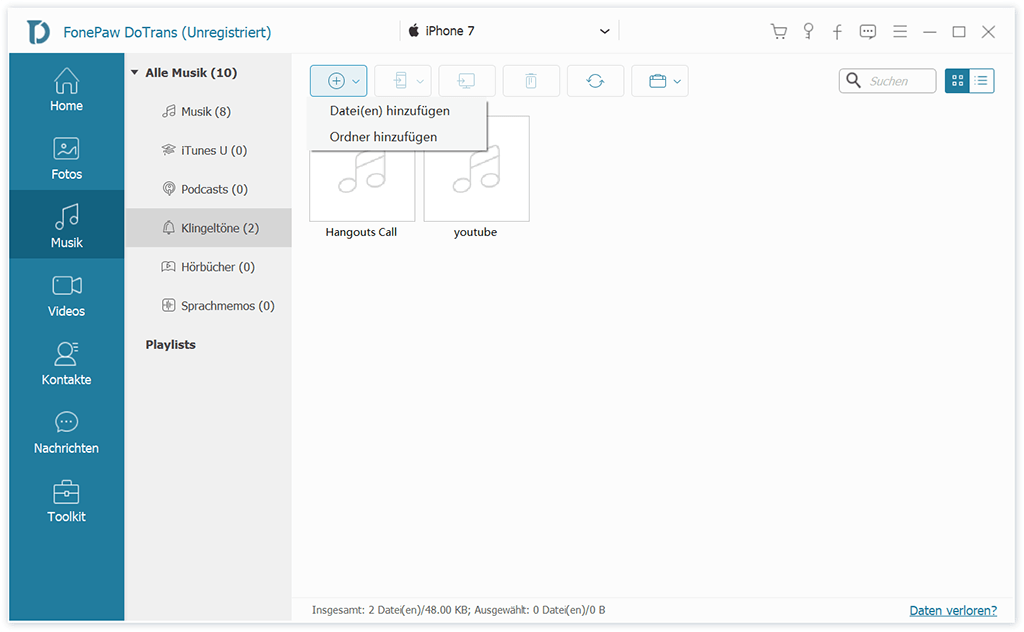
Drei Methoden Apple Mobile Device USB Driver zu installieren
Bevor Sie mit den nächsten Schritten fortfahren, stellen Sie zunächst sicher, dass Sie
-
ein funktionierendes USB-Kabel verwenden und der USB-Anschluss an Ihrem PC nicht beschädigt ist;
-
die aktuellste Version von iTunes korrekt auf Ihrem Computer installiert ist;
-
Ihr iPhone, iPad oder Ihren iPod vom Computer entfernt und erneut eingesteckt haben und das Problem noch immer besteht.
Wenn Sie die obenstehenden Punkte korrekt ausgeführt haben und der Apple USB-Treiber noch immer nicht angezeigt oder Ihr Gerät noch immer nicht von Ihrem PC erkannt wird, lesen Sie sich die folgenden Schritte durch.
# Apple Mobile USB-Treiber erneut installieren durch automatisches Aktualisieren
Wenn der Apple Mobile Device USB Driver nicht im Gerätemanager angezeigt wird, können Sie als erste Methode versuchen, diesen zu downloaden und zu installieren. Diese Methode funktioniert jedoch nur, wenn iTunes aus dem Microsoft Store heruntergeladen wurde. Wenn Sie sich iTunes also direkt von Apple geholt haben, probieren Sie Methode 3 (opens new window) aus.
Schritt 1. Klicken Sie mit der rechten Maustaste auf das Windows-Symbol in der linken unteren Ecke und wählen Sie den Gerätemanager.
Schritt 2. Schließen Sie Ihr Apple-Gerät an.
Schritt 3. Erweitern Sie Tragbare Geräte und überprüfen Sie, ob sich Ihr Apple-Gerät in der Liste befindet (z.B. unter dem Namen „Apple iPhone“); bei einigen Nutzern wird das Gerät unter Bildverarbeitungsgeräte, Andere Geräte oder MTP-USB-Gerät angezeigt.
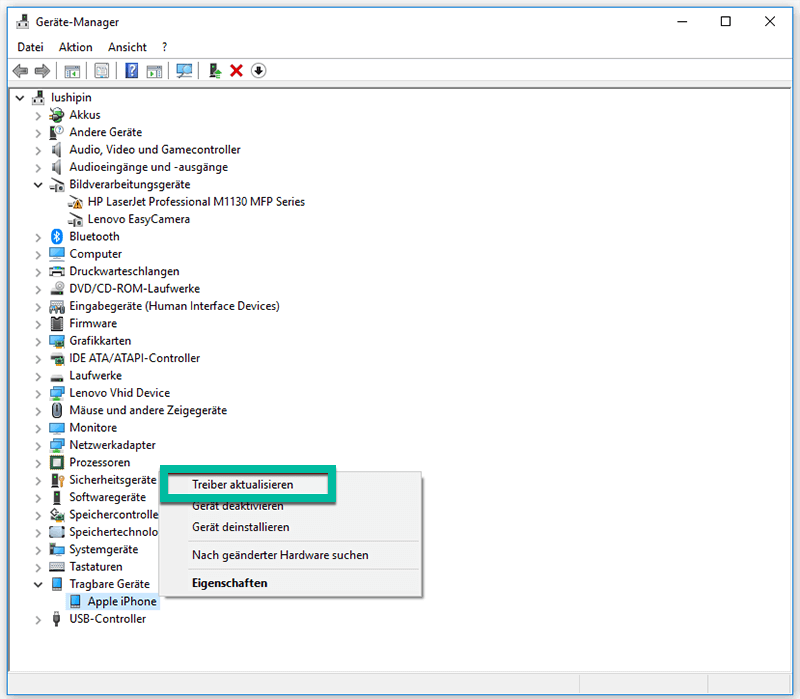
Sobald Sie Ihr Gerät gefunden haben, klicken Sie mit der rechten Maustaste auf den Gerätenamen und auf Treibersoftware aktualisieren. Wählen Sie im neuen Fenster daraufhin „Automatisch nach aktueller Treibersoftware suchen“.
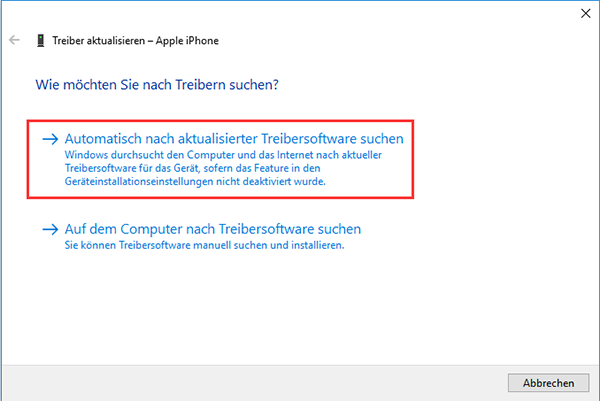
Schritt 4 Nachdem der aktualisierte Treiber erfolgreich installiert wurde, wird der Apple Mobile Device USB Driver erneut installiert und unter USB-Controller angezeigt.
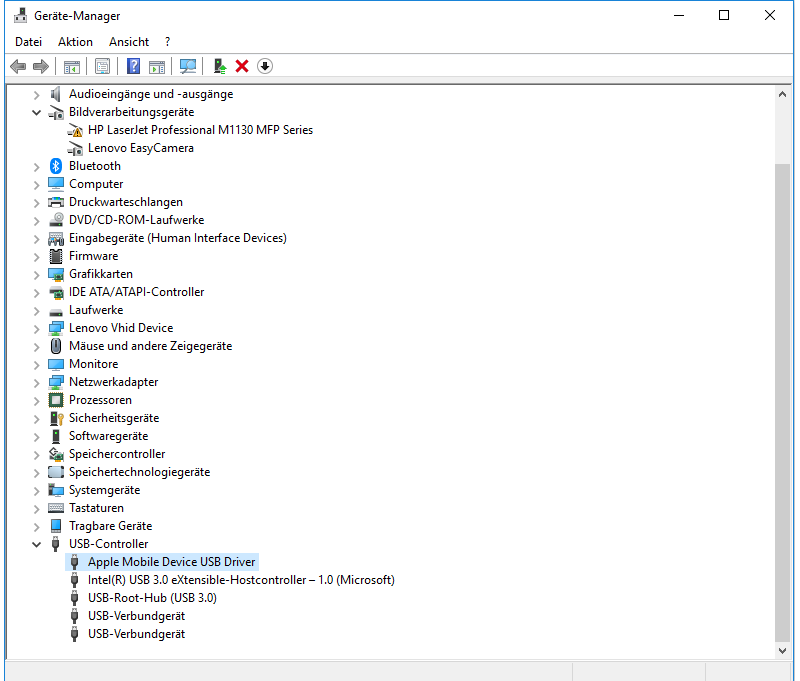
Entfernen Sie Ihr Gerät von Ihrem Computer, schließen Sie er danach erneut an und überprüfen Sie, ob ihn Ihr PC nun erkennen kann.
# Apple Mobile Device USB Driver erneut installieren durch manuelles Aktualisieren
Wenn Methode 1 noch nicht funktioniert hat und Ihr iPhone, iPad oder iPod noch immer nicht auf Ihrem Computer angezeigt wird, versuchen Sie Folgendes.
Prüfen Sie zuerst, dass iTunes und der Apple Mobile Device Service auf Ihrem PC installiert sind. Letzteren finden Sie unter Einstellungen > Apps & Features. Wenn sich beide Programme auf Ihrem Computer befinden, können Sie mit der Installation des Apple Mobile Device USB Drivers fortfahren.
Schritt 1 Öffnen Sie den Gerätemanager.
Schritt 2 Schließen Sie Ihr iPhone, iPad oder iPod über ein USB-Kabel an Ihren Computer und finden Sie Ihr Gerät unter Tragbare Geräte, wo es ähnlich wie „Apple iPhone“ angezeigt werden sollte.
Schritt 3 Klicken Sie mit der rechten Maustaste auf Ihr Gerät und danach auf Treibersoftware aktualisieren.
Schritt 4 Wählen Sie daraufhin die Option Auf dem Computer nach Treibersoftware suchen.
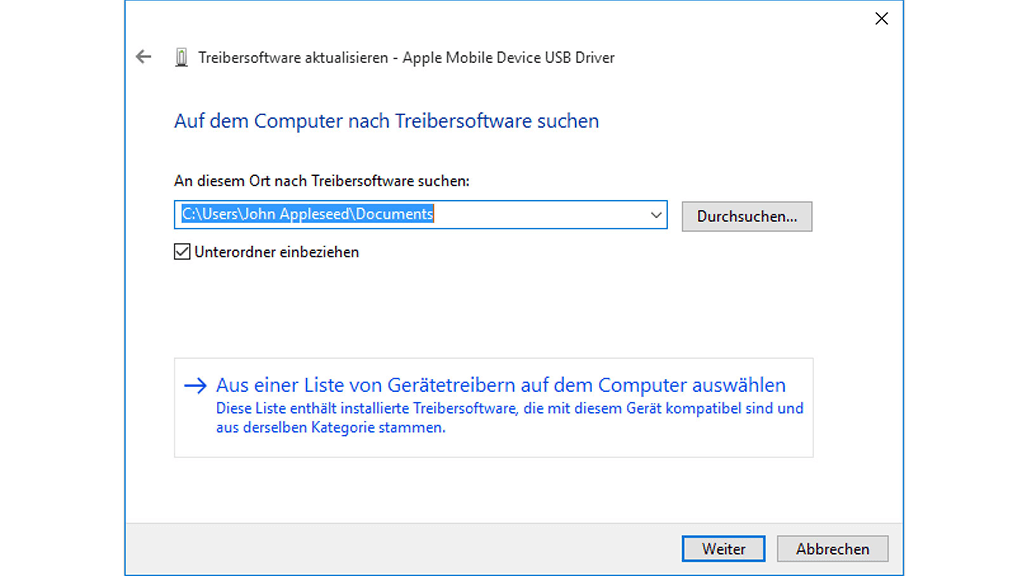
Schritt 5 Wählen Sie im neuen Fenster den Ordner C:\Programme\Common Files\Apple\Mobile Devices\Support\Drivers.
Schritt 6 Klicken Sie nun auf Weiter. Der Apple Mobile Device USB Driver sollte nun heruntergeladen und installiert werden. Überprüfen Sie dies unter USB-Controller. Wenn Ihnen der Treiber noch immer nicht angezeigt wird, starten Sie Ihren Computer neu.
# Apple Mobile Device USB Driver mit .inf-Datei aktualisieren
Wenn Sie iTunes von Apple heruntergeladen haben, können Sie den Apple Mobile Device USB Driver mit Hilfe der .inf-Datei in wenigen Schritten installieren.
Schritt 1 Ohne iTunes auf Ihrem Computer zu starten, entsperren Sie Ihr iPhone, iPad oder iPod Touch und verbinden Sie Ihr Gerät mit Ihrem Computer.
Schritt 2 Öffnen Sie das Ausführen-Fenster, indem Sie die Windows-Taste + R gleichzeitig drücken.
Schritt 3 Geben Sie im Ausführen-Fenster Folgendes ein: %ProgramFiles%\Common Files\Apple\Mobile Device Support\Drivers und klicken Sie auf OK.
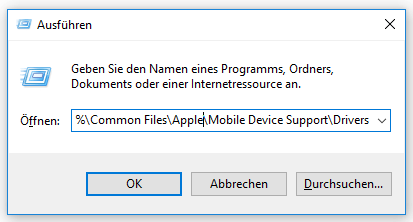
Schritt 4 Es sollte sich nun der Treiber-Ordner für den Mobile Device Support geöffnet haben. Klicken Sie mit der rechten Maustaste auf die Datei „usbaapl64.inf“ oder „usbaapl.inf“ und wählen Sie Installieren.
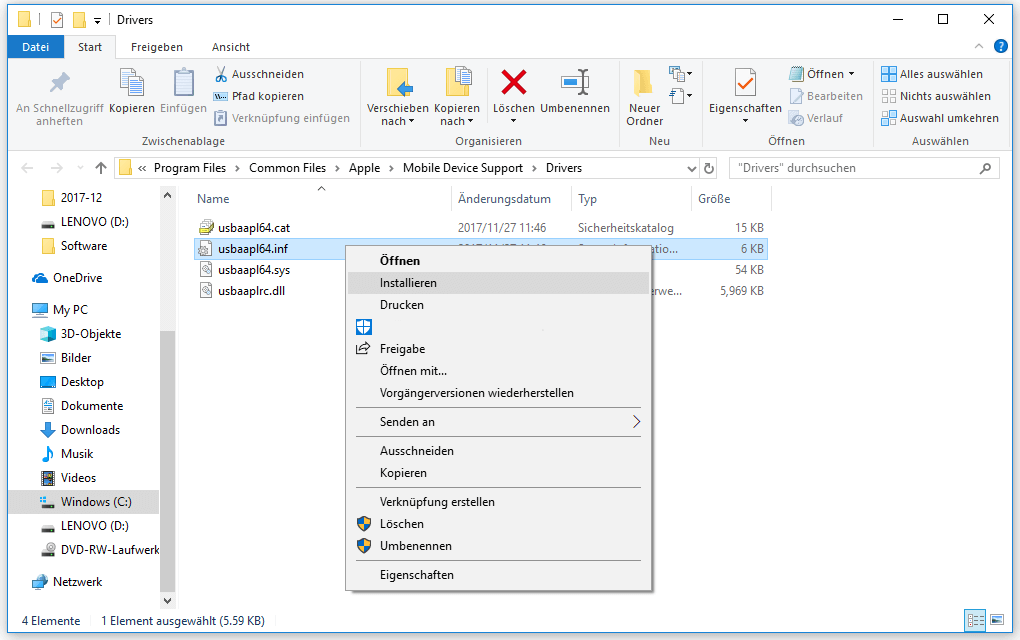
Nachdem der Apple Mobile Device USB Driver installiert wurde, können Sie Ihr Gerät von Ihrem Computer entfernen und diesen neu starten. Versuchen Sie daraufhin erneut, Ihr Gerät mit dem PC zu verbinden. Ihr iPhone, iPad oder iPod sollte nun problemlos von Ihrem Computer und iTunes erkannt werden.
Apple Mobile Device Service neu starten
Wenn iTunes Ihr Gerät auch nach der Installation des Apple Mobile Device USB Drivers nicht erkennt, können Sie versuchen, den Apple Mobile Device Service neu zu starten.
Schritt 1 Öffnen Sie die Dienste, indem Sie die Windows-Taste + R drücken und „services.msc“ im Ausführen-Fenster eingeben.
Schritt 2 Suchen Sie nach dem Apple Mobile Device Service und klicken Sie mit der rechten Maustaste auf den Dienst.
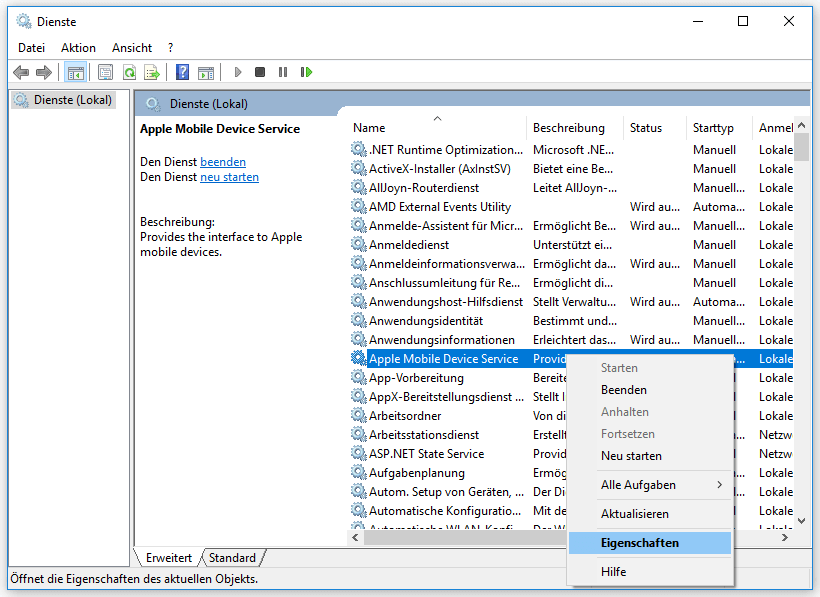
Schritt 3 Öffnen Sie nun die Eigenschaften und stellen Sie den Starttyp im Tab „Allgemein“ auf Automatisch ein. Klicken Sie dann auf Beenden, um den Apple Mobile Device Service zu stoppen.
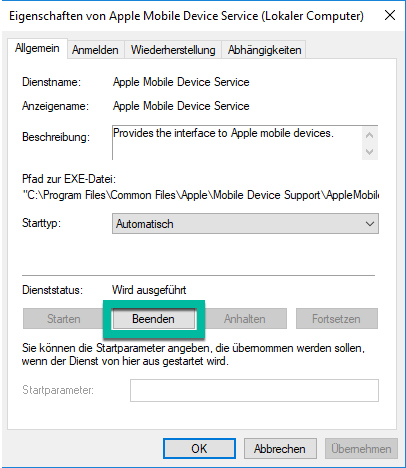
Schritt 4 Klicken Sie nun auf Starten, um den Apple Mobile Device Service erneut zu aktivieren und starten Sie Ihren Computer neu.
Mehr erfahren: Apple Mobile Device Service startet nicht - 4 Lösungswege (opens new window)
Tipp: Wenn der Apple USB-Treiber nicht im Gerätemanager angezeigt wird
Wenn Ihnen der Apple Mobile Device USB Driver im Gerätemanager angezeigt wird, und Sie Ihn aber nicht in der Liste finden können, können Sie das Problem mit der USB-Verbindung lösen, indem Sie den Treiber aktualisieren.
Stellen Sie zunächst sicher, dass sowohl iTunes als auch der Apple Mobile Device Support (opens new window) auf Ihrem Computer installiert sind.
Schritt 1 Öffnen Sie Systemsteuerung > Gerätemanager.
Schritt 2 Verbinden Sie Ihr Gerät mit Ihrem PC. Überprüfen Sie, ob Ihr Apple-Gerät unter Tragbare Geräte, MTP-USB-Gerät oder Andere Geräte angezeigt wird.
Schritt 3 Falls dies nicht der Fall ist, navigieren Sie zu USB-Controller > Apple Mobile Device USB Driver oder Apple Mobile Device USB Driver, öffnen Sie mit Rechtsklick das Kontextmenü und wählen Sie dann Treibersoftware aktualisieren > Auf dem Computer nach Treibersoftware suchen und zuletzt den Ordner C:\Programme\Common Files\Apple\Mobile Device Support\Drivers (oder C:\Programme (x86)\Common Files\Apple\Mobile Device Support\Drivers).
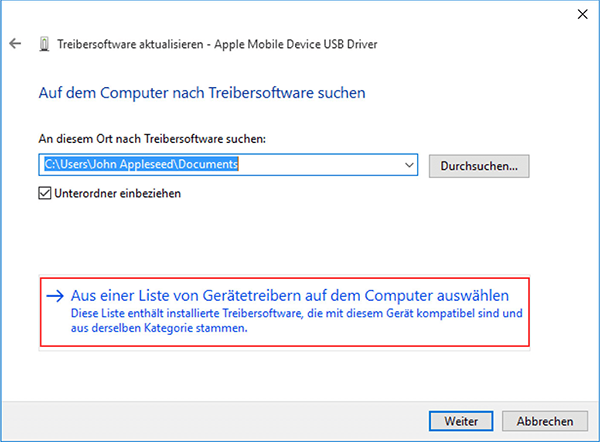
Schritt 4 Klicken Sie nun auf Aus einer Liste von Gerätetreibern auf dem Computer auswählen, wählen Sie Apple Mobile Device USB Driver und bestätigen Sie mit Klick auf Weiter.
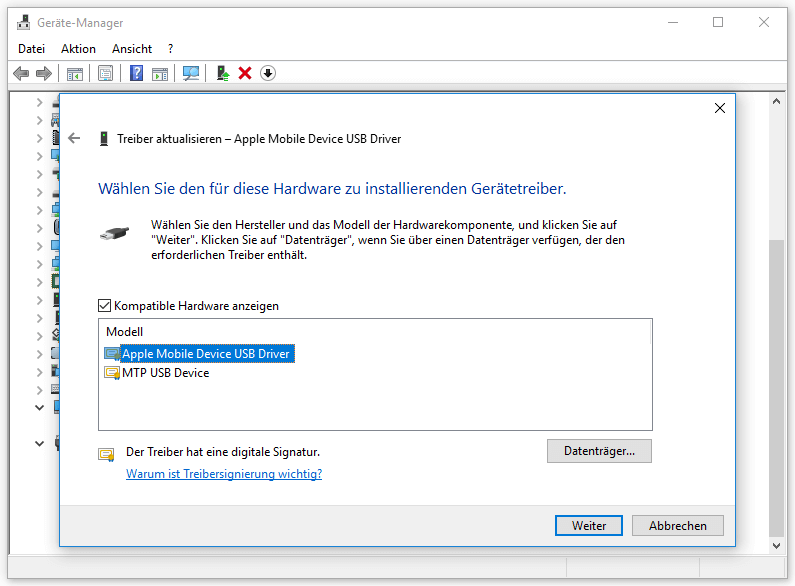
Der Apple USB-Treiber wird nun aktualisiert. Entfernen Sie nun Ihr iPhone, iPad oder iPod und verbinden Sie Ihr Gerät erneut mit Ihrem PC, um zu überprüfen, ob es wieder erkannt wird.
Tipp: Apple Mobile Device Service/Apple Mobile Device Support neu installieren
Wenn sich ein iPhone, iPad oder iPod nicht korrekt mit dem Computer verbinden lässt, ist die Ursache hierfür, dass der Apple Mobile Device Support oder Apple Mobile Device Service entweder auf dem PC fehlt oder falsch installiert wurde. Um das Problem zu lösen, muss der Support oder Service also neuinstalliert werden.
Der Apple Mobile Device Support oder Apple Mobile Device Service gehört zu iTunes und kann somit nicht allein installiert werden. Stattdessen müssen Sie zuerst iTunes und alle damit verbundenen Programme deinstallieren (opens new window) und den Dienst dann erneut entweder von Apple oder aus dem Microsoft Store herunterladen.
- Hot Artikel
- 5 Wege: Gelöschte Dateien wiederherstellen auf Windows 10/8/7
- Top 6 kostenlose Bildschirm-Recorder ohne Wasserzeichen
- Android: USB-Debugging aktivieren trotz Display Defekt und Daten retten
- Wie man ein Amazon Prime Video auf den PC und Mac herunterlädt und rippt
- [Kostenlos] Das beste USB-Stick-Reparieren-Tool















