Sie haben Ihr iPhone mit Ihrem Computer verbunden und nichts passiert, denn iTunes kann Ihr iPhone aus irgendeinem Grund nicht erkennen. In diesem Artikel erkläre ich Ihnen die Gründe für das Verbindungsproblem zwischen Ihrem iPhone, iPad, iPod und iTunes und wie Sie das Problem aus dem Weg schaffen können.
Vielleicht brauchen Sie:
Gelöschte Dateien vom iPhone wiederherstellen ohne iTunes (opens new window)
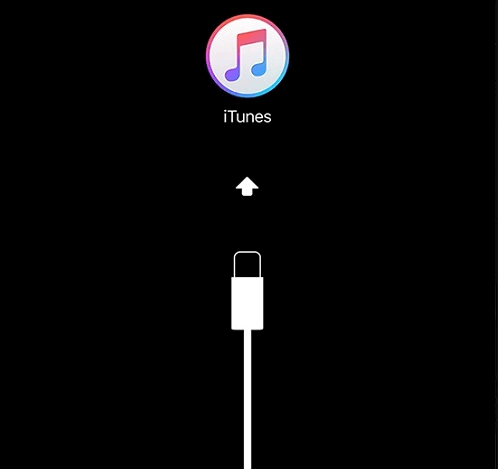
# Wieso erkennt iTunes mein iPhone nicht?
Dass iTunes Ihr iPhone nicht erkennen kann, kann verschiedene Gründe haben: Es gibt ein Problem mit Ihrem Lightning Kabel, dem Lightning-Anschluss Ihres Handys, dem USB-Anschluss Ihres Computers, mit iTunes, dem Betriebssystem Ihres Handys oder dem Desktopprogramm selbst. Mit den untenstehenden Schritten können Sie das Verbindungsproblem zwischen iTunes und Ihrem iPhone, iPad oder iPod lösen.
Wenn es um Verbindungsfehler geht, sehen Sie:
iTunes Fehler 0xe8000015 auf iPhone 6/7/8/X oder iPad beheben (opens new window)
# 1. Überprüfen Sie Ihr USB-Kabel
Stellen Sie sicher, dass Ihr USB-Kabel frei von Schmutz und nicht beschädigt ist. Falls Sie ein anderes Kabel zur Verfügung haben, versuchen Sie es mit diesem.
USB-Kabel von Drittanbietern lassen Sie meist nur den Akku Ihres Gerätes aufladen, jedoch keine Daten übertragen. Wenn Sie also kein originales Apple-Kabel oder eine Akku-Hülle von einem Drittanbieter nutzen, nehmen Sie diese ab und nutzen Sie das originale Kabel, das mit Ihrem Gerät mitgeliefert wurde.
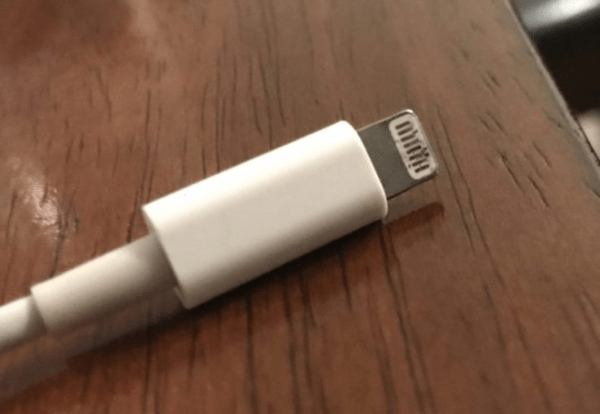
# Ist Ihr Kabel MFi-zertifiziert?
Das MFi-Abzeichen ist sozusagen Apples „Gitterziegel“ für iPhone-Kabel. Kabel mit dieser Zertifizierung können Sie sorgenfrei mit Ihren Apple-Produkten verwenden.
Allgemein gilt, dass billige Kabel, die Sie in Euro-Läden oder Tankstellen kaufen können, nicht MFi-zertifiziert sind und Ihrem Gerät sogar Schaden zufügen können. Billigkabel können Ihr Gerät überheizen lassen und das Innere Ihres iPhones beschädigen.
# 2. Überprüfen Sie den Lightning-Anschluss Ihres iPhones
Sehen Sie sich nun den Lightning-Anschluss Ihres iPhone genau an, denn Schmutz im Anschluss kann Verbindung zu den Anschlussstellen auf dem Lightning Kabel behindern.
Nutzen Sie eine Taschenlampe und beleuchten Sie den Anschluss. Wenn sich Fussel, Staub oder sonstiger Schmutz im Inneren befindet, reinigen Sie den Anschluss mit einer antistatischen Bürste oder alternativ mit einer neuen, unbenutzten Zahnbürste.
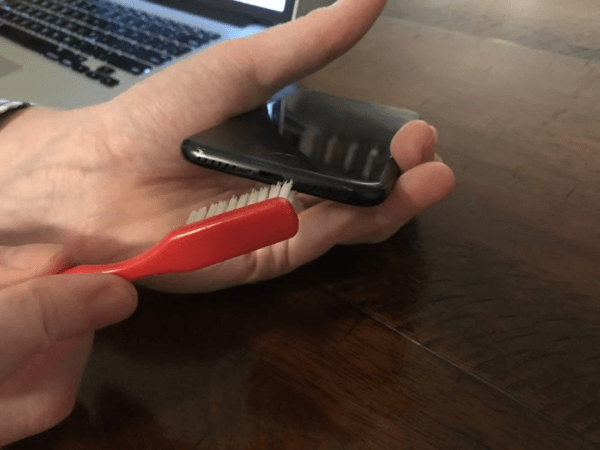
# 3. iTunes auf die neueste Version aktualisieren
Wenn Sie eine alte Version von iTunes auf Ihrem Computer verwenden, ist das Programm möglicherweise nicht in der Lage, Ihr Gerät zu erkennen. Überprüfen Sie deshalb, ob eine neue Version von iTunes zur Verfügung steht.
Wenn Sie einen Mac haben, öffnen Sie den App Store und klicken Sie oben auf dem Bildschirm auf den Tab „Updates“. Falls ein Update für iTunes zur Verfügung steht, können Sie das Programm aktualisieren, indem Sie rechts neben dem Programmnamen auf die Schaltfläche „Updaten“ klicken. Wenn Sie bereits die neueste Version von iTunes nutzen, wird Ihnen diese Schaltfläche nicht angezeigt.
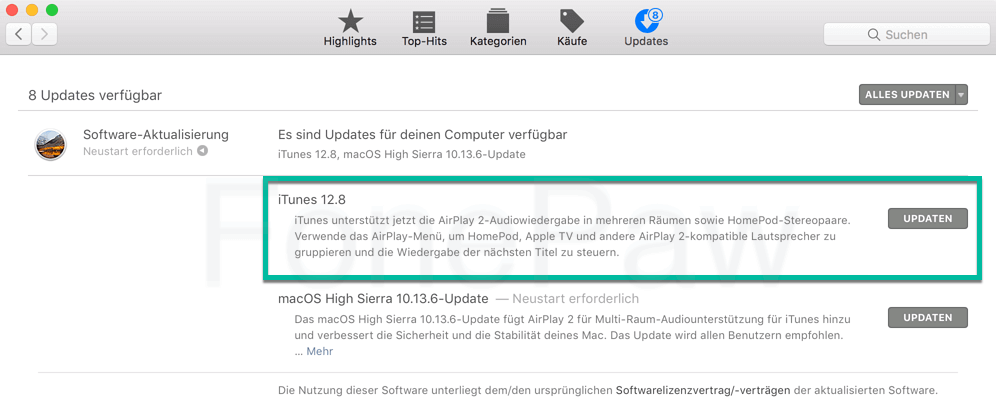
Wenn Sie einen Windows-PC nutzen, öffnen Sie iTunes, klicken Sie oben auf dem Bildschirm auf den Menüpunkt „Hilfe“ und daraufhin auf „Nach Updates suchen“. Falls ein Update zur Verfügung steht, folgen Sie den Anweisungen auf dem Bildschirm.
# 4. iPhone neu starten
Es kann auch sein, dass die Ursache für das Problem in einem kleinen Programmfehler liegt. Damit iTunes Ihr iPhone wieder erkennen kann, können Sie versuchen, Ihr iPhone neu zu starten. Dieser Vorgang gestaltet sich je nach Modell anders.
- iPhone X: Halten Sie die Seitentaste und entweder die Leiser- oder Lautertaste gleichzeitig gedrückt, bis der Schieberegler auf dem Bildschirm erscheint. Ziehen Sie das Ein-/Ausschaltsymbol nun nach rechts, um Ihr iPhone auszuschalten. Drücken Sie nach einigen Sekunden dann nur die Seitentaste und halten Sie diese gedrückt, bis das Apple-Logo auf dem Bildschirm erscheint.
- Alle anderen Modelle: Drücken Sie den Ein-/Ausschaltknopf, bis der Schieberegler angezeigt wird und schalten Sie Ihr iPhone aus, indem Sie nach rechts wischen. Warten Sie einige Sekunden und drücken Sie den Ein-/Ausschaltknopf erneut, bis das Apple-Logo erscheint.
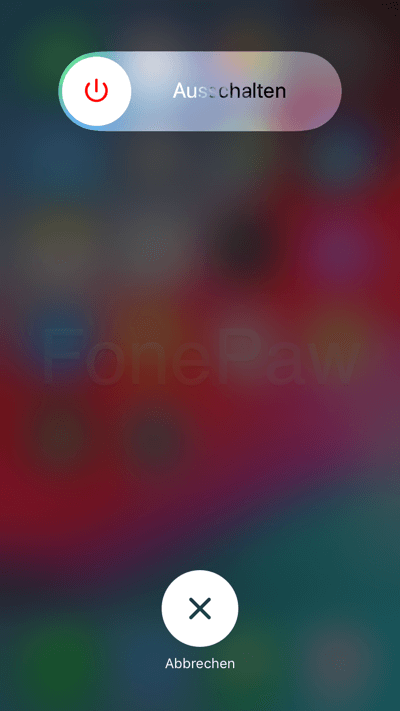
Versuchen Sie am besten auch, Ihren Computer neu zu starten, da das Problem auch durch einen Systemabsturz auf Ihrem PC ausgelöst werden kann, der wiederum verhindert, dass iTunes Ihr iPhone erkennen kann.
# 5. „Vertrauen“ Sie Ihrem Computer
Ab und zu wird eine Meldung auf Ihrem iPhone angezeigt, in der Sie gefragt werden, ob Sie Ihrem Computer „vertrauen“ möchten. Diese Meldung erscheint immer, wenn Sie Ihr Gerät mit einem neuen Computer verbinden. Wenn Sie Ihrem Computer vertrauen, kann Ihr iPhone eine Verbindung zu iTunes aufbauen.
Es kann also sein, dass iTunes Ihr iPhone nicht erkennen kann, weil Ihr Gerät Ihrem Computer nicht vertraut. Wählen Sie im Dialogfenster „Diesem Computer vertrauen?“ also immer die Option „Vertrauen“, wenn Sie Ihren persönlichen Computer nutzen.
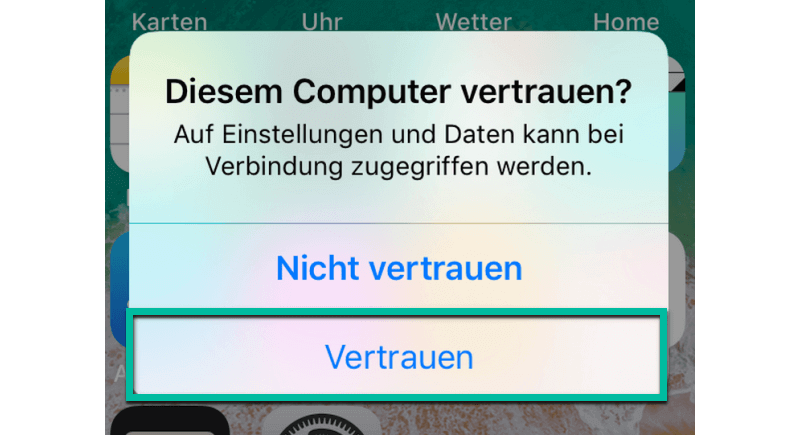
Ich habe ausversehen „Nicht Vertrauen“ gewählt!
Wenn Sie im Dialogfenster ausversehen auf „Nicht Vertrauen“ getippt haben, öffnen Sie auf Ihrem Handy „Einstellungen“ > „Allgemein“ > „Zurücksetzen“ > „Standort und Datenschutz“.
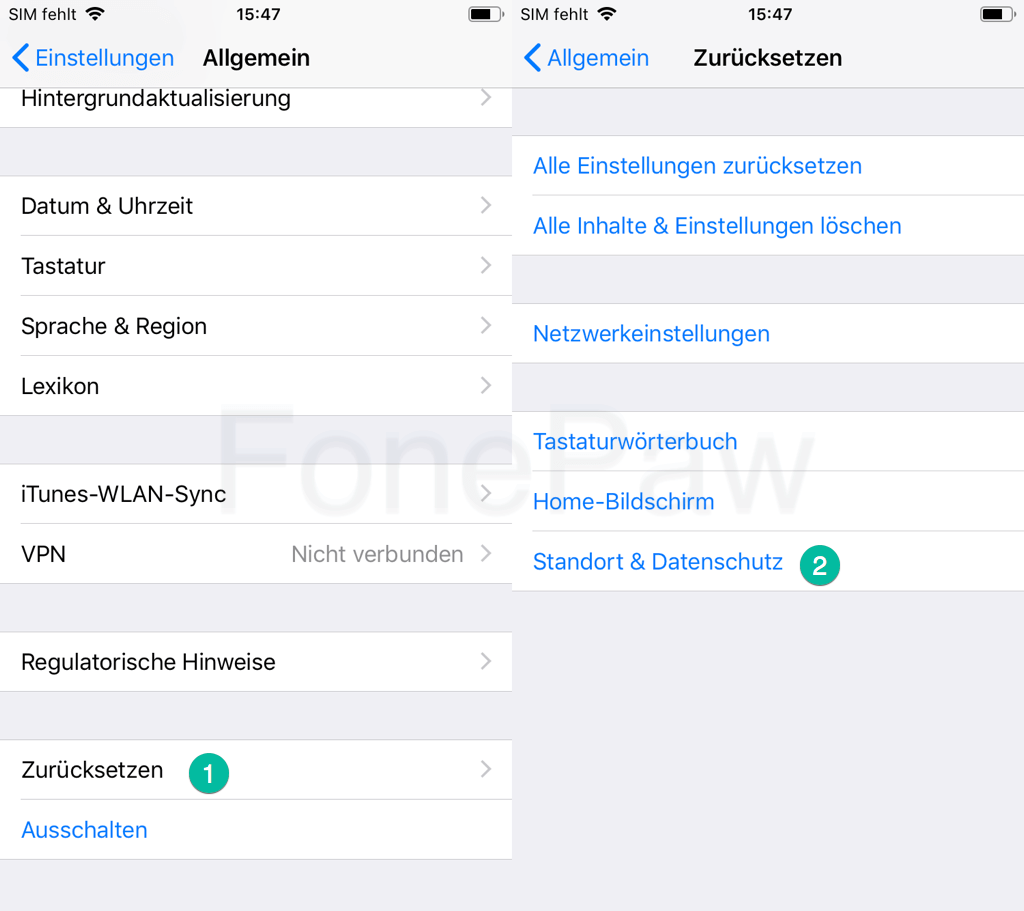
Sobald Sie Ihr Gerät das nächste Mal mit Ihrem Computer verbinden, sollte die Meldung „Diesem Computer vertrauen?“ wieder erscheinen. Tippen Sie dieses Mal auf „Vertrauen“.
# 6. Betriebssystem Ihres Computers aktualisieren
Bei Computern, die ältere Versionen Ihres Betriebssystems verwenden, kann es manchmal zu kleineren Fehlern im System kommen. Damit Ihr iPhone wieder von iTunes erkannt werden kann, können Sie versuchen, das Betriebssystem Ihres Computers zu aktualisieren.
Wenn Sie einen Mac besitzen, klicken Sie links oben im Eck auf das Apple-Symbol und daraufhin auf „Über diesen Mac“ > „Softwareupdate“/„Softwareaktualisierung“. Falls ein Update zur Verfügung steht, können Sie mit der Aktualisierung fortfahren, und falls nicht, gehen Sie zum nächsten Schritt über.
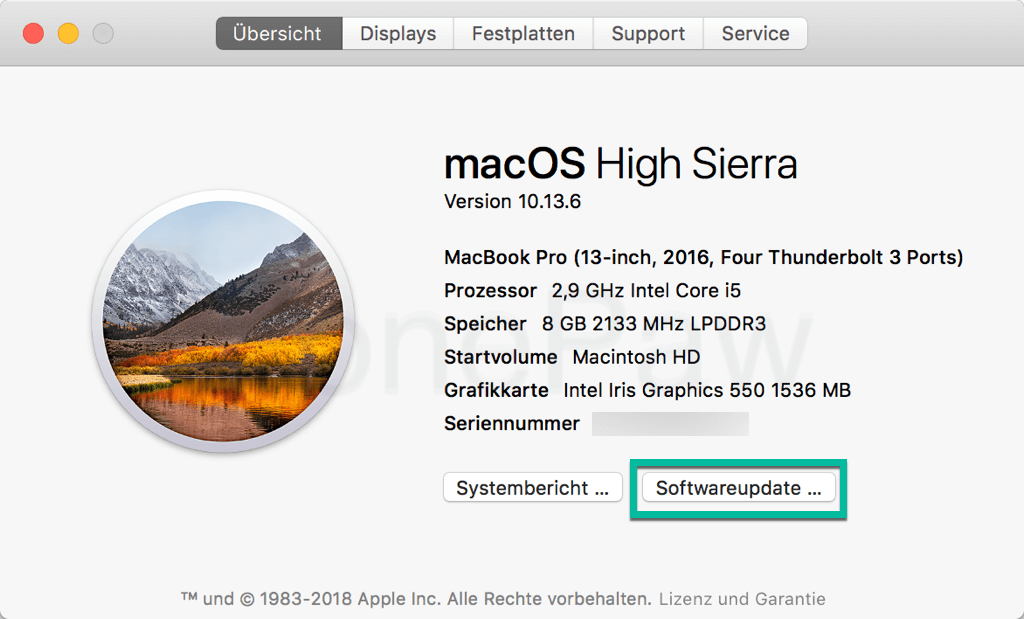
Wenn Sie keinen Mac benutzen, suchen Sie online nach der korrekten Methode zum Aktualisieren der Software auf Ihrem Computer. Hierbei kann es z.B. helfen, den Apple Mobile Device USB-Treiber erneut zu installieren (opens new window).
# 7. Überprüfen Sie die Systeminformationen Ihres Macs
Wenn iTunes Ihr iPhone noch immer nicht erkennen kann, sollten Sie die Systeminformationen Ihres iPhones abrufen und überprüfen, ob Ihr iPhone unter den USB-Geräten angezeigt wird.
Halten Sie auf Ihrem Mac die Wahltaste gedrückt und klicken Sie links oben im Eck auf das Menü „Apple“ und klicken Sie auf „Systeminformationen“.
Sie befinden sich nun im Fenster „Systembericht“. Klicken Sie in der linken Spalte auf den Punkt „USB“.
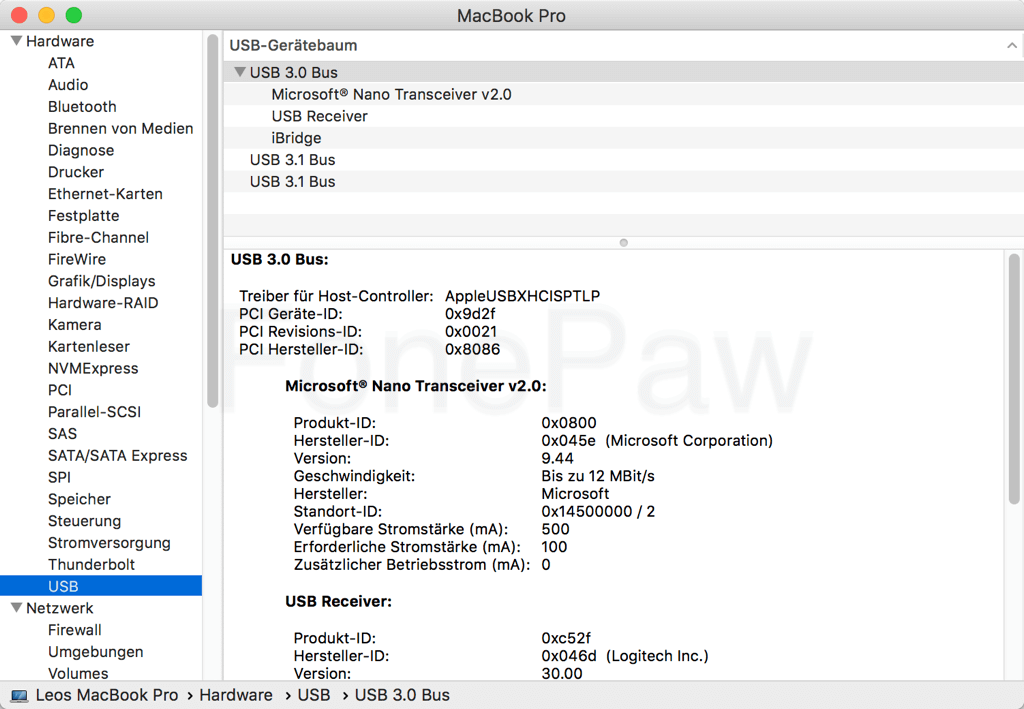
Wenn Ihr iPhone nicht unter den USB-Geraten angezeigt wird, handelt es sich wahrscheinlich um ein Problem mit der Hardware, die den Verbindungsaufbau zwischen Ihrem Gerät und iTunes behindert. Ein solches Problem kann das Lightning Kabel, einen USB-Anschluss oder den Ladeanschluss Ihres iPhones betreffen. Ich gehe im letzten Punkt näher auf diese Art von Problem ein.
Wenn Ihr iPhone jedoch in der Liste erscheint, ist das Problem ein Drittanbieterprogramm, dass iTunes Ihr iPhone nicht erkennen lässt. In den meisten Fällen handelt es sich hierbei um ein Sicherheitsprogramm z.B. gegen Viren oder Malware. Sehen Sie sich hierzu Apples Anleitung zum Beheben von Problemen zwischen Drittanbieterprogrammen und iTunes an.
# 8. iTunes vollständig deinstallieren
Wenn Ihr iPhone noch immer nicht von iTunes erkannt werden kann, sollten Sie iTunes vollständig von Ihrem Computer deinstallieren und danach die neueste Version herunterladen.
Beim Deinstallieren von iTunes müssen Sie jedoch darauf achten, dass Sie alle Registry-Einträge vollständig von Ihrem Computer entfernen. Wenn Sie ein MacBook oder einen iMac haben, lesen Sie sich diesen Post durch: iTunes vollständig von Mac deinstallieren.
Um iTunes vollständig von Ihrem Windows-Computer zu entfernen, folgen Sie diesen Schritten:
a. Öffnen Sie die Systemsteuerung und geben Sie „Apple“ in die Suchleiste ein. Drücken Sie daraufhin die Eingabetaste, um nach allen mit Apple verbundenen Programmen zu suchen.
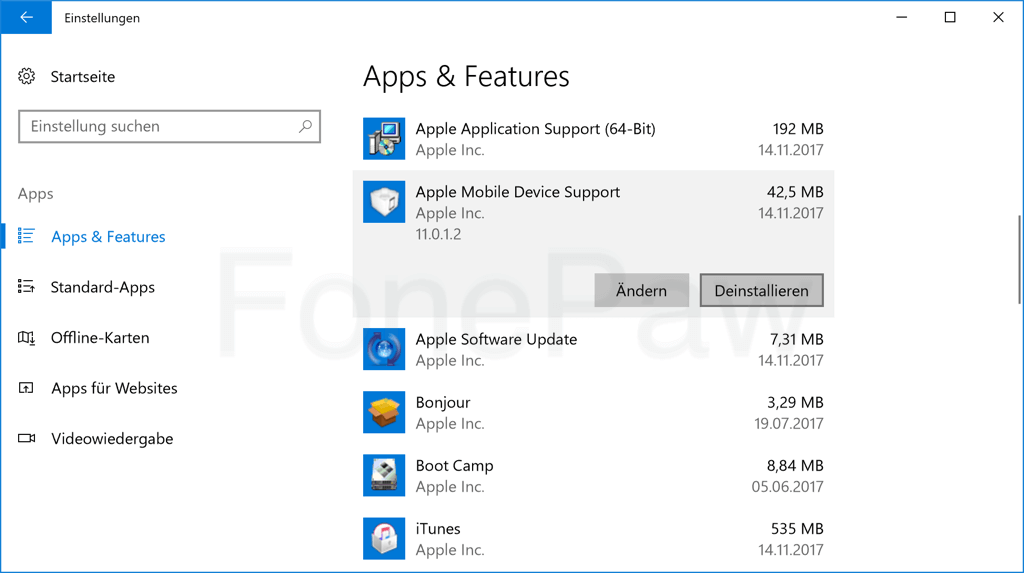
b. Ihnen sollten nun die folgenden Programme angezeigt werden:
- iTunes
- Apple Software Update
- Apple Mobile Device Support (opens new window)
- Bonjour
- Apple Application Support
c. Deinstallieren Sie die oben aufgeführten Programme.
d. Öffnen Sie die Eingabeaufforderung mit der Tastenkombination Windows + R, geben Sie „regedit“ ein und drücken Sie auf Enter.
e. Öffnen Sie den Registrierungs-Editor und entfernen Sie den Apple Key. Löschen darüber hinaus auch den Ordner mit dem folgenden Pfad: HKEY_LOCAL_MACHINE\SOFTWARE\Apple Inc.
f. Überprüfen Sie die folgenden Pfade auf zurückgebliebene Dateien und löschen Sie alle Dateien, die Sie finden.
- C:\Program Files\Bonjour\
- C:\Program Files\Common Files\Apple\
- C:\Program Files\iTunes\
- C:\Program Files\iPod\
Und schon haben Sie iTunes erfolgreich von Ihrem Computer deinstalliert. Nun müssen Sie als letzten Schritt nur noch die neueste Version von iTunes auf Ihrem Computer installieren.
Wenn Sie einen Mac benutzen, sehen Sie: Wie Sie iTunes komplett deinstallieren unter Mac OS X (opens new window)
# 9. Reparaturoptionen
Wenn iTunes Ihr iPhone noch immer nicht erkennen kann, sollten Sie darüber nachdenken, Ihr Gerät reparieren zu lassen. Hoffentlich konnten Sie jedoch wenigstens die Ursache des Problems mit den oberen Lösungsvorschlägen feststellen. Liegt das Problem an Ihrem Lightning-Kabel, können Sie vom Apple Store vielleicht ein Ersatzkabel erhalten, wenn Ihr iPhone über AppleCare + versichert ist.
Wenn die USB-Anschlüsse an Ihrem Computer nicht funktionieren, muss Ihr Computer wahrscheinlich in die Reparatur. Es kann jedoch sein, dass der USB-Anschluss des Lightning-Kabels nichts funktioniert; versuchen Sie deshalb zunächst, andere Geräte an Ihren PC anzuschließen.
Liegt das Problem am Lightning-Anschluss Ihres Gerätes, muss es repariert werden. Wenn Sie über AppleCare + versichert sind, machen Sie einen Termin an der Genius Bar aus und besuchen Sie einen Apple Store.
Ich hoffe, die obenstehenden Lösungen konnten das Problem „iTunes erkennt iPhone nicht“ lösen. Wenn Ihr Gerät immer noch nicht erkannt werden kann, kontaktieren Sie uns und wir helfen Ihnen gerne weiter. Wenn eine der Lösungen den Verbindungsfehler jedoch beheben konnte, hinterlassen Sie uns Ihre Rückmeldung gerne unten in den Kommentaren.
- Hot Artikel
- 5 Wege: Gelöschte Dateien wiederherstellen auf Windows 10/8/7
- Top 6 kostenlose Bildschirm-Recorder ohne Wasserzeichen
- Android: USB-Debugging aktivieren trotz Display Defekt und Daten retten
- Wie man ein Amazon Prime Video auf den PC und Mac herunterlädt und rippt
- [Kostenlos] Das beste USB-Stick-Reparieren-Tool















