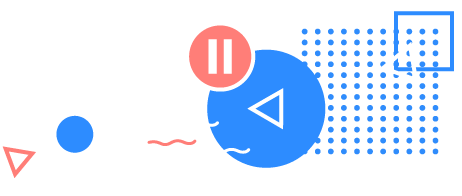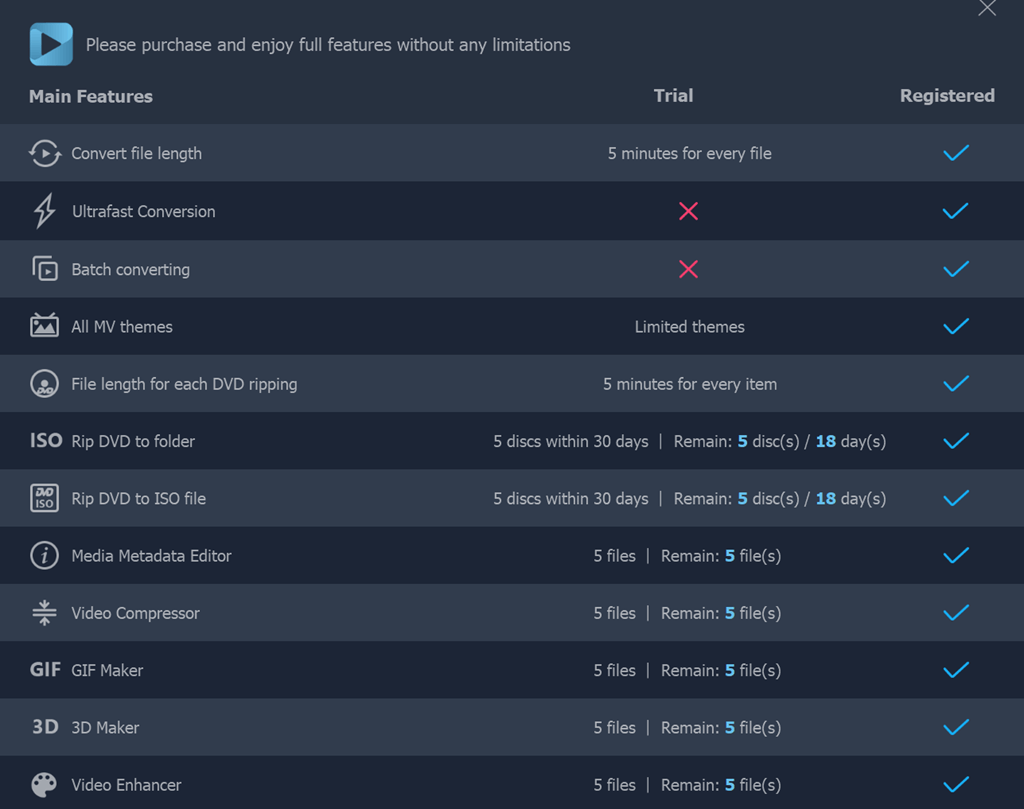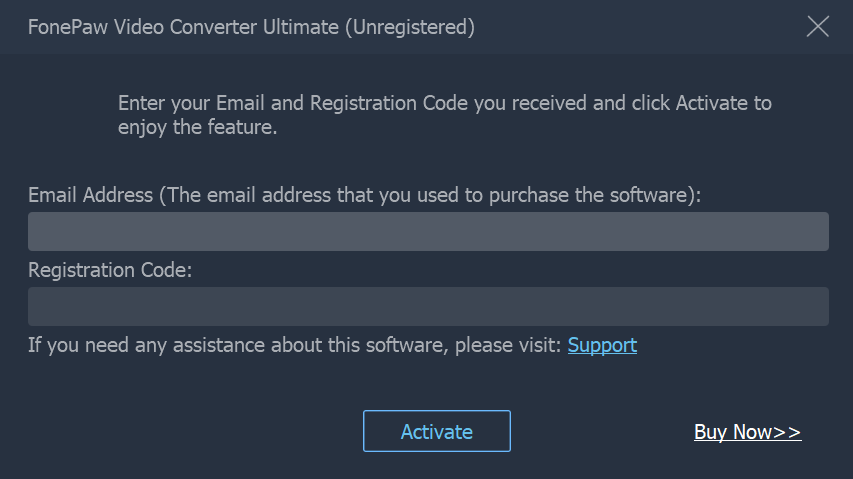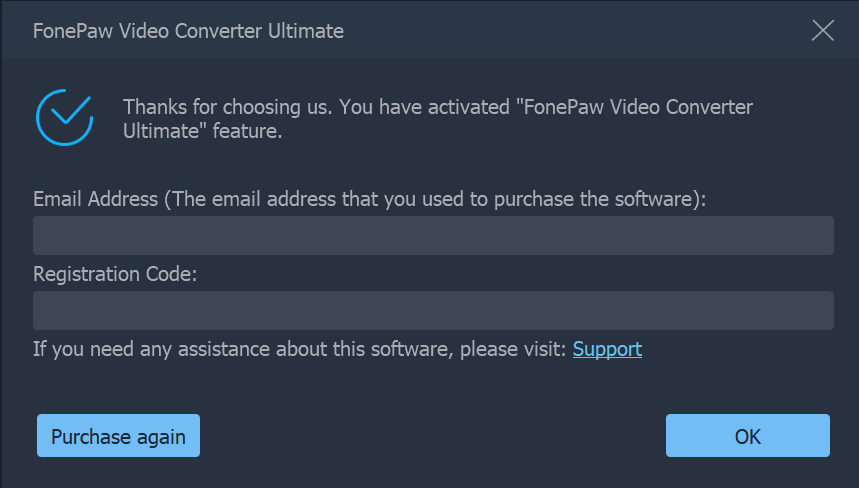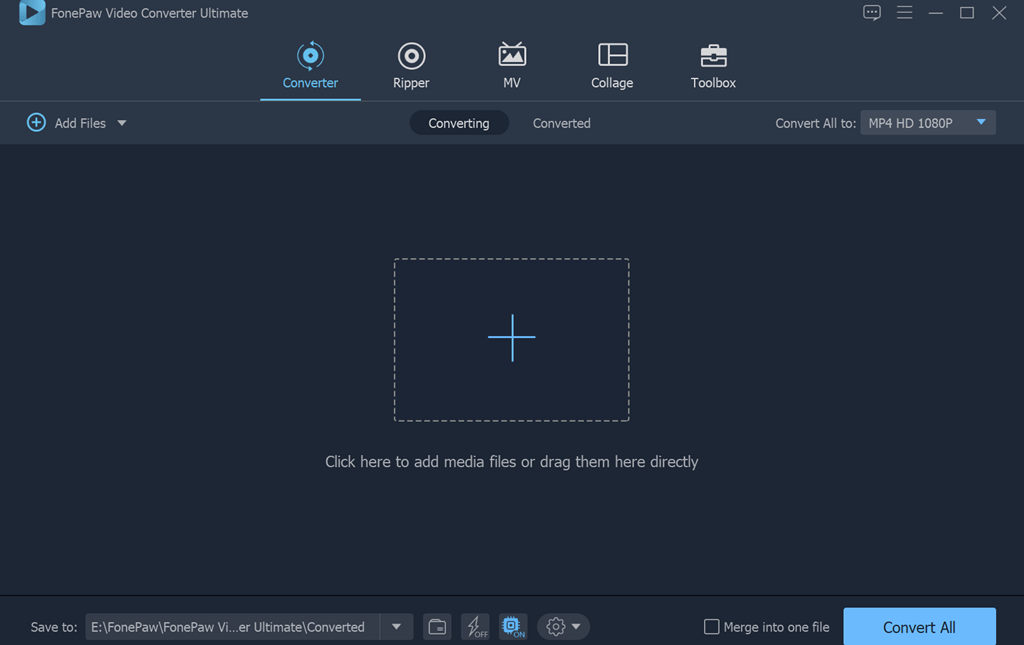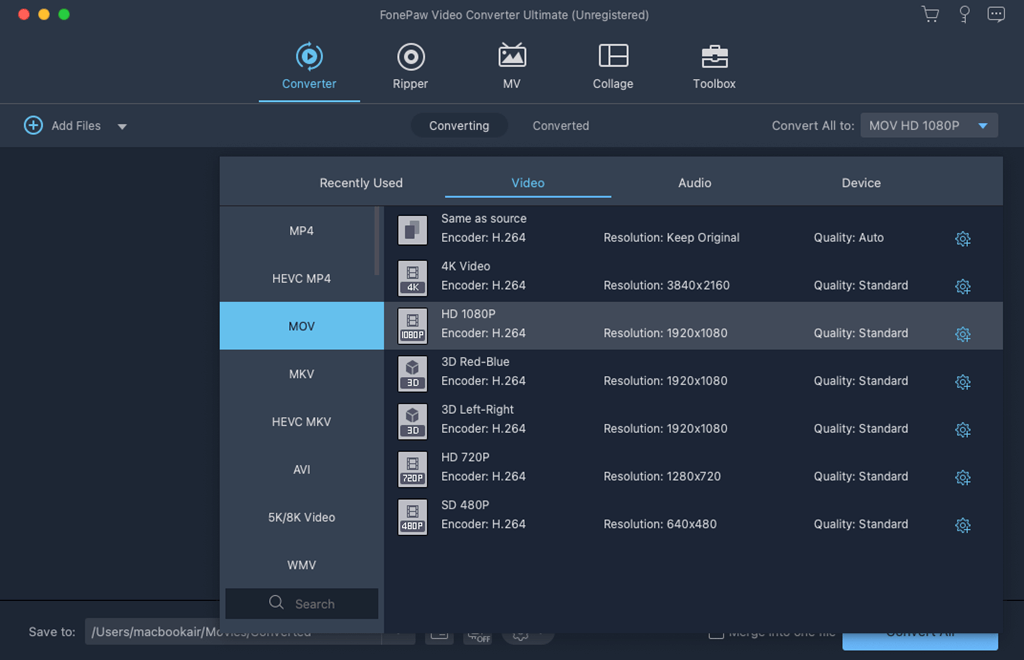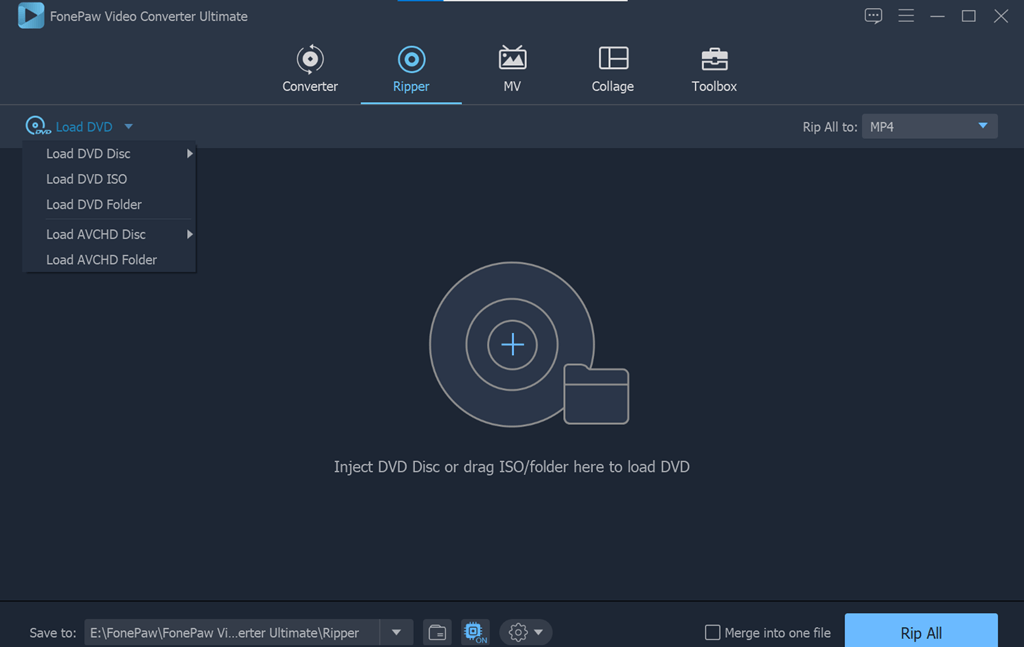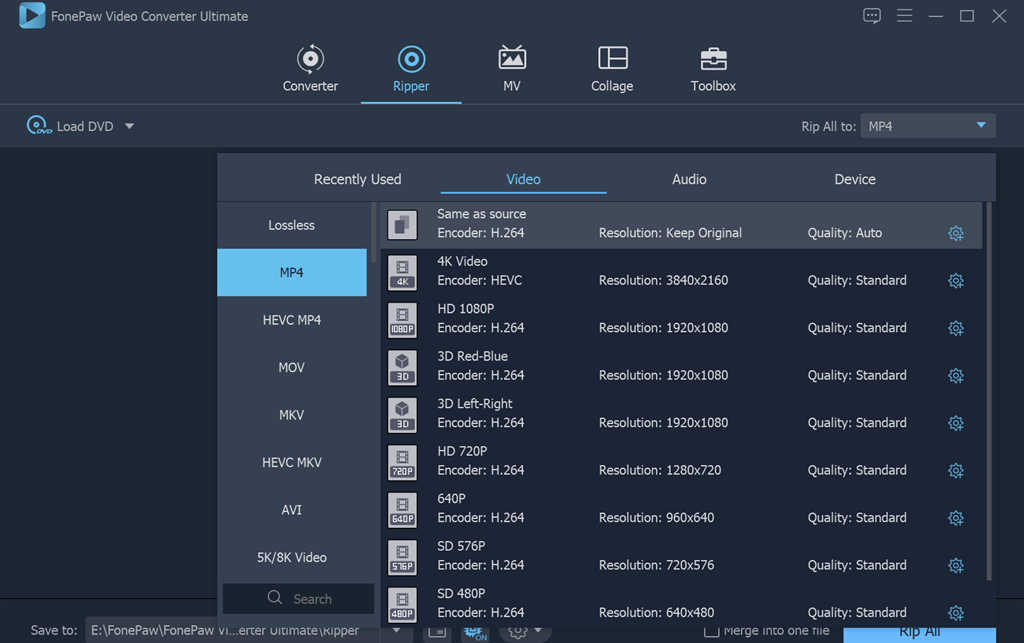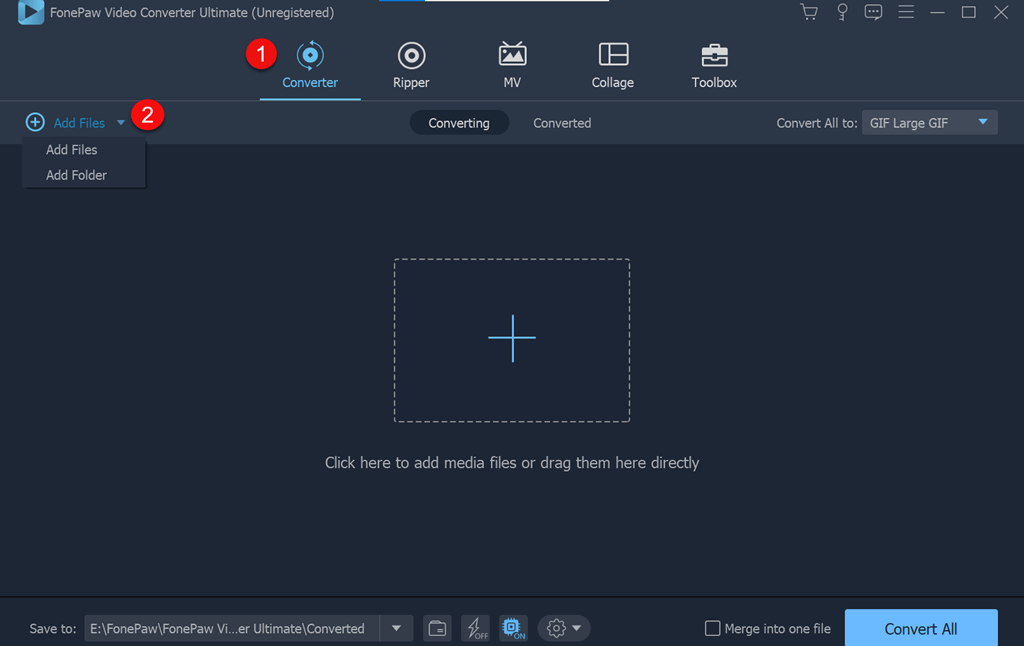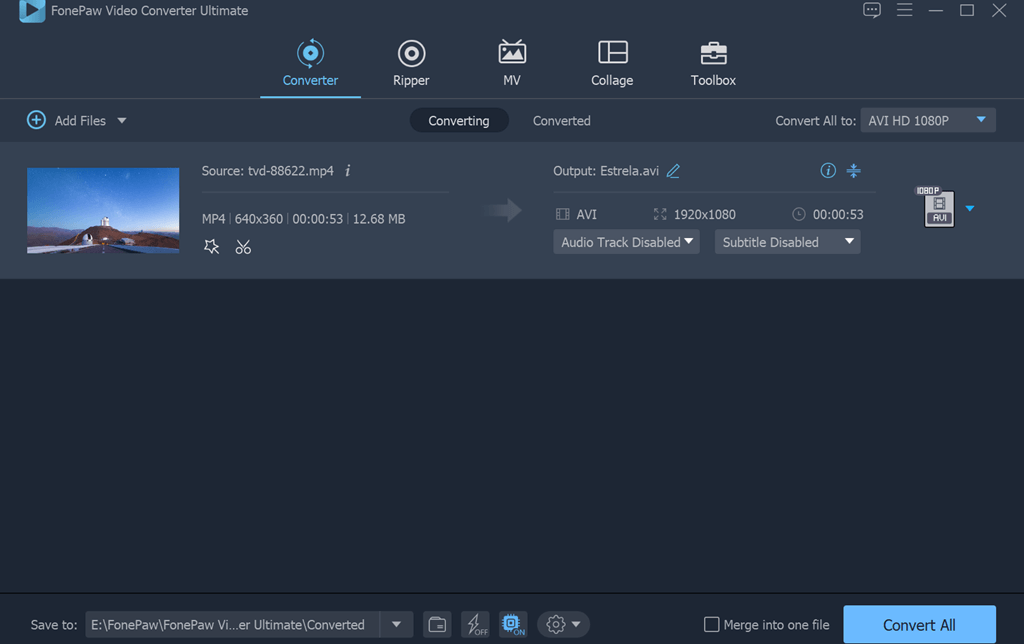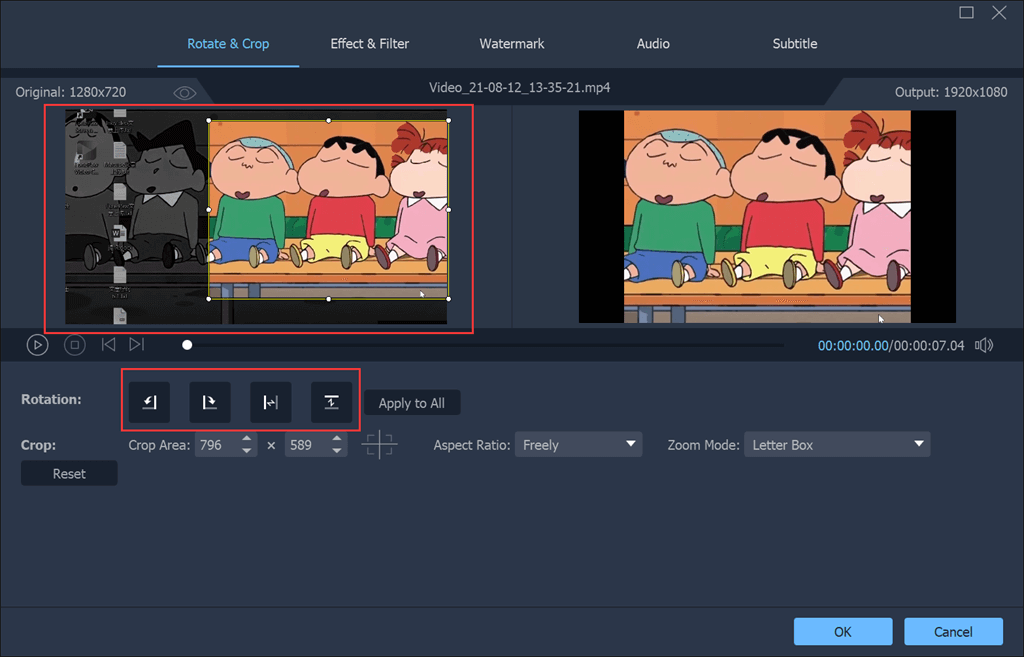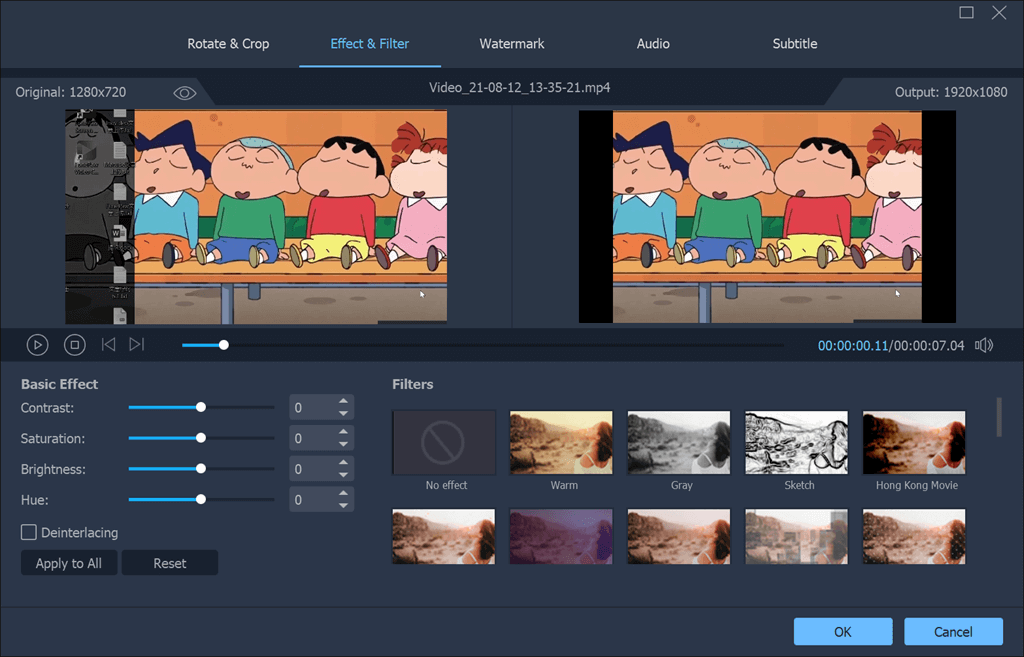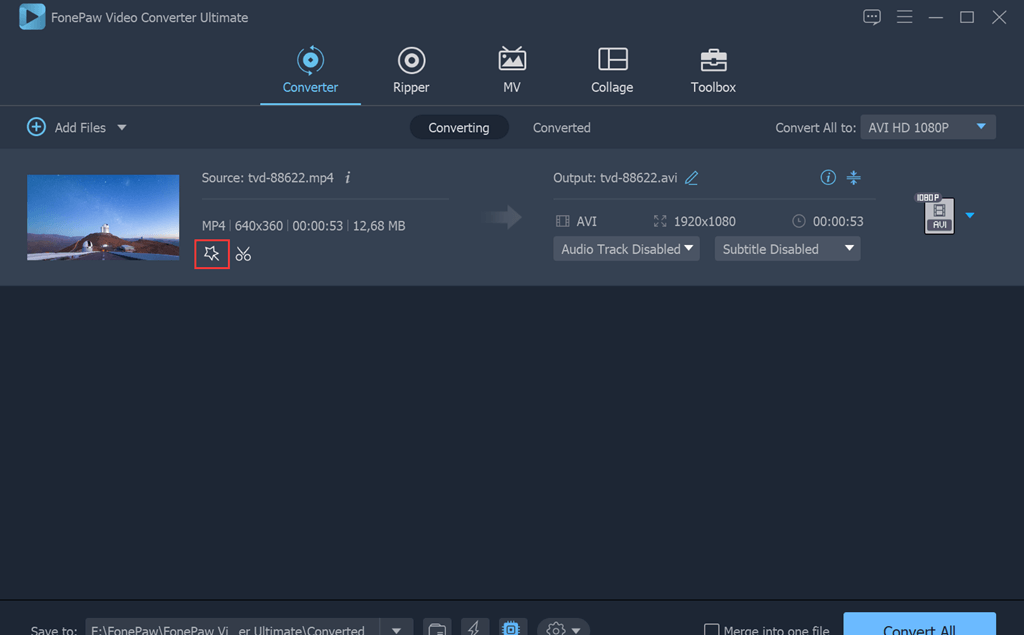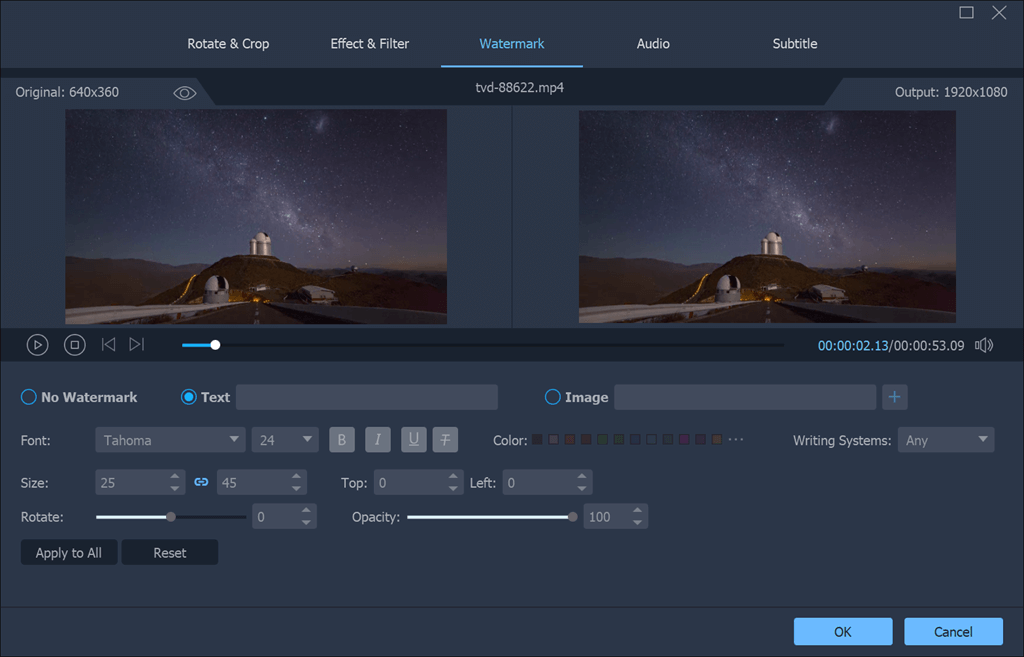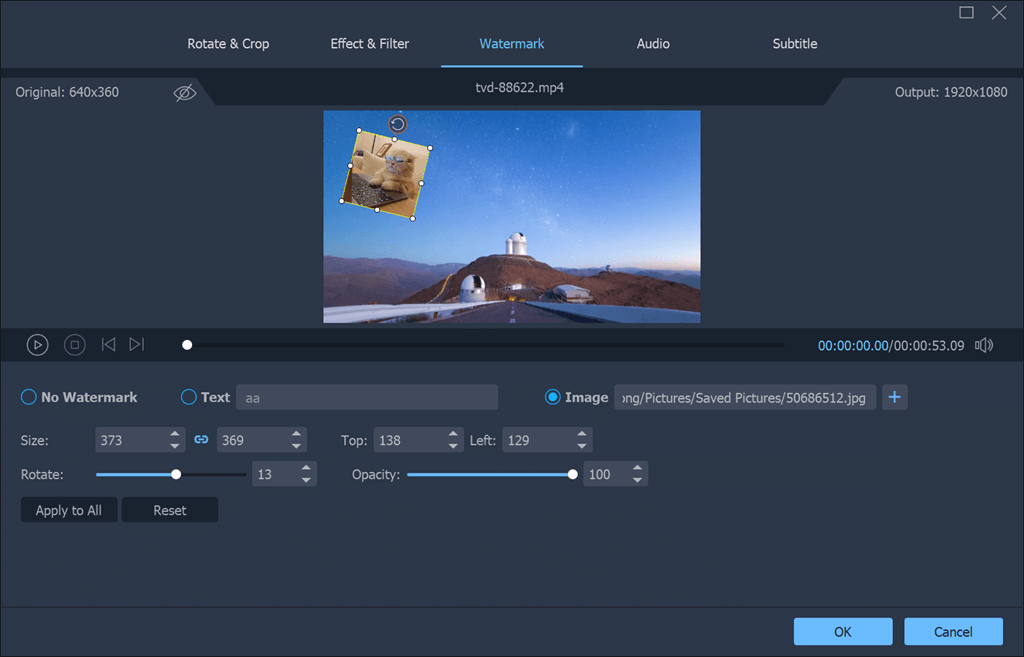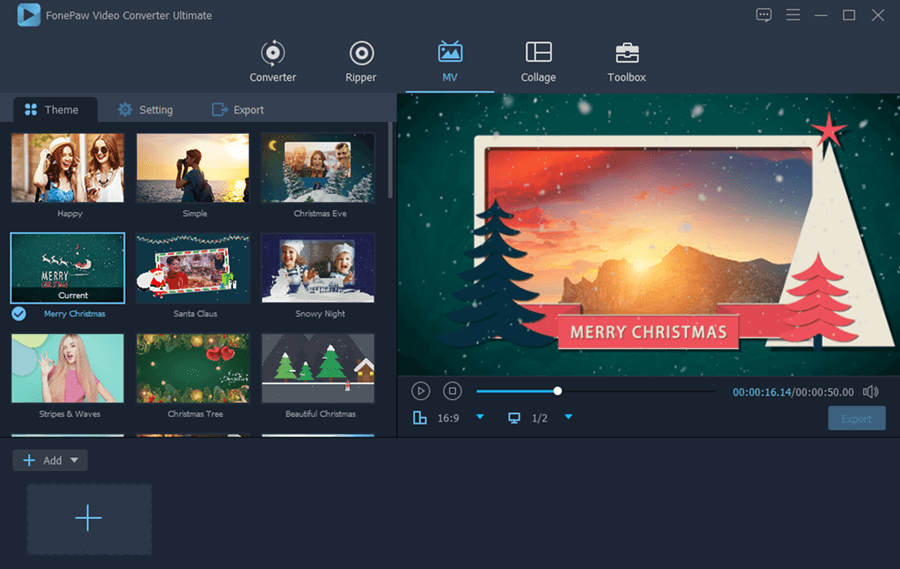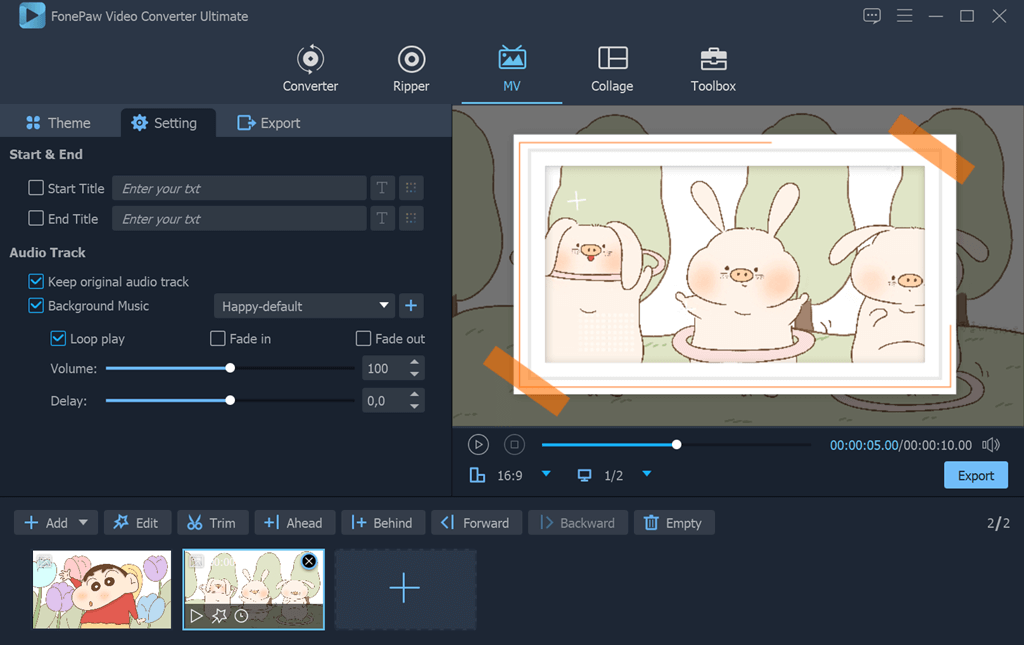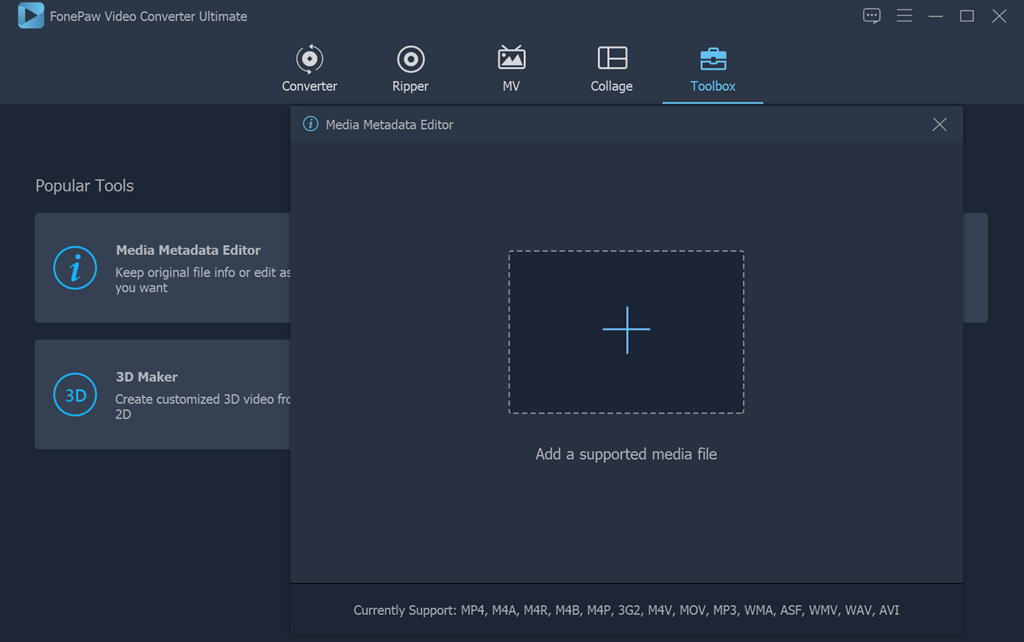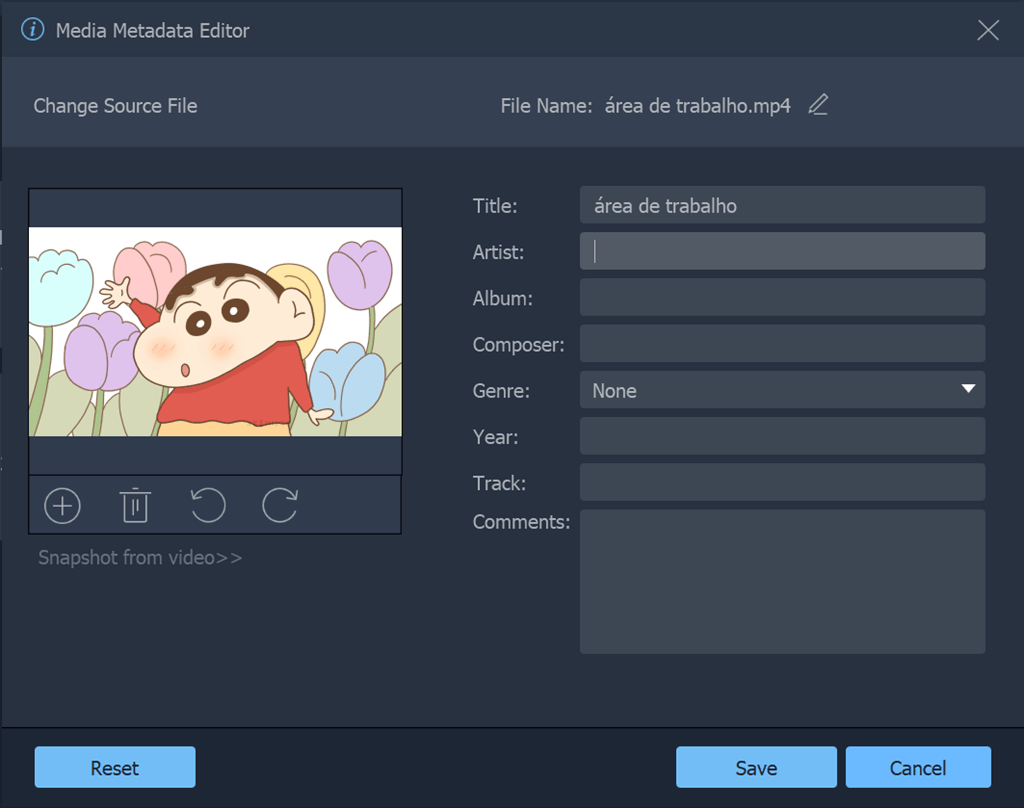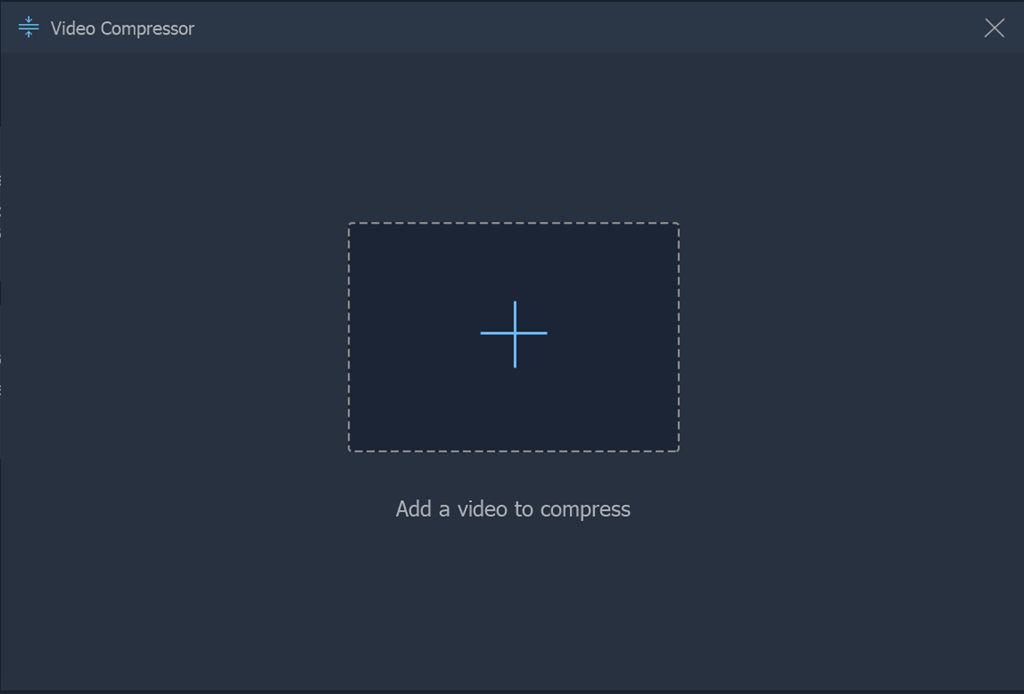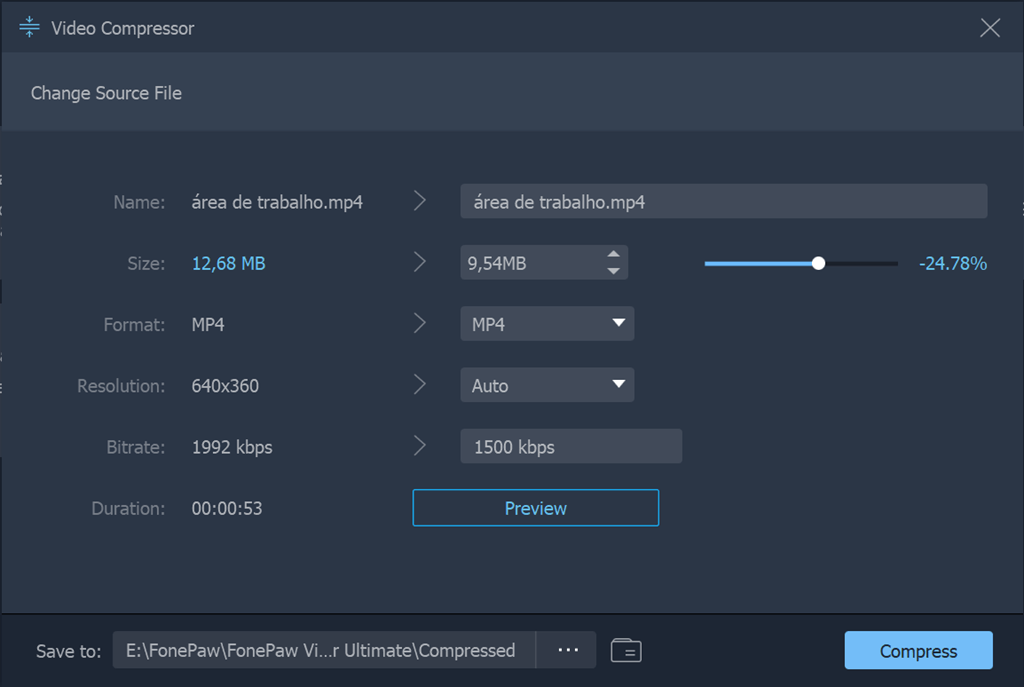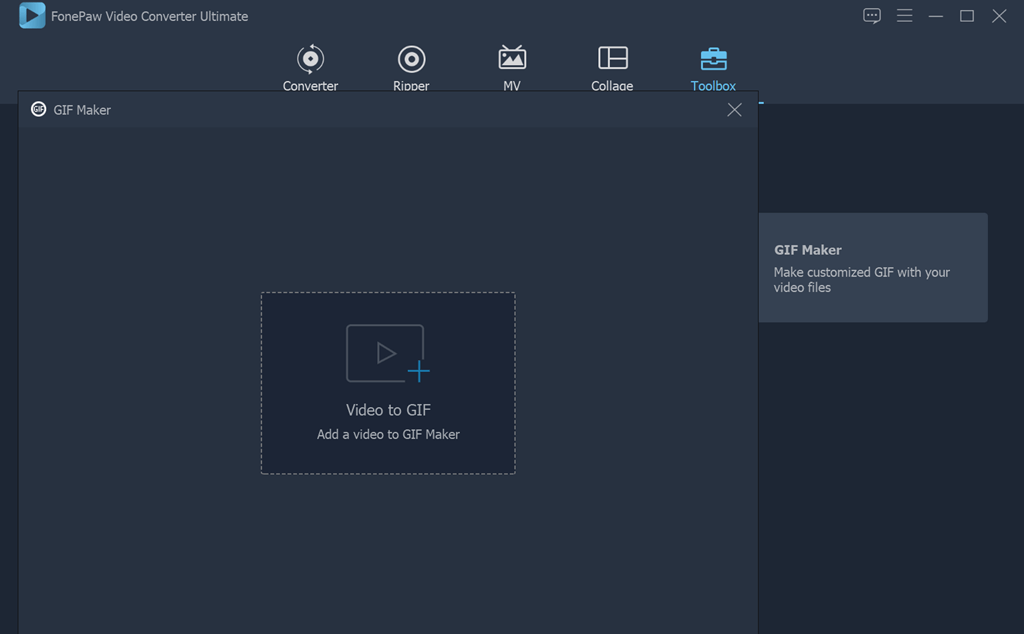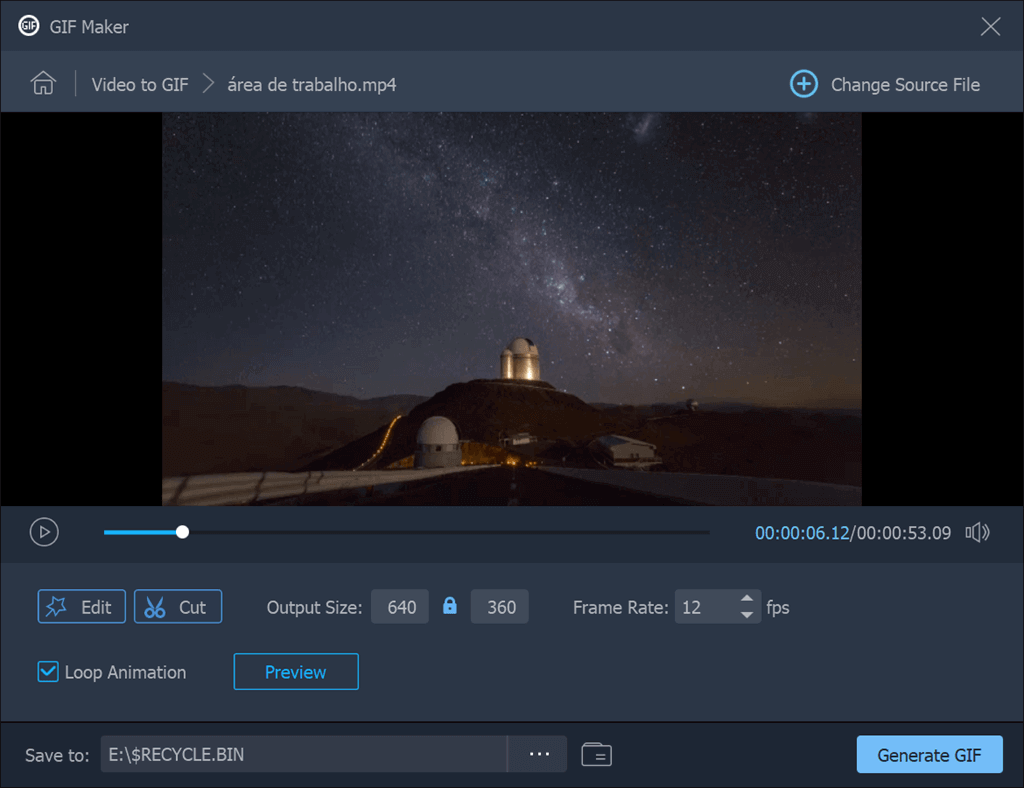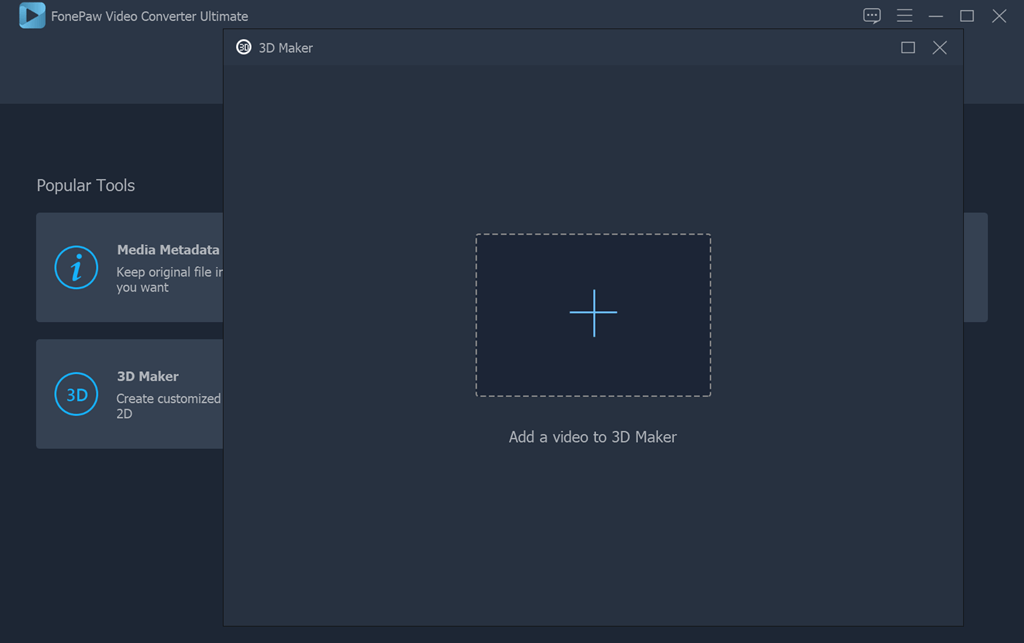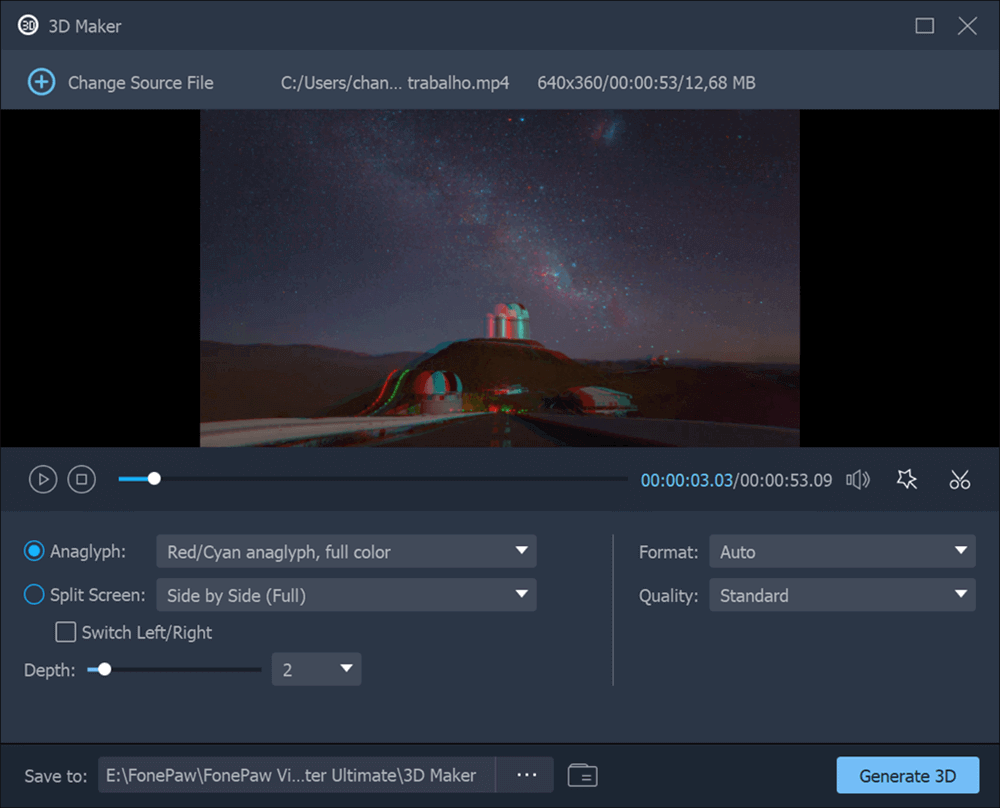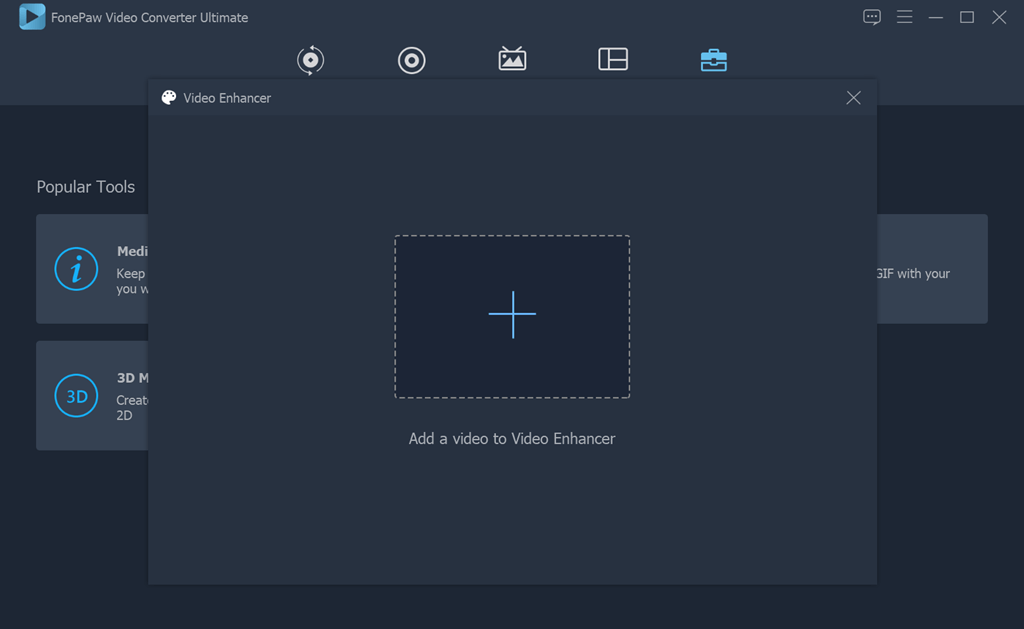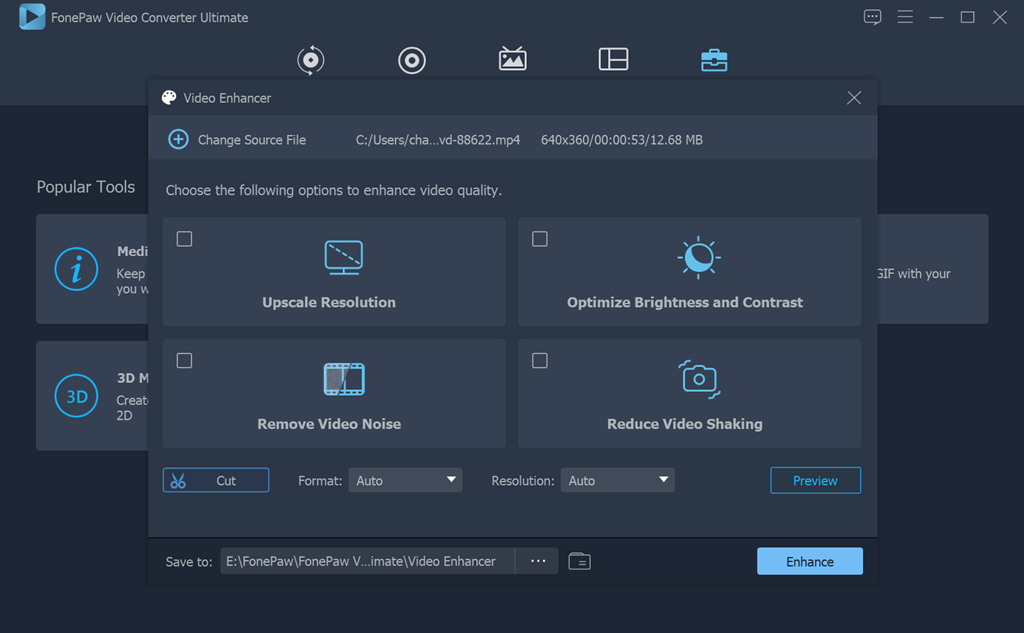Conteúdo
Como instalar FonePaw Conversor de Vídeo?
Em Windows
Etapa 1. Baixe o pacote de instalação pressionando o botão de donwnload. Em seguida, clique duas vezes no arquivo video-converter.exe e a instalação será iniciada.
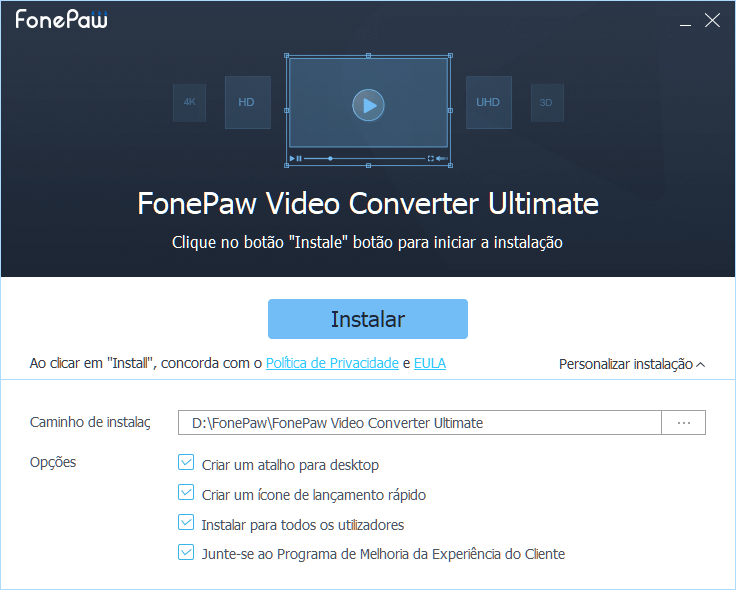
Etapa 2. A instalação está executada e vai terminar em alguns minutos.
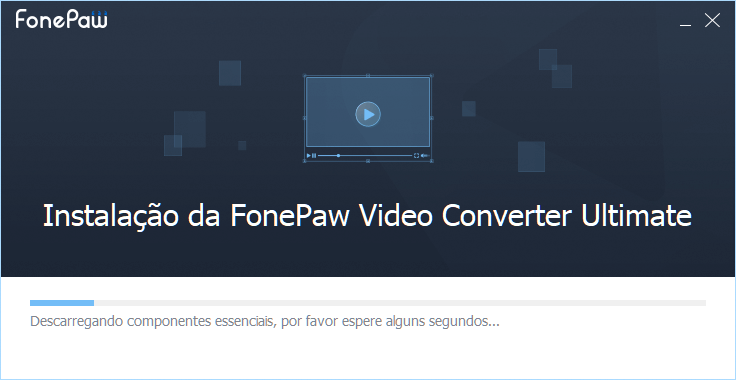
Etapa 3. Agora FonePaw Conversor de Vídeo está instalado com sucesso. Você pode clicar para iniciar o programa.
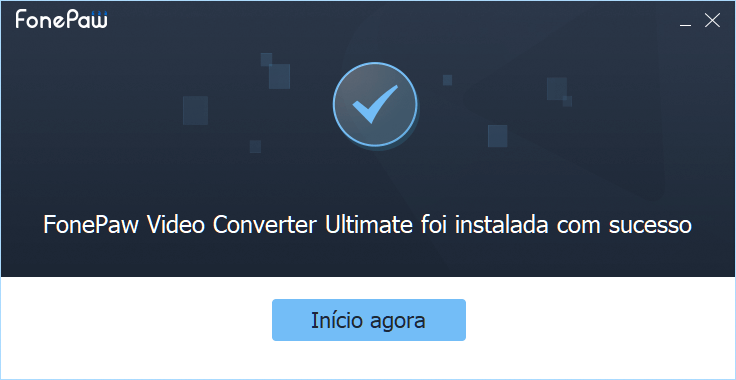
Em Mac
Etapa 1. Baixe o pacote de instalação e clique duas vezes no arquivo .dmg
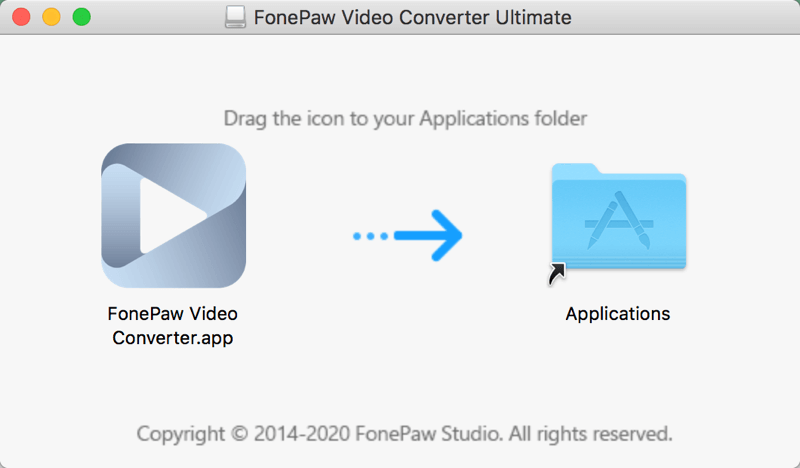
Etapa 2. Em seguida, arraste o programa FonePaw Video Converter para a pasta Aplicativos. A instalação será executada imediatamente.
Etapa 3. Abra Launchpad. Encontre e abra o programa .