Avec FonePaw Récupération De Données, vous pourrez résoudre le problème « Insérez un disque dans le lecteur USB (ou le lecteur amovible) » sur Windows. Allez et essayez-le !
Les disques USB sont portables et vraiment faciles à utiliser, mais parfois, des erreurs peuvent surgissent et en empêcher le bon fonctionnement. Vous pourriez avoir rencontré une situation semblable lorsque vous avez branché votre clé USB à l'ordinateur. Votre USB a été détecté et affiché en tant que disque, mais lorsque vous avez essayé de l'ouvrir, une erreur apparaît, montrant « Insérez un disque dans le lecteur USB (ou le lecteur amovible) ».
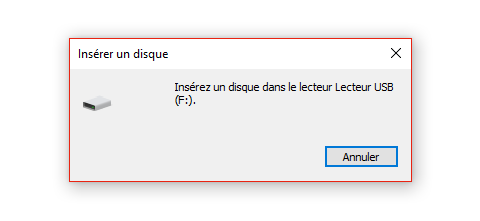
Lire aussi :
Comment faire pour récupérer des fichiers supprimés sur votre PC
Comment récupérer des données perdues d’une clé USB ?
Que signifie le message « Insérez un disque dans le lecteur » ?
Si vous connaissez les causes de l'erreur que vous avez rencontré, il vous sera plus facile de résoudre le problème comme il le faut. Voici les raisons possibles qui peuvent être responsables de l'apparition du message d'erreur « Insérez un disque dans le lecteur USB (ou le lecteur amovible) ».
- La tension du port USB avant/arrière est instable.
- Le lecteur est endommagé et illisible.
- Le firmware de fabrication de votre clé USB ne peut pas être chargé par votre contrôleur informatique, causant ainsi le démarrage en mode sécurisé intégré.
- Le lecteur tente de se procurer une lettre qui a déjà été assignée ou réservée.
- Windows est incapable d'augmenter le lecteur.
Si vous souffrez toujours de cette erreur et ne pouvez pas accéder à vos fichiers sur le lecteur USB, veuillez alors lire les solutions suivantes qui pourront vous aider à résoudre le problème.
- 1. Accéder aux fichiers sur le disque amovible et les sauvegarder avec un logiciel tiers
- 2. Changer de ports USB
- 3. Chauffer ou faire refroidir le lecteur de disque dur
- 4. Mettre à jour du pilote USB
- 5. Formater la clé USB
- 6. Assigner une nouvelle lettre au lecteur de disque dur
- 7. Réparer la clé USB inaccessible à l'aide de Diskpart
- 8. Exécuter l’utilitaire de résolution des problèmes matériels et périphériques
- 9. Rechercher les modifications sur le matériel
- 10. Utiliser l’utilitaire de réparation du produit
1. Accéder aux fichiers sur le disque amovible et les sauvegarder avec un logiciel tiers
Lorsque vous rencontrez l’erreur « Insérez un disque dans le lecteur USB (ou le lecteur amovible) » et que vous n'arrivez pas à accéder aux fichiers multimédias de votre clé USB, vous risquez de perdre des données importantes pendant le processus de réparation du disque USB. Par conséquent, il est fortement recommandé pour sauvegarder les données importantes de votre périphérique avant de procéder à sa réparation.
FonePaw Récupération De Données, un programme tiers excellent de récupération de données sur Windows, est fortement recommandé pour sauvegarder les données importantes de votre périphérique avant de procéder à sa réparation. Cet outil professionnel peut récupérer presque tous les types de fichiers se trouvant sur des disques durs bruts ou inaccessibles, comme les clés USB, les disques durs externes et les cartes mémoires. Il marche également sur Windows 10/8/7.
Pour accéder aux fichiers sur le disque amovible et les sauvegarder, suivez les étapes suivantes :
Étape 1 : Branchez votre clé USB à l'ordinateur.
Étape 2 : Lancez FonePaw Récupération De Données. Sélectionnez les types de fichiers que vous voulez récupérer et choisissez la clé USB à analyser.

Étape 3 : Cliquez sur « Analyser » pour scanner les données se trouvant sur votre clé USB, cochez ensuite les fichiers dont vous avez besoin.
Étape 4 : Cliquez sur « Récupérer » et sauvegarder les fichiers dans un endroit sûr de votre ordinateur.
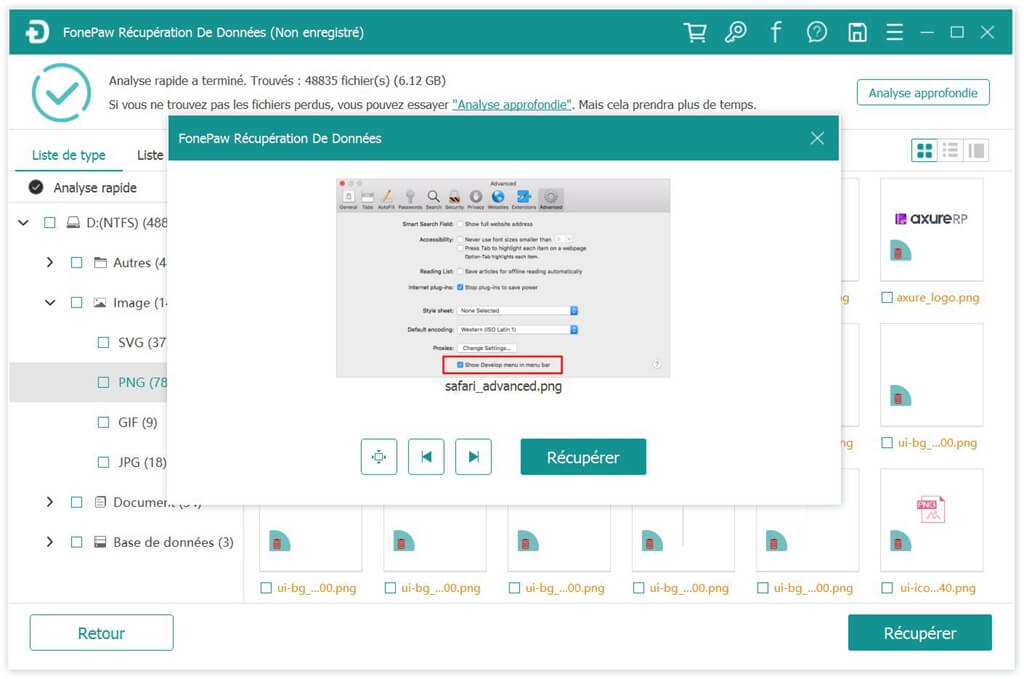
Pour en savoir plus sur FonePaw Récupération De Données, veuillez regarder la vidéo suivante :
2. Changer de ports USB
Le problème « Insérez un disque dans le lecteur USB (ou le lecteur amovible) » pourrait causé par un port USB défectueux. Donc vous pouvez connecter votre clé USB avec un autre port de l’ordinateur.
Si vous utilisez un ordinateur de bureau, dans la plupart des cas, vous branchez une clé USB à un ordinateur via les ports USB avant. Techniquement parlant, il n'y a pas de différence entre le port USB avant ou arrière, mais il peut y avoir quelques différences. Le port arrière est probablement plus stable et de meilleure qualité que le port avant. Ainsi, nous vous recommandons de connecter votre clé USB à l’ordinateur via le port USB arrière. Si votre ordinateur ne dispose pas d’un autre port, essayez d’accéder à votre USB sur un autre ordinateur.
Remarque : Lorsque vous utilisez un disque amovible qui se connecter à l’ordinateur avec un câble, vous pouvez également remplacer le câble de connexion.
3. Chauffer ou faire refroidir le lecteur de disque dur
- Connectez votre USB à l'ordinateur et chauffez-le à l'aide d'un sèche-cheveux.
- Après quelques minutes, retirez votre USB, puis branchez-le et débranchez-le un certain nombre de fois.
- Si cela ne marche toujours pas, faites la même chose mais cette fois-ci avec de l'air comprimé pour la refroidir.
Lorsque vous voyez que votre disque amovible remarche, copiez le plus vite possible tous les fichiers qui s'y trouvent sur votre ordinateur. En effet, il pourrait subitement s'arrêter de fonctionner, agissez donc vite.
4. Mettre à jour du pilote USB
La mise à jour des pilotes USB est un autre excellent moyen de corriger un pilote USB qui ne fonctionne pas correctement. Suivez ces étapes simples pour mettre à jour les pilotes USB ;
Si l'USB ne fonctionne pas correctement avec votre ordinateur, vous pouvez essayer de mettre à jour le pilote USB. Voici un processus de fonctionnement simple :
Étape 1. Cliquez sur « Gestionnaire de périphériques » dans la fonction de recherche.
Étape 2. Et puis cliquez sur « Contrôleurs de bus en série universels » en vue de localiser le pilote USB que vous devez mettre à jour.
Étape 3. Cliquez avec le bouton droit de la souris sur le lecteur et appuyez sur « Mettre à jour le pilote ».
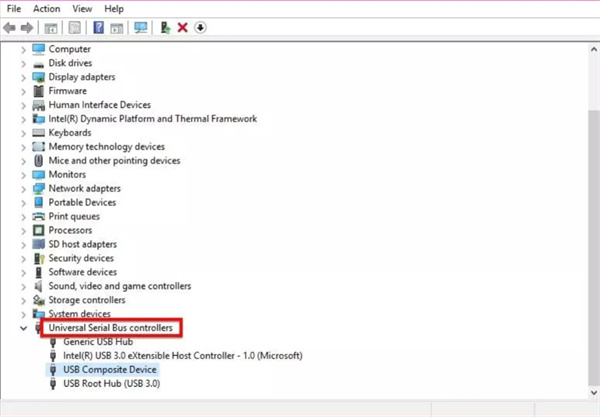
5. Formater la clé USB
Le formatage de la clé USB est également une méthode souvent utilisée en cas de problèmes insolubles avec la clé USB.
- Insérez la clé USB dans votre ordinateur. Effectuez un clic droit sur Ce PC.
- Sélectionnez Gérer > Gestion des disques/Gestion des ordinateurs.
- Effectuez un clic droit sur votre clé USB. Cliquez sur Renommez la clé USB sur le Nom de volume.
- Sélectionnez le système de fichiers dans le menu déroulant (FAT 32/ NTFS/etc.)
- Cochez l’option Effectuer un formatage rapide. Cliquez sur OK.
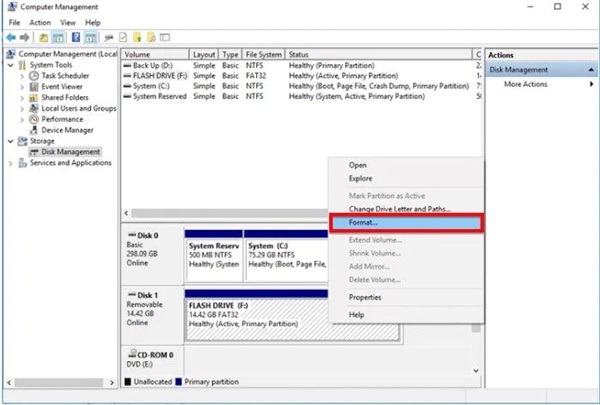
6. Assigner une nouvelle lettre au lecteur de disque dur
Cette erreur avec le lecteur de disque peut arriver lorsqu'une clé USB tente d'occuper le disque possédant la même lettre. Si vous remarquez qu'il y a un conflit de lettre, alors veuillez utiliser la méthode suivante pour assigner manuellement une nouvelle lettre à votre clé USB.
- Connectez-vous à Windows avec un compte Administrateur ou un autre compte ayant des privilèges administratifs.
- Appuyez ensuite simultanément sur les touches « Démarrer » et « X », puis cliquez sur « Gestion des disques ».
- Faites un clic droit sur la partition de votre disque amovible et cliquez sur « Modifier la lettre de lecteur et les chemins d'accès… ».
- Changez la lettre du disque avec une autre lettre qui n'a pas encore été assignée à un disque sur votre Windows. Par exemple : « X: », « Z: » ou « H: ».
7. Réparer la clé USB inaccessible à l'aide de Diskpart
Diskpart est une ligne de commande principalement utilisée pour résoudre les erreurs de disque amovible et de lecteur. Vous pouvez utiliser Diskpart pour réparer le lecteur USB. Veuillez suivre ces étapes simples :
Étape 1. Appuyez sur « Invite de commande » dans la fonction de recherche. Cliquez avec le bouton droit de la souris pour localiser « Exécuter en tant qu'administrateur ».
Étape 2. Entrez les commandes suivantes dans la fenêtre d'invite de commande, et appuyez sur « Entrée » après chaque commande.
- diskpart
- disque de liste
- sélectionnez le disque X
- propre
- créer une partition primaire
- actif
- sélectionnez la partition 1
- format fs=fat32
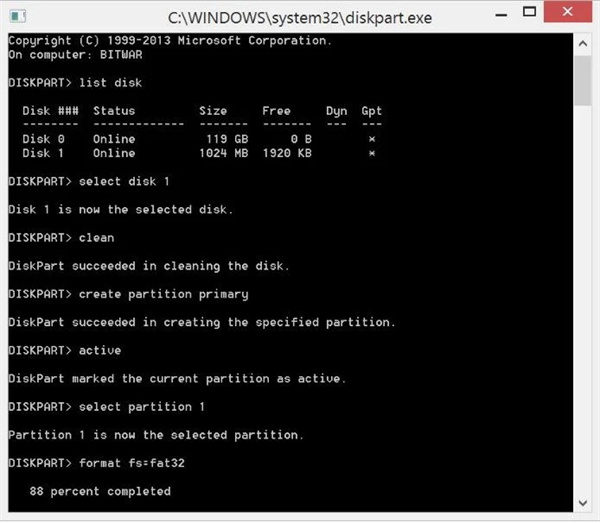
8. Exécuter l'utilitaire de résolution des problèmes matériels et périphériques
Pour résoudre le problème, vous pouvez également utiliser l'utilitaire de résolution des problèmes matériels et périphériques sur votre ordinateur Windows. Cet utilitaire de résolution des problèmes peut identifier les erreurs matériels et périphériques qui ont été rencontrés et peut vous aider à résoudre la situation.
- Allez dans le menu « Démarrer » > « Paramètres » > « MISE À JOUR ET SÉCURITÉ » > « Résoudre les problèmes ».
- Sélectionnez « Matériels et périphériques », puis cliquez sur « Exécuter l'utilitaire de résolution des problèmes ». L'utilitaire détectera automatiquement les problèmes rencontrés et vous présentera un rapport après que vous aurez terminé l'analyse.
- Cochez le problème que vous voulez résoudre et cliquez ensuite sur « Suivant ».
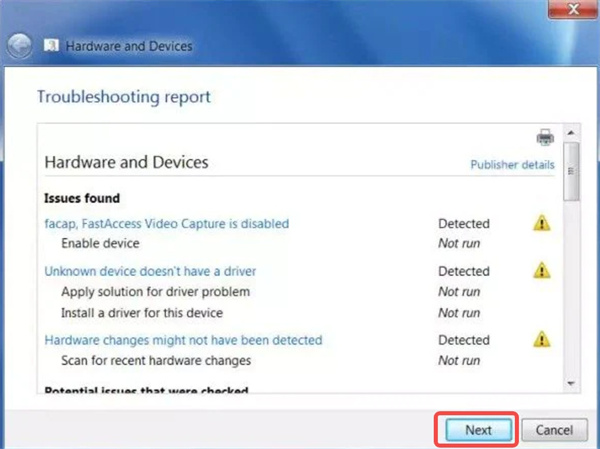
9. Rechercher les modifications sur le matériel
Vous pouvez également vous débarrasser du message d'erreur « Insérez un disque dans le lecteur USB (ou le lecteur amovible) » en utilisant la fonction « Rechercher les modifications sur le matériel ». Elle est utilisée pour examiner et charger les changements que vous aviez effectué sur votre périphérique USB, cela vous permettra ainsi de connaître la source du problème et de le résoudre.
Étape 1 : Cliquez sur « Ce PC », puis allez dans « Gestion de l'ordinateur » > « Gestionnaire de périphérique ».
Étape 2 : Dirigez-vous ensuite dans « Lecteur de disque » > « [Nom de votre lecteur USB] » et faites un clic droit dessus, sélectionnez ensuite l'option « Rechercher les modifications sur le matériel ».
Étape 3 : Vérifiez maintenant si votre lecteur USB marche enfin correctement ou non.
10. Utiliser l'utilitaire de réparation du produit
En utilisant l'utilitaire de réparation du produit vous pourrez également résoudre le problème auquel vous faites actuellement face. Certains producteurs de clé USB fournissent des utilitaires sur leur site web officiel, comme Apacer USB Repair Tool (opens new window), HP USB Disk Stockage Format Tool, qui sont capables de réparer certaines erreurs liées à votre lecteur USB. Vous pouvez les télécharger à partir du site web officiel correspondant et ensuite les exécuter. Suivez juste les instructions qui s'afficheront sur l'écran pour procéder à la récupération.
Conclusion
Selon les méthodes ci-dessus, nous pouvons constater que FonePaw Récupération De Données (opens new window) peut rapidement récupérer des fichiers importants de la clé USB défectueux vers votre PC sans passer trop de temps a résoudre le problème « Insérez un disque dans le lecteur USB ». Téléchargez la version d’essai pour découvrir ses fonctions puissantes !
- Articles populaires
- Solutions pour récupérer les fichiers disparus après la mise à jour Windows 10
- [3 Solutions] Comment activer un iPhone désactivé ?
- Impossible d'importer des photos iPhone vers un PC (Windows 10/8/7)
- Comment capturer l'écran sur un ordinateur portable HP (Windows 7/8/10)
- 3 Méthodes pour capturer l'écran avec son interne sur Mac












