Cet article vous explique 8 solutions pratiques pour résoudre le problème de disque inconnu non initialisé. Si vous perdez les données du disque dur, vous pouvez récupérer les données perdues facilement avec FonePaw Récupération De Données.
Vous êtes-vous déjà retrouvé dans la situation suivante ? Lorsque vous connectez votre disque dur ou votre clé USB à l'ordinateur, il n'apparaît pas dans l'Explorateur de fichiers. Vous allez dans Gestion des disques, puis vous voyez qu'il est écrit : Disque 1 Inconnu Non initialisé ou Non alloué. Étant dans cette situation, il vous est impossible d'avoir accès à votre disque dur ou à votre SSD (opens new window).
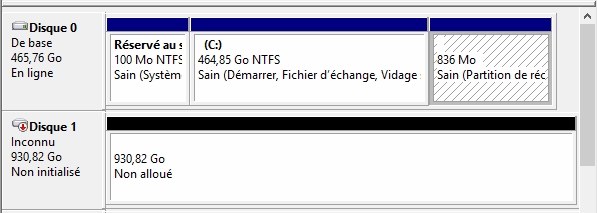
Faites-vous actuellement face à ce problème où votre disque dur externe n'est pas initialisé ? Découvrez ici des solutions efficaces.
Pourquoi y-a-t-il un disque non initialisé ?
Il y a deux raisons possibles pouvant expliquer pourquoi un disque est non initialisé :
# 1. Nouveau disque dur de marque
Si votre disque ne s'affiche pas dans l'Explorateur de fichiers et si lorsque vous allez dans Gestion des disques, il est mentionné qu'il est Non initialisé, alors il est possible que le disque ne possède pas de signature de disque valide. Cela veut dire que le nouveau disque n'a pas été initialisé et formaté.
# 2. Disque dur corrompu
Si le disque était fourni avec votre ordinateur et que vous y avez déjà stocké de nombreuses données, alors il est possible que le format de votre disque soit corrompu. Lisez ce tuto pour récupérer des données sur un disque dur défectueux (opens new window).
# 3. Attaque de virus ou de logiciels malveillants
Nous savons tous que les virus peuvent endommager l'ordinateur ou tout ce qui entre en contact avec lui (disques durs externes). Cette attaque de virus peut être à l'origine du problème informatique, il est recommandé d'installer un programme antivirus puissant sur l'ordinateur pour éviter tout désagrément.
# 4. Mauvais secteur
Les secteurs défectueux sont l'une des raisons les plus courantes de la défaillance d'un disque dur externe, ce qui peut entraîner des problèmes.
# 5. Perte de partition
En raison de la perte ou de la suppression de partitions sur le disque dur, une erreur inconnue du disque 1 non initialisée peut se produire.
8 Solutions pour résoudre le problème de disque inconnu non initialisé
# 1. Initialiser manuellement le disque dur
En termes général, l'initialisation est un processus qui permet d'activer votre disque dur, sans pour autant le rendre utilisable. Si vous voulez avoir accès au disque, alors vous aurez besoin de créer des partitions et de les formater juste après les avoir initialisé. L'initialisation supprimera toutes vos données. Si votre disque est nouveau ou s'il n'y a aucun fichier à l'intérieur, alors vous pouvez l'initialiser directement.
Mais si vous avez stocké des fichiers importants dans votre disque, alors vous aurez besoin de procéder à une restauration juste après l'initialisation, puis utiliser FonePaw Récupération De Données pour retrouver vos données.

Pour en savoir plus sur FonePaw Récupération De Données, veuillez regarder la vidéo suivante :
FonePaw Récupération De Données (opens new window) est un logiciel de récupération de données très puissant. À part la récupération de fichiers perdus, à cause d'une initialisation ou d'un formatage, ce programme est aussi capable de restaurer des images, des musiques, des vidéos, des fichiers audio d'une corbeille vidée, d'un disque dur RAW, d'une carte mémoire et d'un ordinateur corrompu.
Remarque :
Si vous voulez savoir comment éviter de perdre des données lors de l'initialisation du disque dur, veuillez lire cet article - Comment initialiser un disque sans perdre des données.
# 2. Mettre le disque non initialisé en ligne
Si le disque affiche la mention « Non initialisé » ou « Hors connexion », faites donc un clic-droit dessus et sélectionnez l'option « En ligne ».
# 3. Ajouter une lettre au disque dur
Si le statut de votre disque dur montre qu'il est déjà en ligne, mais qu'il n'y a aucune lettre qui le représente dans Gestion des disques, alors veuillez faire un clic-droit dessus et sélectionner l'option « Modifier la lettre de lecteur et les chemins d'accès… ». Définissez une lettre pour votre disque. NE CHOISISSEZ PAS une lettre déjà utilisée.
# 4. Formater un disque RAW
Si la liste de partition affiche la mention RAW au lieu de NTFS, FAT32 ou exFAT, alors vous devriez formater le disque pour le rendre accessible. Notez également qu'à moins que vous ne procédiez correctement, le formatage causera une perte de données. Pour plus de détails, lisez Qu'est-ce que le système de fichiers RAW et comment réparer un disque dur RAW.
# 5. Créer un nouveau volume sur un disque non alloué
Si la partition affiche la mention « Non alloué » et qu'elle est vide, alors faites un clic-droit dessus, puis sélectionnez l'option « Nouveau volume simple… » pour créer un volume dans le disque non alloué. Cependant, si le disque contient des données que vous voulez récupérer, alors n'utilisez surtout pas cette méthode. Veuillez directement passer à la suivante.
# 6. Analyser de nouveau le disque
Si le disque ne s'affiche pas dans la fenêtre Gestion des disques, alors veuillez débrancher puis rebrancher votre disque à l'ordinateur. Allez ensuite dans le menu « Action » > « Analyser de nouveau le disque ».
# 7. Redémarrer le disque et l'ordinateur
Désactivez votre disque dur externe, puis éteignez votre ordinateur. Redémarrez ensuite votre disque dur et votre ordinateur.
# 8. Désinstaller le pilote à partir du Gestionnaire de périphériques
Allez dans « Gestionnaire de périphériques » > « Contrôleurs de bus USB », recherchez ensuite votre disque dur et désinstallez-le en faisant un clic-droit dessus, puis en sélectionnant l'option « Désinstaller l'appareil ».
Dirigez-vous ensuite dans le menu « Action » > « Rechercher les modifications sur le matériel ».
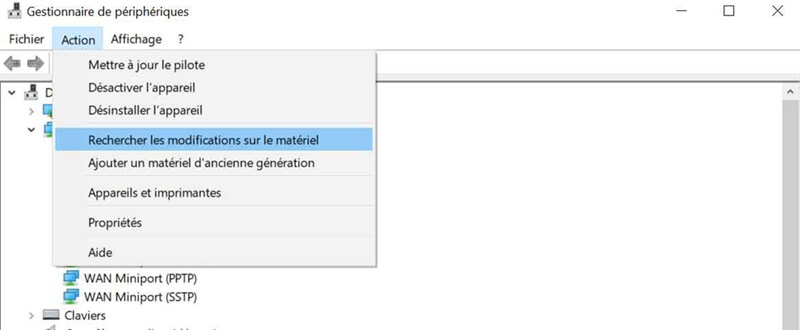
Conclusion
En conclusion, les disques dur peuvent rencontrer un échec pour de nombreuses raisons et cela peut arriver n'importe quand. Il est donc important de faire des sauvegardes régulièrement. Lorsque vous utilisez les méthodes de cet article pour résoudre le problème, ne vous inquiétez pas de la perte de données, FonePaw Récupération De Données peut vous aider à récupérer des données importantes en toute sécurité.
- Articles populaires
- Solutions pour récupérer les fichiers disparus après la mise à jour Windows 10
- [3 Solutions] Comment activer un iPhone désactivé ?
- Impossible d'importer des photos iPhone vers un PC (Windows 10/8/7)
- Comment capturer l'écran sur un ordinateur portable HP (Windows 7/8/10)
- 3 Méthodes pour capturer l'écran avec son interne sur Mac












