Je reçois un nouvel iPhone lors de mon anniversaire. Je veux juste exporter toutes mes conversations nostalgiques sur mon MacBook Pro. Est-il possible de transférer un journal de chat vers Mac en texte ? Ou dois-je prendre soigneusement capture d'écran de l'histoire de texte ? iTunes peut sauvegarder les messages iPhone sur Mac (opens new window), mais la base de données SMS est illisible de sorte que vous ne pouvez pas lire ou afficher les texte messages / iMessages sur votre Mac directement. Heureusement, il y a beaucoup de méthodes là-bas qui peuvent vous aider à résoudre ce problème. Voici le chemin couramment utilisé pour transférer SMS iPhone vers Mac. De quoi as-tu besoin :
- Un MacBook/MacBook Air/MacBook Pro/iMac ;
- Un iPhone X/8/7/6 Plus/6/5s/5c/5/4s/4/3GS ;
- Le câble USB fourni par Apple ;
- FonePaw Transfert iOS (opens new window) ;
# Étapes pour transférer SMS iPhone vers Mac
# Étape 1. Connectez l'iPhone à Mac
Branchez votre iPhone à Mac. Lancez FonePaw Transfert iOS, et il reconnaîtra votre iPhone en quelques secondes.
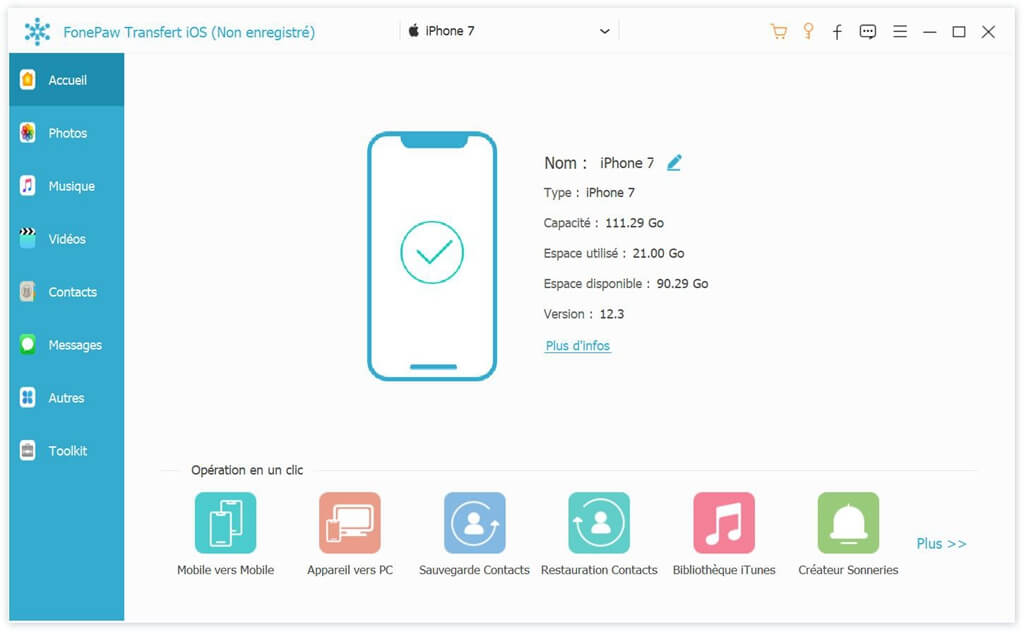
Remarque : Avant de connecter l'iPhone à Mac, s'il vous plaît installer FonePaw Transfert iOS.
# Étape 2. Faites un transfert SMS de l'iPhone vers Mac
Dans le menu de gauche, vous pouvez voir « Média », « Liste de lecture », « Photos », « Livres », « Contacts », « SMS » et « Toolkit ». Choisissez « SMS », cochez les messages dont vous avez besoin et cliquez sur « Exporter vers » pour les enregistrer sur votre Mac. Ici vous pouvez choisir le format des messages à l'exportation : CSV, HTML et TXT.
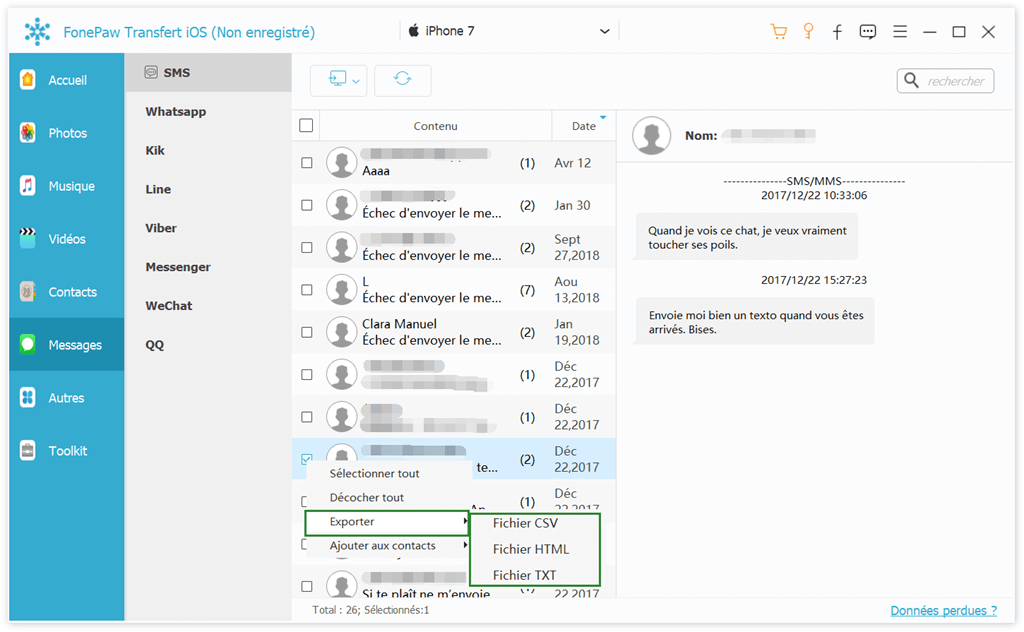
Voilà ! Si vous voulez exporter SMS iPhone vers Mac gratuitement, vous pouvez essayer iTunes ou iCloud.
- Articles populaires
- Solutions pour récupérer les fichiers disparus après la mise à jour Windows 10
- [3 Solutions] Comment activer un iPhone désactivé ?
- Impossible d'importer des photos iPhone vers un PC (Windows 10/8/7)
- Comment capturer l'écran sur un ordinateur portable HP (Windows 7/8/10)
- 3 Méthodes pour capturer l'écran avec son interne sur Mac












