Des photos gardent les meilleures mémoires de notre vie, qu'ils vous rapellent les voyages fantastiques que vous avez faites dans le passé ou avec votre famille. En regardant les photos, on retrouve vraiment de la joie dans nos vies. Et sur un appareil avec un grand écran, comme iPad ou PC, on peut voir les photos clairement. Si vous avez un téléphone Samsung et vous achetez un iPhone 12/12 Pro/11/11 Pro ou un iPad Pro, vous voulez alors transférer des photos vers votre nouvel appareil iPhone.
Pour faire cela, vous devez demander l'aide à une application ou un logiciel tiers. Heureusement, il y a des méthodes parfaites de copier des photos Samsung sur iPhone/iPad. Et dans ce tutoriel, nous allons montrer 4 solutions et vous pouvez les utiliser pour exporter vos photos Samsung.
Méthode 1 : Transférer des photos iPhone via DoTrans
Si vous préférez une méthode plus facile de transférer des photos depuis Samsung vers iPhone, alors un outil professionnel de transfert Android vers iOS - FonePaw DoTrans (opens new window) peut être votre meilleur choix.
Ses fonctions principales :
- Il vous permet de transférer toutes les photos à la fois ou juste quelques unes. Vous pouvez d'abord prévisualiser puis sélectionner les photos dont vous avez besoin.
- Outre les photos, DpTrans prend également en charge le transfert de contacts, messages, musiques, etc., tout ce dont vous avez besoin pour un usage quotidien.
- Il transfère toujours les données à une vitesse fulgurante. Selon les statistiques, plus de 1,7 Go de photos peuvent être transférées de Samsung à iPhone en 1 minute.
# Étapes faciles pour importer photos iphone à partir de Samsung
Étape 1. Démarrer le programme FonePaw DoTrans sur votre Windows et connectez votre téléphone Android et iPhone au PC.
Étape 2. Lorsque les deux téléphones Samsung et iPhone 12/12 Pro sont tous détectés avec succès, vous pouvez cliquer sur le nom de votre Samsung en haut au milieu et puis cliquer sur le type de données que vous voulez expoter vers votre iPhone : « Photos », « Musique », « Vidéos », « Contacts », « Messages ».. Ici, cliquez sur « Photos ».
Étape 3. Cochez les images que vous voulez transférer vers iPhone, puis cliquez sur le bouton « Exporter vers l'appareil » et le nom de votre iPhone. Ensuite, le logiciel commencera à faire une copie de photos sur votre iPhone XS / XS Max. Cela vous prendra quelques minutes. Veuillez patienter.
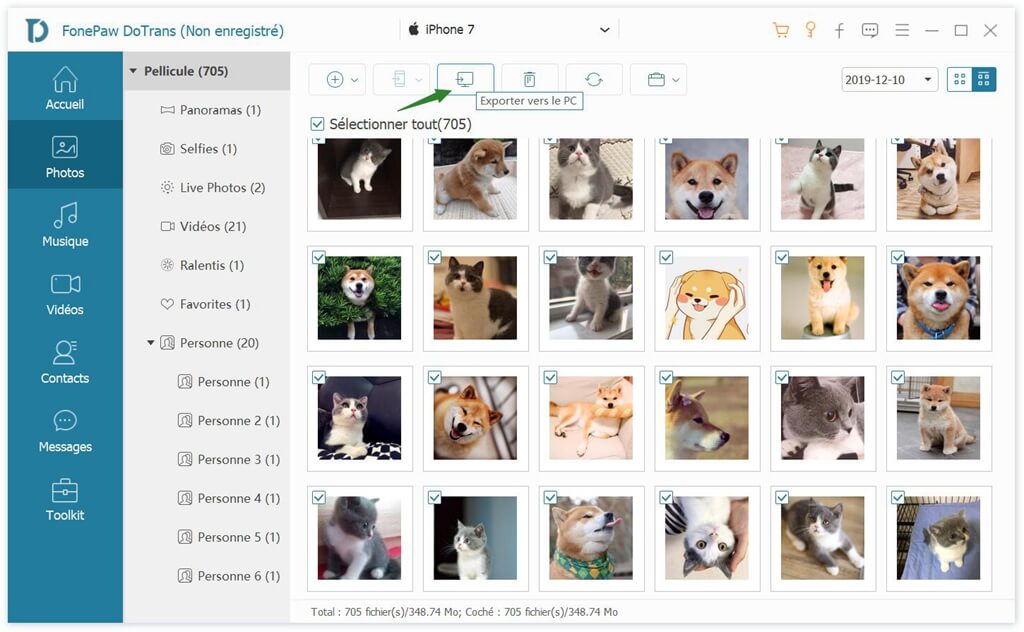
Dès que le transfert est complètement fini, vous pouvez vérifier des photos exportés sur votre iPhone. C’est tout.
Méthode 2 : Copier des photos Samsung vers iPhone en utilisant iTunes
iTunes est un outil utile de transférer toutes les photos à partir de votre Samsung vers iPhone/iPad. Mais, bien sûr, vous ne pouvez pas le faire directement, suivez ces étapes à copier les photos depuis Samsung vers iPhone/iPad avec iTunes :
Étape 1 : Connectez votre téléphone Samsung au PC et exportez toutes les images Samsung sur votre ordinateur.
Étape 2 : Installez la dernière version iTunes sur votre PC et synchronisez des photos avec iTunes maintenant.
Étape 3 : Connectez votre nouvel iPhone au PC et synchronisez iPhone avec iTunes dans lequel vous avez sauvegardé toutes les images.
Étape 4 : Maintenant, vérifiez votre iPhone et toutes les photos devrait être transféré avec succès maintenant.
Lire aussi :
- iTunes n’arrive pas à lire le contenu de votre iPhone/iPad/iPod ? (opens new window)
- Résolu : iTunes ne peut pas se connecter à l’iPhone (Valeur manquante) (opens new window)
Méthode 3 : Comment transférer des photos depuis Samsung vers iPhone via l'application Move to iOS
Move to iOS (Migrer vers iOS (opens new window)) est une application conçu par Apple dans le but d'aider des utilisateurs Android à migrer vers iPhone. Cependant, il prends trop de temps pour finir le processus. Si vous voulez faire un transfert de photos depuis Samsung vers iPhone rapidement et facilement, vous pouvez vous référer à la méthode 1.
Étape 1. Téléchargez l'application Migrer vers iOS sur votre Samsung et iPhone.
Étape 2. Sur votre iPhone, touchez « Migrer des données depuis Android ».
Étape 3. Ouvrez l’application Migrer vers iOS sur votre appareil Android, puis touchez « Continuer » sur vos deux téléphones.
Étape 4. Sur votre Samsung, vous recevrez un code à dix ou six chiffres. Entrez ce code sur votre iPhone.
Étape 5. Selectionnez les photos que vous voulez migrer, et cliquez sur « Suivant ». Une fois la barrez de progression pleine sur iPhone, appuyez sur « Terminer » sur votre appareil Android.
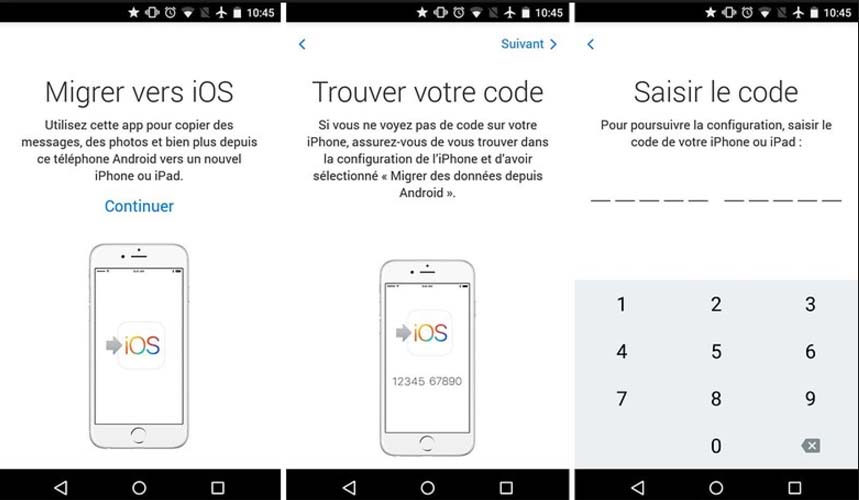
Méthode 4 : Transférer Photos vers iPhone/iPad avec Dropbox
Dropbox est un excellent serveur cloud en ligne où vous pouvez sauvegarder toutes vos données depuis votre téléphone mobile ou ordinateur. Plus tard, vous pourrez y accéder de n'importe quelle manière en signant vos informations d'identification Dropbox. Il vous permet de télécharger des photos Samsung sur leur serveur cloud et les télécharger ensuite sur votre iPhone.
Étape 1 : Installez Dropbox sur votre smartphone Samsung depuis Google Play Store.
Étape 2 : Inscrivez-vous gartuitement sur Dropbox et téléchargez toutes les photos sur votre compte Dropbox.
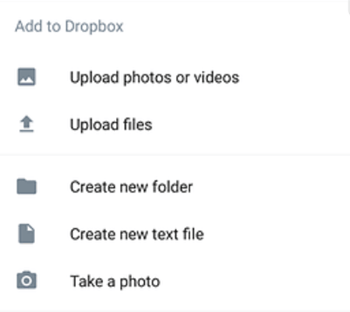
Étape 3 : Maintenant, installez Dropbox sur votre iPhone depuis Apple store.
Étape 4 : Connectez-vous à votre compte Dropbox en utilisant les mêmes informations d'identification et téléchargez toutes les photos sur votre iPhone maintenant.
Veuillez noter : Dropbox est limité à 1 Go de téléchargement de données. Si la photo dépasse le montant disponible, vous devez acheter de l'espace de stockage supplémentaire. Dropbox supprime automatiquement tous vos fichiers de ce serveur au bout de 30 jours. Une autre chose à considérer est que le téléchargement des photos prendrait des heures si la connexion Internet était lente.
# Conclusion :
Comme vous l'avez vu, DoTrans est la solution la plus facile et puissante pour exporter des photos depuis votre Samsung vers iPhone, surtout pour une grande nombre de photos. Avec la version gratuite, vous pouves transférer jusqu'au 20 photos, mais il n'y pas de limites pour la version payante. Bien que nous ayons seulement montré comment transférer des photos dans ce guide, vous pouvez également transférer des messages, des contacts, des musiques, des vidéos, etc. en suivant la même procédure. Ainsi, même si vous achetez un nouveau smartphone tous les mois, vous n'avez plus à vous soucier de laisser vos données derrière vous.
- Articles populaires
- Solutions pour récupérer les fichiers disparus après la mise à jour Windows 10
- [3 Solutions] Comment activer un iPhone désactivé ?
- Impossible d'importer des photos iPhone vers un PC (Windows 10/8/7)
- Comment capturer l'écran sur un ordinateur portable HP (Windows 7/8/10)
- 3 Méthodes pour capturer l'écran avec son interne sur Mac












