Les ordinateurs Apple marchent sur le système d’exploitation Mac OS X et utilisent le système de fichiers propriétaires HFS/HFS+ d’Apple. Le système Windows, lui, ne peut pas lire ni écrire sur les disques HFS/HFS+, sans demander l’aide de logiciels tierces. Le système Linux, compte à lui, peut lire les disques HFS, mais ne peut pas écrire dessus. Généralement, les disques de système internes sur votre Mac ont un système de fichiers qui est APFS ou alors HFS/HFS+. De même, si vous avez un disque externe uniquement utilisé pour les ordinateurs d’Apple, alors il est fort probable que vous ayez un disque HFS ou HFS+ entre les mains.
Dans cet article, vous découvrirez comment utiliser FonePaw Récupération De Données pour retrouver les données supprimées ou formatées d’un disque HFS ou HFS+.
Lisez aussi : Comment récupérer des fichiers ou des partitions perdus/supprimés/disparus d’un disque dur NTFS ? (opens new window)
Les causes de la perte de la partition HFS/HFS+
Les ordinateurs Mac possèdent une partition locale ou des lecteurs logiciels, ayant un système de fichiers populaire HFS (Hierarchical File System) et/ou HFS+ (Hierarchical File System). Les deux systèmes de fichiers HFS et HFS+ sont tous les deux exclusivement utilisés sur les partitions Mac. Cela veut dire que vos données et documents les plus importants seront sauvegardés sur des partitions HFS ou HFS+.
Néanmoins, il peut parfois arriver que votre partition HFS devienne invisible et que vous n’arriviez pas à accéder à vos fichiers. Voyons ensemble quelques facteurs communs qui peuvent causer le problème d’invisibilité de la partition HSF ou la perte de données sur celle-ci :
- Suppression de la partition HFS
- Corruption de la partition HSF ou HSF+
- Manipulation incorrecte
- Attaque de virus
- Formatage de disque dur
- Réinstallation du système d’exploitation Mac
- etc.
Récupération de la partition HFS/HFS+ : Récupération de fichiers de la partition HFS sur Mac OS X
La meilleure manière de retrouver vos données est d’utiliser un programme de récupération de données HFS/HFS+ capable de détecter le disque dur ou les média contenus dans celui-ci. FonePaw Récupération De Données (opens new window) est un outil très facile à utiliser qui peut vous aider. Les utilisateurs n’ont besoin d’aucune compétence ou expérience particulière pour faire une récupération via ce logiciel. Son interface du style assistant vous permettra de retrouver plus facilement et plus rapidement tous vos fichiers. De plus, ses étapes sont simples, claires et nettes.
Remarque : Cet article vous montrera les étapes à suivre sur la version Mac du programme FonePaw. Vous pourrez ainsi suivre plus facilement les indications de récupération de données. Les étapes mentionnées ici sont les mêmes pour les versions des systèmes Linux et Windows. Bien entendu, il y a une certaine différence avec l’interface de ces trois versions.
Téléchargez et installez FonePaw Récupération De Données sur votre ordinateur. Vous n’êtes pas obligé d’acheter ou d’enregistrer immédiatement le programme, vous pouvez commencer avec la version d’essai pour avoir un avant-goût de ses capacités. La version d’essai gratuite comporte toutes les fonctions nécessaires pour vous aider à retrouver les données recherchées. Vous pourrez ainsi avoir un aperçu de la probabilité de récupération de données perdues. Si vous pensez que FonePaw en vaut vraiment le coût, alors vous pouvez l’acheter et l’enregistrer, sans avoir besoin de le réinstaller ni de redémarrer votre machine.
Étape 1 : Après avoir installer le logiciel avec succès, retournez sur l’écran d’accueil et cliquez sur l’option « Mac Data Recovery » pour lancer le processus de récupération des données de la partition HFS.
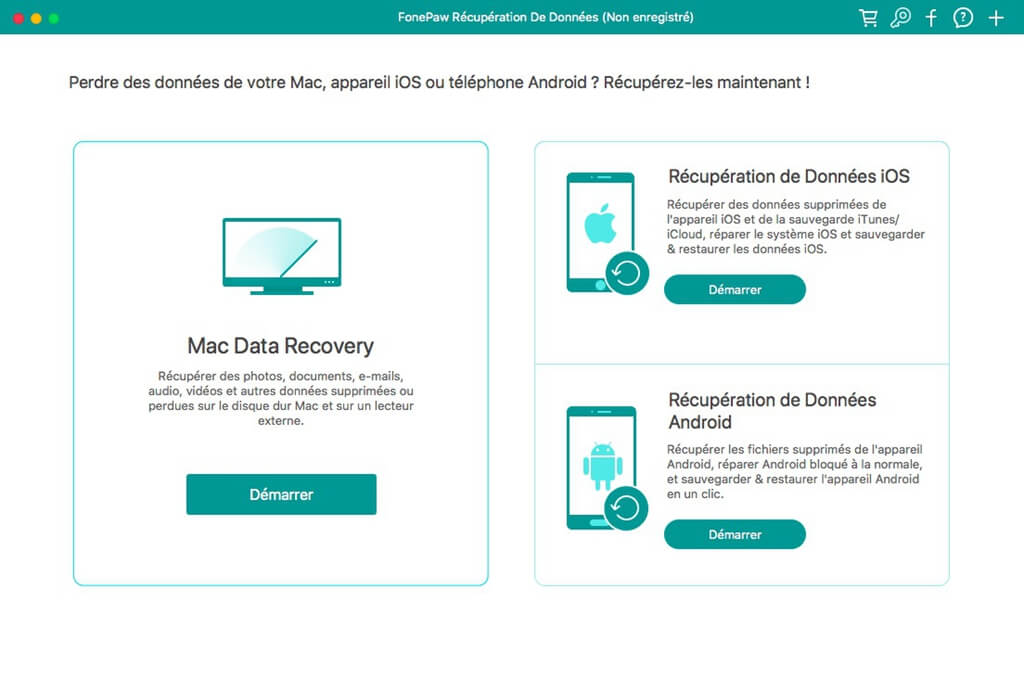
Étape 2 : Sélectionnez ensuite les types de fichiers à rechercher et le disque dur à scanner. Continuez en cliquant sur le bouton « Analyser » pour que le programme détecte vos données perdues. Si vous n’arrivez pas à retrouver les éléments de la partition HFS dont vous avez besoin, vous pouvez lancer le mode « Analyse approfondie » pour retrouver plus de fichiers.
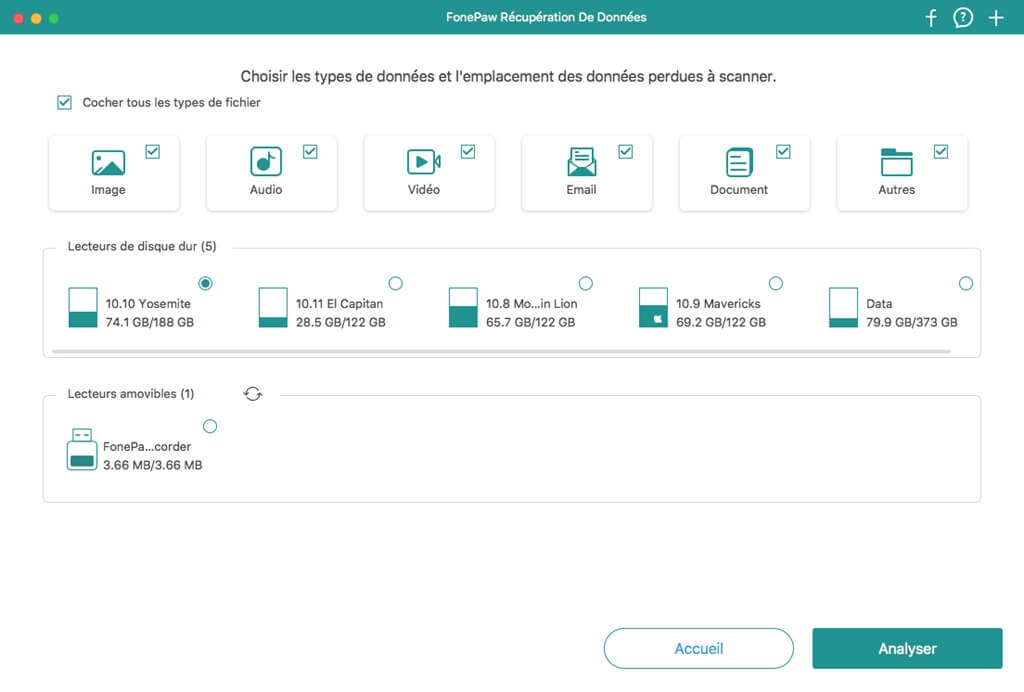
Étape 3 : FonePaw Récupération De Données se mettra immédiatement à scanner le volume du disque choisi et affichera les résultats d’analyse dans le panneau de gauche. Lorsque vous verrez les résultats, sélectionnez les fichiers souhaités et cliquez sur le bouton « Récupérer » pour les restaurer à l’endroit choisi.
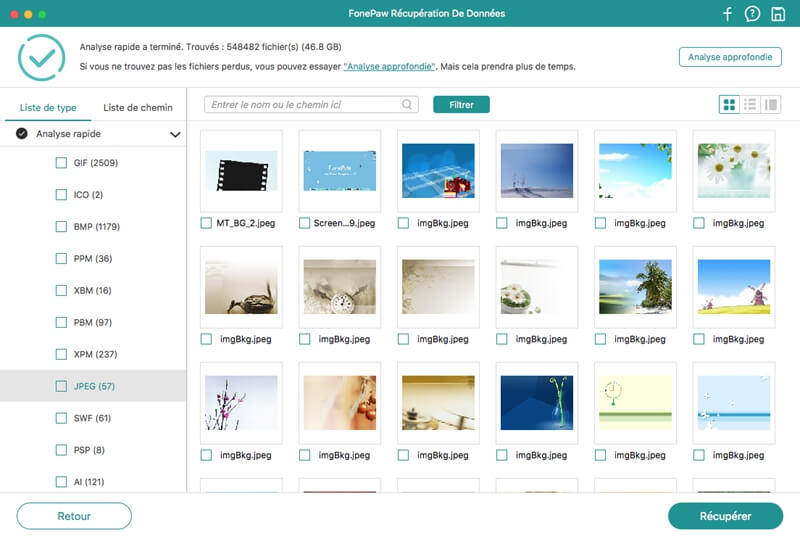
Nous utilisons tous le disque système d’un ordinateur pour y stocker des fichiers récupérés. Mais si vous n’avez pas assez d’espace libre sur votre disque, alors vous pouvez utiliser un disque dur externe ou un lecteur réseau pour y conserver les éléments récupérés. N’enregistrez surtout pas les fichiers récupérés à leur emplacement d’origine ! Vous risqueriez de les perdre à jamais.
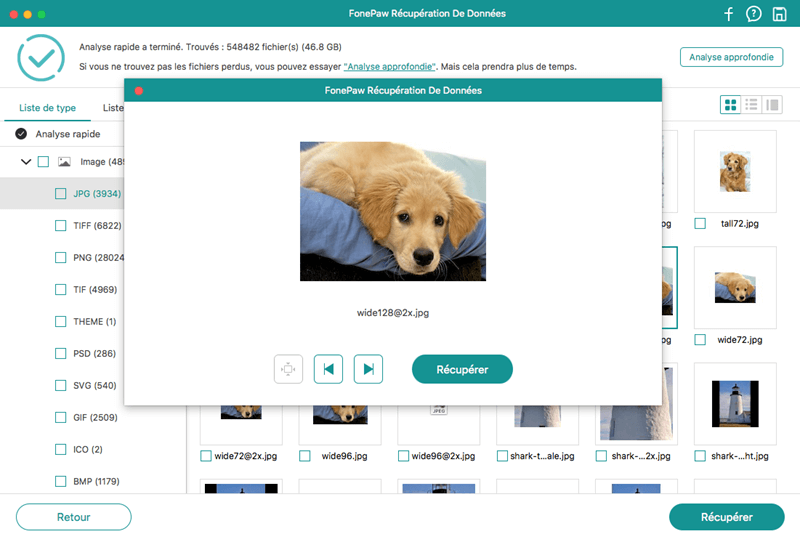
Pour en savoir plus sur FonePaw Récupération De Données, veuillez regarder la vidéo suivante :
# Conclusion
Lorsque le système macOS supprime la partition d’un disque HFS/HFS+, il se débarrasse complètement de tous les noms des fichiers et des structures de dossiers. Néanmoins, il garde le contenu des fichiers intacts. Ce qui augmente les chances de récupération des données perdues. Vous pouvez utiliser la version d’essai gratuite de FonePaw, sans avoir à l’acheter directement, vous découvrirez toutes ses capacités. En utilisant cette version, vous pourrez pleinement profiter de ses fonctionnalités de récupération de données, comme la prévisualisation des données retrouvées. Seul la restauration des données retrouvées est exclusivement réservée à ceux qui ont acheté la licence de FonePaw.
- Articles populaires
- Solutions pour récupérer les fichiers disparus après la mise à jour Windows 10
- [3 Solutions] Comment activer un iPhone désactivé ?
- Impossible d'importer des photos iPhone vers un PC (Windows 10/8/7)
- Comment capturer l'écran sur un ordinateur portable HP (Windows 7/8/10)
- 3 Méthodes pour capturer l'écran avec son interne sur Mac












