WhatsApp est de plus en plus populaire pour discuter avec les amis et la famille, ou même peut être utilisé pour des affaires. Les conversations et les fichiers médias (les photos, les fichiers audios ou les pièces-jointes, etc.) sont donc importants. Si on a supprimé accidentellement des contacts WhatsApp ou des conversations WhatsApp, et que quand on a à nouveau ouvert l’application, il n’y a rien, à ce moment-là, que faire ?
Ne vous en faites pas ! FonePaw pour Android soit là !
FonePaw - Récupération De Données Android (opens new window) est un logiciel puissant pour récupérer des fichiers supprimés de l’appareil Android. Avec quelques étapes faciles, on peut le faire.
Lire aussi :
- Comment transférer des messages WhatsApp d'Android vers iPhone (opens new window)
- Trucs et Astuces : WhatsApp (Tout ce qu'il faut savoir) (opens new window)
Ce programme permet de récupérer des conversations et des fichiers médias de votre compte WhatsApp sur tous les smartphones Android populaires.
Téléchargez maintenant FonePaw pour Android et suivez ce tuto !
# Étape 1. Lancez ce logiciel et choisissez Récupération De Données Android.
Lancez le programme FonePaw pour Android en cliquant sur l’icône le représentant sur le bureau de votre ordinateur.
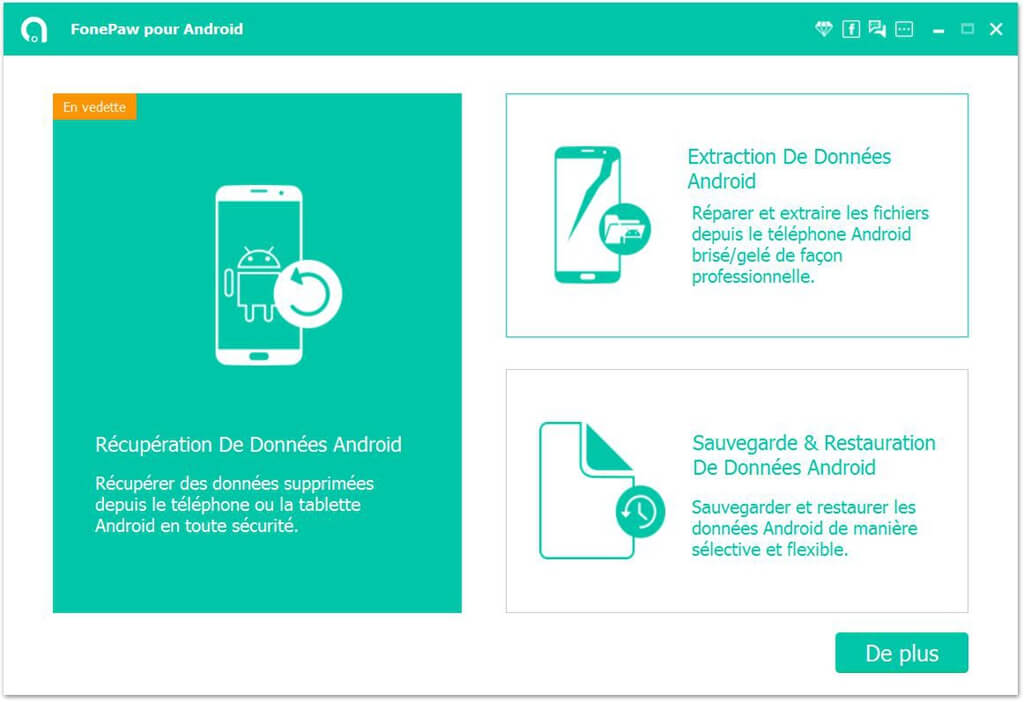
# Étape 2. Connectez votre téléphone Android au PC via un câble USB.
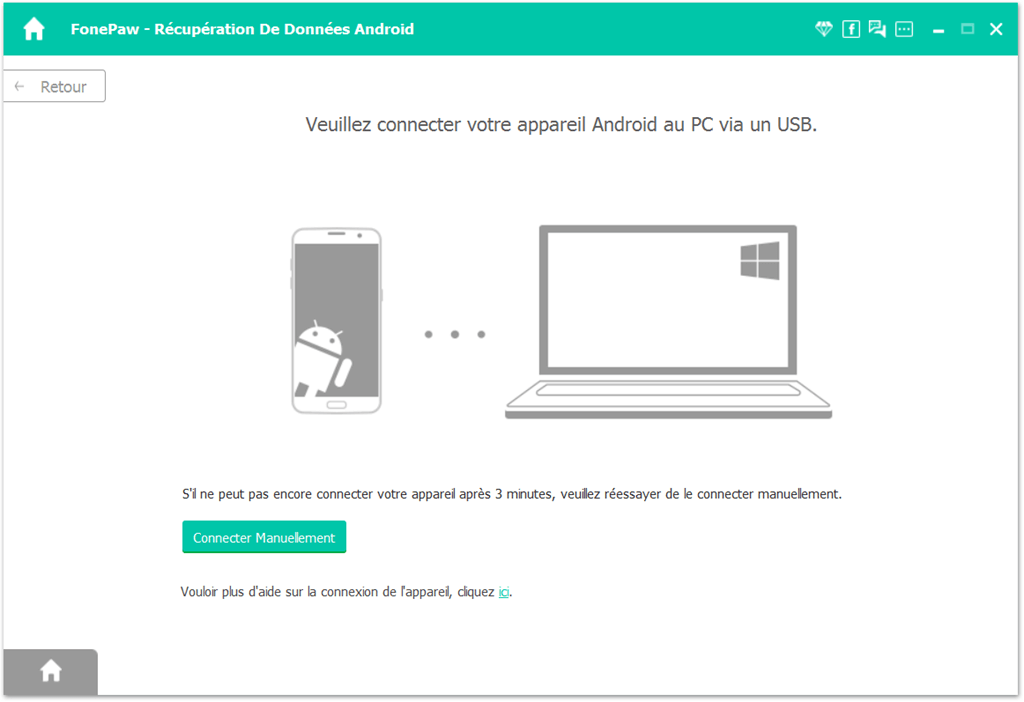
Il faut que vous autorisiez le logiciel à scanner votre Android via le câble USB. Si la fenêtre comme ci-dessous apparaît sur votre téléphone, veuillez cliquer sur « OK ».
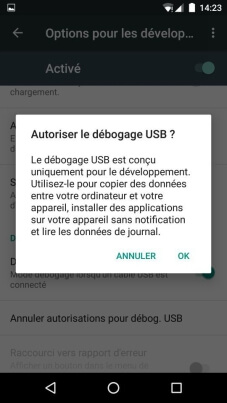
Note : Pour certains utilisateurs de téléphone Android, il est nécessaire d’activer le débogage USB pour pouvoir connecter l’appareil à l’ordinateur. Pour savoir comment faire, veuillez cliquer sur le lien ici qui vous amènera au tutoriel (opens new window), qui vous expliquera comment le faire juste en quelques étapes.
# Étape 3. Choisissez « WhatsApp » et « Pièces-jointes WhatsApp », et puis cliquez sur « Suivant ».
Remarque : Selon la taille de la discussion, la première sauvegarde complète pourrait prendre un certain temps. Nous vous recommandons de connecter votre téléphone à une source d’alimentation.
Et si l’analyse est terminée, il vous sera demandé de rooter votre Android pour récupérer les fichiers supprimés. Vous pouvez également cliquer sur « Continuer à scanner » pour récupérer seulement des messages restant sur votre Android.
# Étape 4. Appuyez sur « Récupérer ».
Vous pouvez changer l’emplacement par défaut en cliquant sur l’icône à trois points se trouvant à côté de l’inscription « Ouvrir » pour sauvegarder des discussions WhatsApp sur votre PC.
Terminez l’action en appuyant sur « Récupérer ».
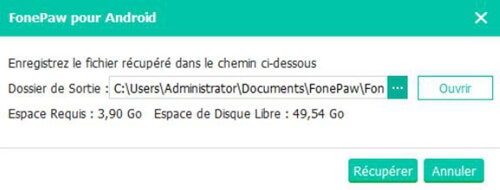
Et voilà ! Vous avez réussi à faire un transfert de messages WhatsApp depuis un appareil Android vers un PC. C’était rapide, n’est-ce pas ?
Si vous voulez plus d’informations sur ce programme, vous pouvez suivre leurs pages en cliquant sur les deux fonctions ou vous pouvez également télécharger ce logiciel par les liens ci-dessous.
# Comment sauvegarder des discussions WhatsApp sur Google Drive
Vous pouvez sauvegarder vos discussions et médias dans Google Drive. Ainsi, si vous changez d’Android ou que vous en obtenez un nouveau, vos discussions et médias pourront être transférés.
# Création de la sauvegarde de Google Drive
Pour créer une sauvegarde dans Google Drive :
Étape 1. Ouvrez WhatsApp.
Étape 2. Allez au Bouton Menu > Paramètres > Discussions > Sauvegarde discussions.
Étape 3. Appuyez sur Sauvegarder vers Google Drive et sélectionnez la fréquence de sauvegarde de votre choix.
Étape 4. Vous serez invité(e) à sélectionner un compte Google sur lequel vous allez sauvegarder votre historique de discussions. Si vous n'avez pas de compte Google, appuyez sur Ajouter un compte lorsque vous y êtes invité(e). Veuillez mémoriser le compte Google que vous utiliserez pour la sauvegarde.
Étape 5. Appuyez sur Sauvegarder via pour choisir le réseau que vous souhaitez utiliser pour la sauvegarde. Notez que la sauvegarde sur réseau cellulaire peut entraîner des frais de données supplémentaires.
Vous pouvez également sauvegarder manuellement vos discussions dans Google Drive à tout moment :
Étape 1. Ouvrez WhatsApp.
Étape 2. Allez au Bouton Menu > Paramètres > Discussions > Sauvegarde.
Étape 3. Appuyez sur Sauvegarder vers Google Drive et sélectionnez une fréquence de sauvegarde outre que Jamais.
Étape 4. Appuyez sur Sauvegarder pour démarrer la sauvegarde Google Drive. Ce processus peut prendre quelques minutes.
Remarque : Sachez que les sauvegardes suivantes seront accumulées, vous ne serez pas obligé de sauvegarder toutes vos données à chaque fois.
Avez-vous aimé cet article ? N’hésitez pas à le partager avec vos amis sur Facebook, Twitter, WhatsApp !
- Articles populaires
- Solutions pour récupérer les fichiers disparus après la mise à jour Windows 10
- [3 Solutions] Comment activer un iPhone désactivé ?
- Impossible d'importer des photos iPhone vers un PC (Windows 10/8/7)
- Comment capturer l'écran sur un ordinateur portable HP (Windows 7/8/10)
- 3 Méthodes pour capturer l'écran avec son interne sur Mac












