« Comment réparer une clé USB jugé " vide " par le système pourtant elle ne l'est pas vraiment ?
Je suis 100% sûr que ma clé USB contient mes documents car je ne les ai jamais supprimés. Les fichiers là-dessus sont de grande importance pour mon projet d’étude ! Imaginez à quel point je suis énervé devant ce alerte maudit que votre dossier est vide ! Pourtant je sais qu'elle est remplie de mes documents ! »
Avez vous déjà rencontré une rappel du système disant que « Ce dossier est vide » pourtant vous êtes sur que ce n'est pas le cas ? Une preuve bien évidente, ce genre de dossier « vide » occupe-t-il de l'espace ? Si oui, alors ce dossier n'est pas vraiment « vide », c'est juste qu'il y demeure un problème.
Si jamais une telle situation a aussi lieu sur votre PC Windows ou sur votre clé USB comme sur l'exemple au tout début, veuillez lire attentivement cet article, nous vous présenterons les solutions correspondantes à la fois rapides et pratiques.
Rappel :
Ces solutions rapides sont destinées au système Windows 10, 8 et 7.
Lire aussi :
- Récupérer des fichiers supprimés ou perdus d'une clé USB ? (opens new window)
Pourquoi « Ce dossier est vide » sur votre clé USB même s'il contient des fichiers
En fait, quand le contenu dans un dossier ne s'affiche pas, c'est-à-dire que l'attribut des documents inclus est en état « caché ». Avant d'essayer à résoudre le problème, renseignez-vous sur les causes potentielles.
- Un virus inconnu attaque votre disque dur/clé USB en modifiant l'attribut de vos données.
- Votre clé USB/disque dur a été déconnecté d'une manière brute quand certaines opérations étaient encore au courant.
- Document de la mise à jour du disque dur/de la clé USB est endommagé voire perdu.
- Problème matériel/physique
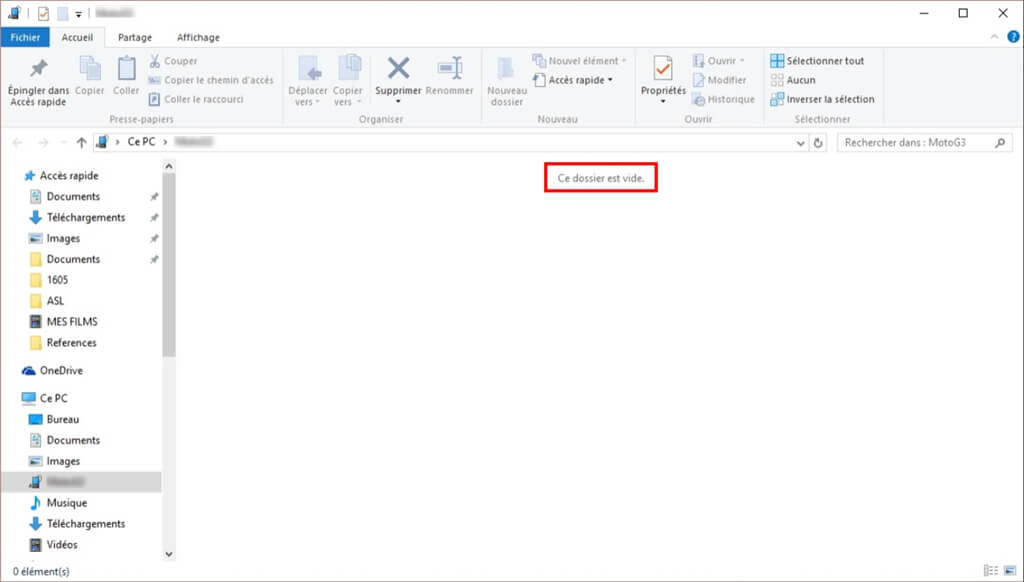
Bref, votre dossier devrait contenir un tas de photos, de vidéos et de documents qui ne peuvent pas disparaître sans aucune raison valable laissant même pas une trace.
Autrement dit, vos fichiers sont très probablement cachés à cause de telle ou telle raison. Le problème est qu'en fait, vous n'êtes plus autorisé à accéder à ces données.
Rappel :
Pensez à chercher des documents perdu à la corbeille.
Solution : Comment récupérer les fichiers d'un dossier lorsque Windows dit qu’il est vide
Dans cette partie, nous vous présenterons deux méthodes bien courantes pour résoudre l'erreur « Ce dossier est vide » et que vous pourriez récupérer vos fichiers cachés le plus vite possible.
Solution 1. Restaurer les fichiers du « dossier vide avec FonePaw Récupération De Données »
Dans de nombreux cas, le problème de « Ce dossier est vide » est provoqué par un virus. Si vous n'êtes pas un spécialiste dans ce domaine, vous êtes conseillé à utiliser un logiciel tiers de récupération de données comme le logiciel FonePaw Récupération De Données (opens new window) car le problème, pour être honnête, est bien probablement hors de votre portée personnelle.
Pour économiser votre temps et sauver vos données le plus vite possible, veuillez télécharger ce logiciel (opens new window) maintenant.
Un disque dur, une carte mémoire, un lecteur flash USB infecté de virus... Quelque soit l'endroit où cachent vos données, FonePaw Récupération De Données (opens new window) est capable d'enlever vos soucis.
ATTENTION :
Si vous avez supprimé ou perdu vos dossiers sur un périphérique externe, arrêtez de l'utiliser d'avantage. Connectez-le tout simplement à votre ordinateur.
Guide d'utilisation : FonePaw Récupération De Données
Après le téléchargement du logiciel (opens new window), démarrez-le, suivez ensuite ces étapes :
Étape 1. Lancer le recherche des données perdues
Sélectionnez un disque dur ou un périphérique externe dans lequel vous avez perdu un dossier. Cliquez sur « Scanner » pour que l’outil puisse retrouver les données perdues.

Étape 2. Prévisualisez le résultat de l'analyse
Une fois l’analyse terminée, vous pouvez prévisualiser les fichiers et dossiers trouvés dans la liste gauche ou utilisez la barre de recherche.
Astuce : Double-cliquez sur les fichiers trouvés pour afficher leur aperçu.
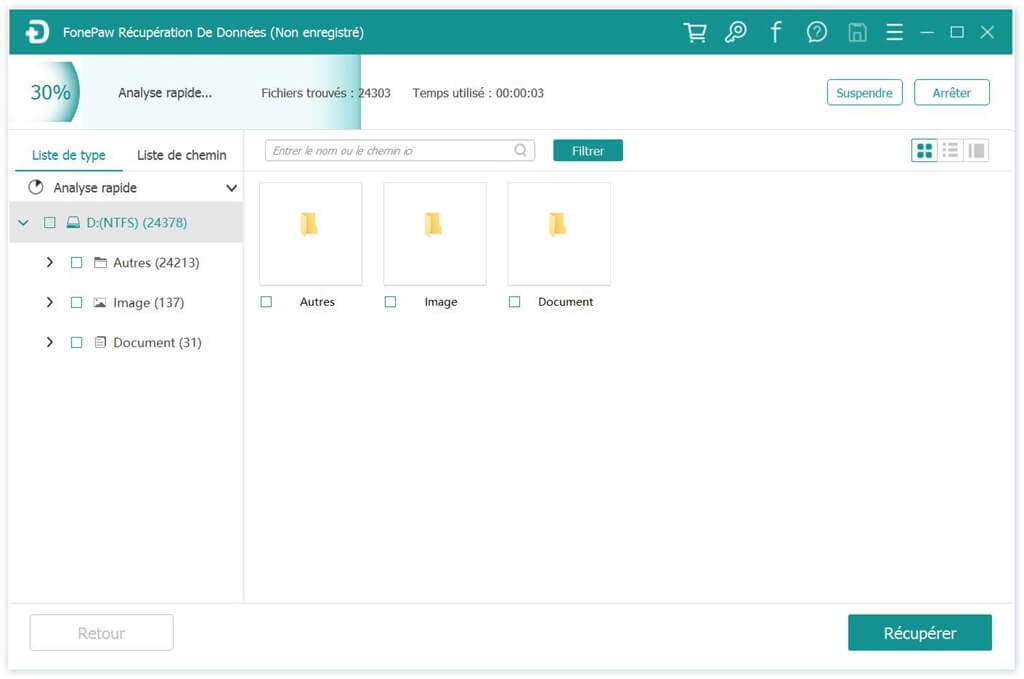
Étape 3. Restaurez les données voulues.
Vous pouvez choisir les fichiers ou dossiers dont vous avez besoin et les sauvegarder dans un emplacement sécurisé par un simple clic sur « Récupérer ».
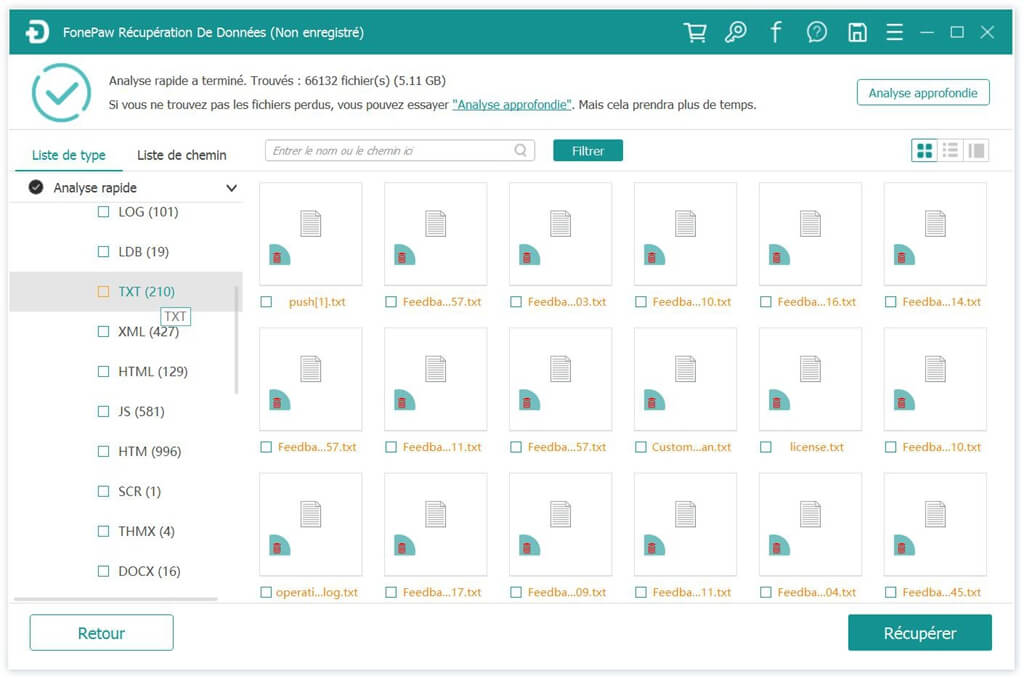
Pour en savoir plus sur FonePaw Récupération De Données, veuillez regarder la vidéo suivante :
Solution 2. Faire remontrer les fichiers cachés dans l'explorateur de fichiers
Pour accéder à vos données cachées, essayez de modifier les paramètres dans l'explorateur de fichiers. Plus précisément, vous devez y changer l'option de masquage. Veuillez suivre nos opérations :
Étape 1. Dans la zone de recherche de la barre des tâches, tapez « l'option de dossier », puis cliquez sur « Afficher ».
Étape 2. Sélectionnez « Afficher les fichiers, dossiers et lecteurs cachés » sous « Cacher les fichiers et dossiers". Puis sélectionnez « OK ».
Solution 3. Exécuter la commande attrib pour afficher les fichiers cachés
Pour afficher les éléments cachés et invisibles sur Windows, vous devez d'abord ouvrir l'explorateur de fichiers, puis cliquer sur l'onglet « Affichage ». Ensuite cochez l'option « Éléments masqués ».
En général, cette option fonctionne bien. Si ce n'est pas votre cas, essayez « l'invite de commande » à la place.
Étape 1. Cliquez sur « Démarrer », et tapez « cmd » dans le champ de recherche. Cliquez avec le bouton droit de la souris sur « Invite de commandes », puis choisissez « Exécuter en tant qu'administrateur ».
Étape 2. Entrez la commande suivante : « attrib -h -r -s /s /d g:*.* », et appuyez sur la touche « Entrée ». (Remplacez le « g » par la lettre du lecteur de votre clé USB.)
Étape 3. Fermez la fenêtre d'invite de commande. Maintenant, vérifiez si le dossier affiche vos fichiers.
Conclusion
Si jamais vous avez rencontré une alerte de système disant que votre fichier est « vide »(pourtant ce n'est pas vrai car il occupe de la place), pensez à résoudre ce problème par trois méthodes.
Vous pouvez recourir à un logiciel tiers professionnel de récupération de fichiers comme FonePaw Récupération De Données (opens new window). Cela est le moyen le plus efficace. Sinon, à condition du temps libre, vous pouvez aussi essayer d'exécuter les lignes de commande par vous-même. Le seul souci est que, si jamais vous opérez mal, vos données risquent rester perdues pour toujours. Quant au dernier moyen, qu'est de changer l'attribut des données à l'explorateur de fichiers, ne peux pas résoudre la « disparition » menée par l'attaque de virus.
En résumé, le moyen le plus assuré pour l'instant est d'utiliser un logiciel expert de ce domaine.
- Articles populaires
- Solutions pour récupérer les fichiers disparus après la mise à jour Windows 10
- [3 Solutions] Comment activer un iPhone désactivé ?
- Impossible d'importer des photos iPhone vers un PC (Windows 10/8/7)
- Comment capturer l'écran sur un ordinateur portable HP (Windows 7/8/10)
- 3 Méthodes pour capturer l'écran avec son interne sur Mac












