Même si vos publications sur Instagram Story ne restent visibles que pendant 24 heures, la qualité des images et des story que vous publiez reflètent vos compétences et de votre image. Poster un contenu de qualité sur l'ensemble de vos réseaux est très important, surtout si vous êtes un photographe professionnel.
Alors, comment obtenir la bonne taille d'image pour Instagram ? Image Resizer est exactement l'outil dont vous avez besoin pour vous aider à mettre une photo en format Instagram.
Lire aussi :
Comment compresser une image JPG ou PNG en ligne et gratuitement ? (opens new window)
Téléchargez ce logiciel, installez-le sur votre ordinateur ! Continuez à lire cet article pour utiliser cet outil de convertisseur de photo Instagram !
# Étape 1 : Démarrez le logiciel et choisissez vos photos
Lancez le programme Image Resizer, en cliquant sur l’icône de raccourci le représentant sur le bureau de votre PC.
Une fois le logiciel ouvert, une fenêtre comme celle-ci apparaitra à l’écran. Veuillez alors cliquer sur « Fichiers » ou « Dossiers », et sélectionner les photos dont vous souhaitez convertir pour pouvoir charger plus facilement vos photos sur Instagram.
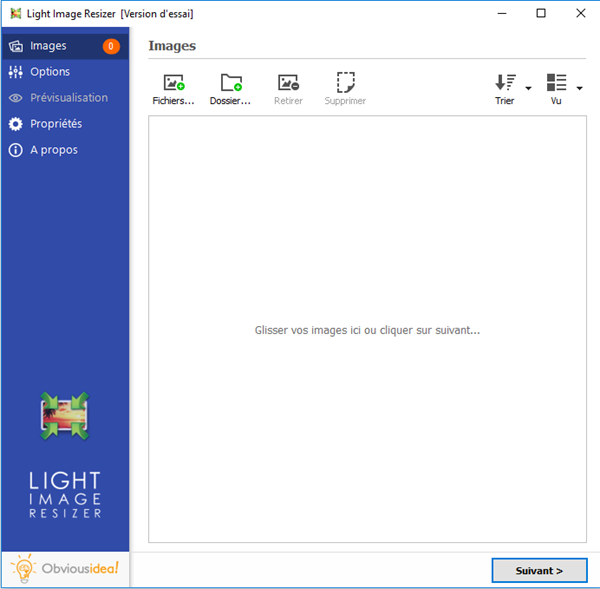
# Étape 2 : Configurez les paramètres pour le changement de photo pour Instagram
Après avoir sélectionné les photos voulues, continuez en cliquant sur le bouton « Suivant ».
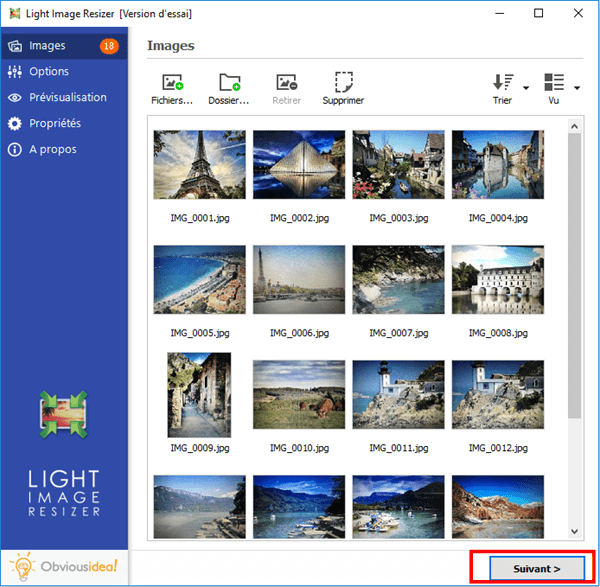
Dans la partie « Profil », veuillez sélectionner « Instagram » pour pouvoir transformer vos photos dans un format plus adapter pour vos postes.
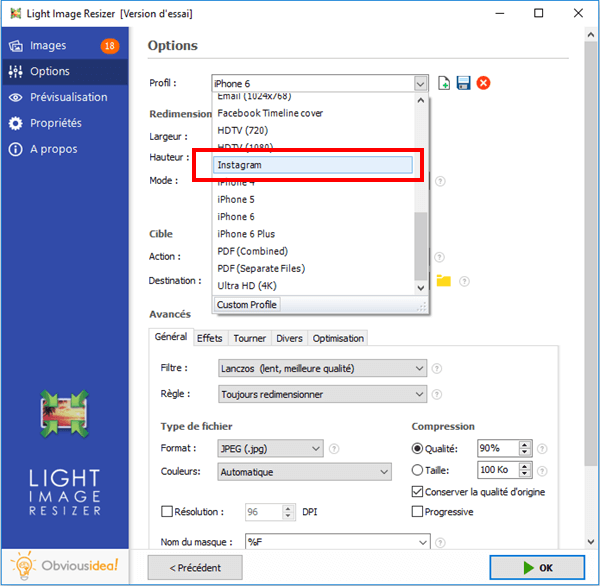
# Étape 3 : Choisissez l’emplacement de sortie et convertissez vos photos pour Instagram
Après la conversion, le(s) fichier(s) sera/seront envoyé(s) dans le dossier où se trouvent les photos d’origines. Mais, vous pouvez changer l’emplacement de sortie par défaut en cliquant sur l’icône de dossier dans la partie « Destination » et en sélectionnant l’endroit souhaité.
Continuez en cliquant sur « OK » pour lancer le processus de conversion.
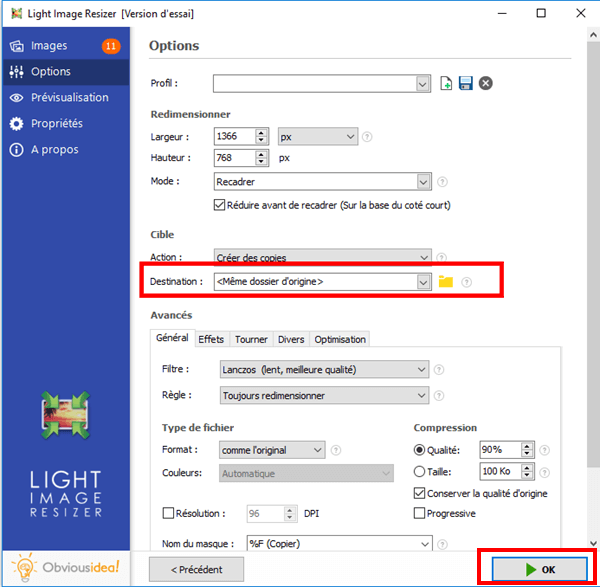
Note : La durée du processus peut varier selon le nombre de photos que vous avez sélectionné pour la conversion de photo pour Instagram. Elle peut aller de quelques secondes à quelques minutes. Mais vous n’avez pas à vous inquiéter du temps utilisé lors de cette procédure, car c’est généralement très rapide ! Une barre de chargement apparaitra à l’écran pour vous informer du temps restant.
Une fenêtre s’affichera également pour vous annoncer que la conversion de vos photos pour faire des publications sur Instagram est terminée et réussite. Pour plus d’informations sur les modifications apportées, vous pouvez cliquer sur l’insigne « Détails » qui se trouve sur le coin en bas à droite de la fenêtre.
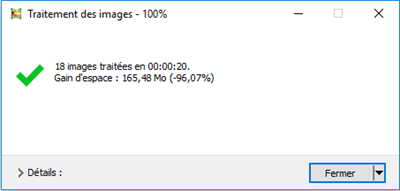
Note : En cliquant sur « Fermer », vous fermerez non seulement la fenêtre vous annonçant que la tâche a été bien accomplie, mais vous fermerez aussi le logiciel. Si vous souhaitez continuer à effectuer d’autres opérations, veuillez cliquer sur la flèche se trouvant à côté de l’insigne « Fermer », et sélectionnez l’action qui vous convient le mieux. Vous pouvez continuer à faire d’autres modifications à partir du logiciel, ouvrir le dossier où ont été envoyés les fichiers transformés, etc.
Et voilà ! C’est bon ! Vous êtes enfin prêt pour charger toutes vos photos sur Instagram ! Et avec un format confortable à regarder et qui est beaucoup plus présentable ! Ainsi, plus de gens apprécierons surement vos postes lorsqu’ils actualiseront la liste des nouvelles publications chaque jour.
Aimez-vous l’effet que ça fait ? Aimez-vous ce logiciel ? Il est super, n’est-ce pas ? Cher fan d’Instagram, n’hésitez pas à partager cet article avec vos internautes, ainsi ils pourront aussi poster de meilleures photos qui seront plus agréables à regarder !
Laissez-nous un commentaire dans l’espace ci-dessous si vous souhaitez partager ce que vous en penser.
- Articles populaires
- Solutions pour récupérer les fichiers disparus après la mise à jour Windows 10
- [3 Solutions] Comment activer un iPhone désactivé ?
- Impossible d'importer des photos iPhone vers un PC (Windows 10/8/7)
- Comment capturer l'écran sur un ordinateur portable HP (Windows 7/8/10)
- 3 Méthodes pour capturer l'écran avec son interne sur Mac












