Il peut y avoir des situations où votre disque dur externe ou un autre périphérique de stockage pourrait soudainement passer en RAW et cela pourrait vous empêcher d’avoir accès à vos fichiers importants. Dans ce genre de cas, il est normal que vous vous sentiez assez confus et peut-être même en pleine panique. Qui n’aimerait pas pouvoir régler ce problème sans avoir à perdre des données ?
Lire aussi :
- Comment récupérer des fichiers supprimés de façon permanente sur votre PC (opens new window)
- Réparation d'une clé USB corrompue sans perte de données (opens new window)
Ne vous inquiétez pas, cet article vous donnera des informations détaillées sur les causes de ce problème et vous montrera les meilleures méthodes pour convertir votre disque dur RAW en NTFS sur Windows 10/8/7 sans que vous n'ayez à perdre les données de votre disque dur. Continuez à lire cet article pour voir comment vous pouvez faire cela.
- Pourquoi votre disque dur externe passe en RAW ?
- Méthode 1. Convertir un disque dur RAW en NTFS en toute facilité en utilisant FonePaw Récupération De Données
- Méthode 2. Convertir un disque dur RAW en NTFS sur Windows sans formatage
- Astuce. Comment vérifier si votre disque dur utilise le système de fichiers RAW
Pourquoi votre disque dur externe passe en RAW ?
Parlons un instant des quelques raisons causant le passage en RAW de votre HDD lorsque vous le connectez à un ordinateur :
- Accès au système de fichier / à la mémoire / au disque dur / au disque limité ou refusé ;
- Disque dur ou volume non formaté (ou formaté incorrectement) ;
- Type de système de fichier non pris en charge par le système d’exploitation actuel ;
- Attaque de virus ;
- Bloc défectueux en grand nombre et détection d’erreur de lecture ;
- Structure de système de fichier endommagé.
Méthode 1 : Convertir un disque dur RAW en NTFS en toute facilité en utilisant FonePaw Récupération De Données
Afin de pouvoir récupérer les fichiers sur votre disque dur RAW, vous pouvez utiliser un programme de récupération de données pour les retrouver. Ensuite, vous pourrez convertir votre disque dur RAW en NTFS sans aucune perte de données. Suivez les étapes suivantes pour convertir votre disque dur RAW en NTFS en le formatant.
Étape 1 : Téléchargez et installez FonePaw Récupération De Données (opens new window), un programme efficace et puissant qui vous permettra de récupérer vos données sur votre disque dur RAW.
Étape 2 : Lancez le programme FonePaw Récupération De Données sur votre ordinateur Windows. Sur la page d'accueil du programme, vous pouvez sélectionner les types de données que vous voulez récupérer ainsi que le disque dur RAW à analyser. Ensuite cliquez sur le bouton « Analyser » pour continuer.

Étape 3 : Le logiciel utilisera par défaut le mode « Analyse rapide » pour trouver les fichiers sur le lecteur que vous avez sélectionné. Une fois l'opération terminée, il est conseillé de passer au mode « Analyse approfondie » pour trouver plus de données perdues.
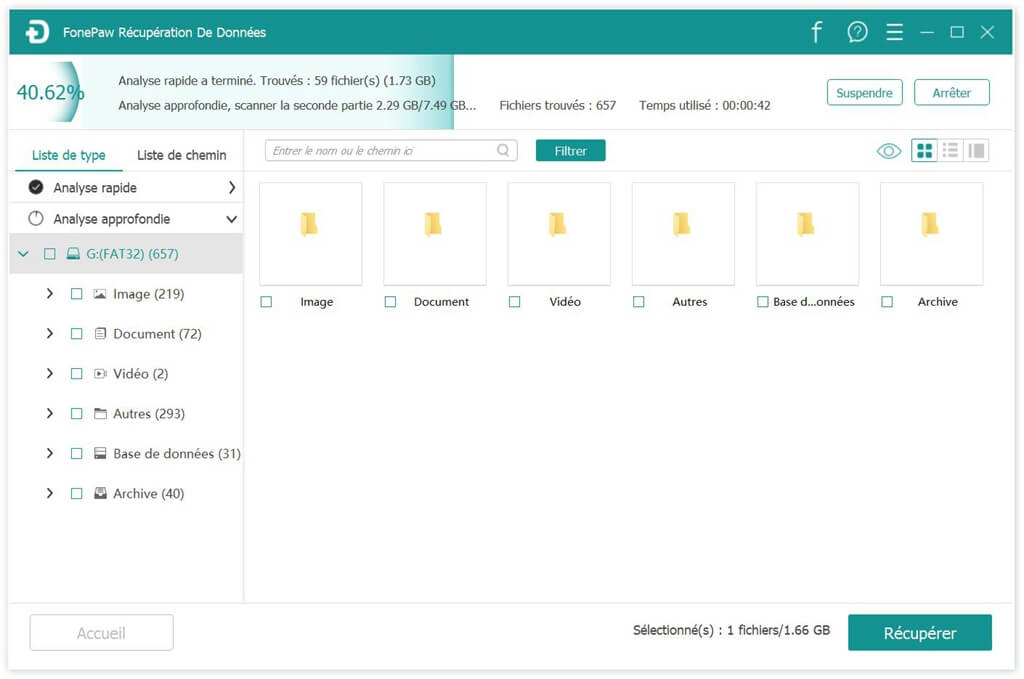
Étape 4 : Une fois l'analyse terminée, vous pouvez vérifier les fichiers trouvés par le programme. Sélectionnez les fichiers dans votre disque dur RAW et cliquez sur le bouton « Récupérer » pour les restaurer sur votre ordinateur. N'oubliez pas d'enregistrer les fichiers sur un autre disque dur que votre disque dur RAW.
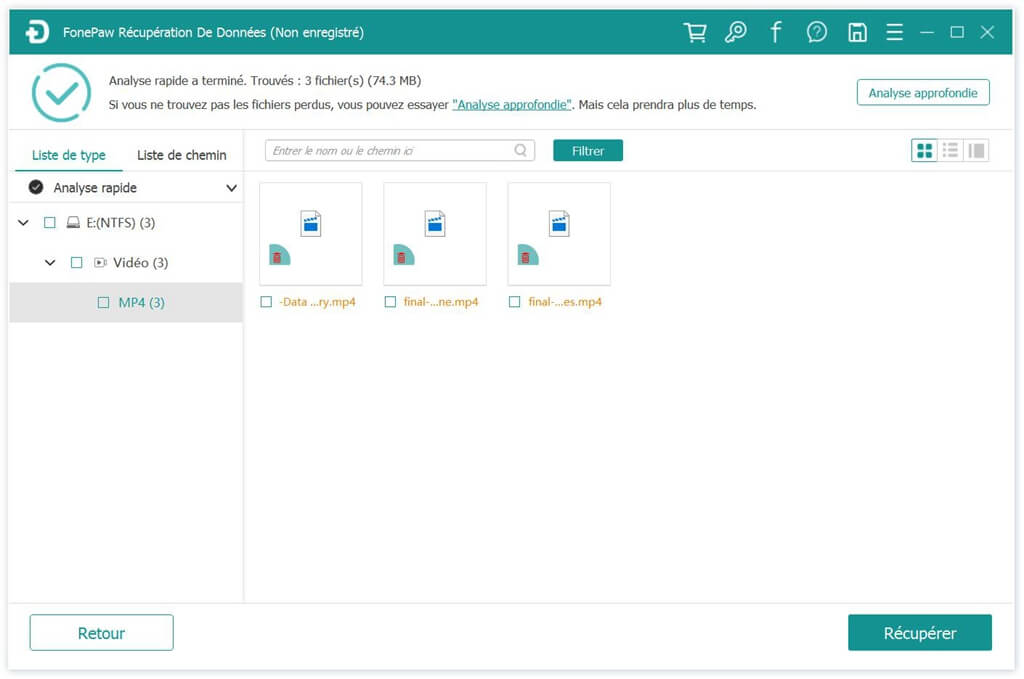
Étape 5 : Vous pouvez maintenant commencer à formater votre disque dur RAW. Pour faire cela, allez dans « Ce PC / Ordinateur » et faites un clic droit sur le lecteur RAW, puis sélectionnez « Formater ». Définissez le système de fichiers comme NTFS ou FAT et cliquez sur « Démarrer » puis sur « OK ». Une fois que votre disque dur a été formaté en système de fichiers NTFS, vous pourrez accéder à ce disque dur normalement.
Mais si vous ne voulez pas formater votre disque dur RAW, alors vous essayer la deuxième méthode pour essayer de réparer le disque dur RAW sans avoir à le formater.
Méthode 2 : Convertir un disque dur RAW en NTFS sur Windows sans formatage
Vous pouvez convertir votre disque dur RAW en NTFS en utilisant l'invite de commande CMD au lieu d'avoir à formater votre disque dur RAW.
Étape 1 : Tapez « cmd » dans la barre de recherche dans le menu « Démarrer » sur Windows, puis faites un clic droit sur l'icône d'invite de commandes et sélectionnez « Exécuter en tant qu'administrateur » pour ouvrir la fenêtre d'invite de commandes.
Étape 2 : Tapez « Diskpart » sans les guillemets dans la fenêtre d'invite de commandes, puis appuyez sur « Entrée ».
Étape 3 : Tapez « G: / FS: NTFS » et appuyez sur « Entrée » (Changez la lettre « G » avec celle représentant votre disque dur RAW). Ensuite votre disque dur RAW va être converti en NTFS et vous pouvez y accéder normalement.
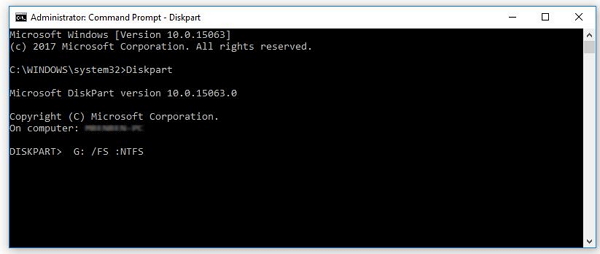
Astuce : Comment vérifier si votre disque dur utilise le système de fichiers RAW
Si vous n'arrivez pas à accéder à votre disque dur, vous pouvez vérifier s'il est devenu RAW. Pour faire cela, suivez les étapes suivantes :
Étape 1 : Tapez « cmd » dans la barre de recherche dans le menu Démarrer sur Windows, puis faites un clic droit sur l'icône d'invite de commandes et sélectionnez « Exécuter en tant qu'administrateur » pour ouvrir la fenêtre d'invite de commandes.
Étape 2 : Tapez « CHKDSK G: / f » sans les guillemets dans l'invite de commande pour vérifier son état. (Changez la lettre « G » avec celle représentant votre disque dur RAW). Si le disque dur est en mode RAW, alors le message « Chkdsk n'est pas disponible pour les lecteurs RAW » s'affichera.
Voilà c'est tout pour cet article. J'espère qu'il vous a aidé à résoudre vos problèmes. Si vous avez rencontré un souci lors de la conversion de votre disque dur RAW en NTFS, n'hésitez à nous le faire savoir dans la section des commentaires ci-dessous !
# Astuces de prévention pour éviter qu’un disque dur externe passe en RAW
Voici quelques étapes vous permettant de prévenir vos appareils (comme le disque dur externe) de passer en RAW :
- Utilisez correctement les périphériques de stockage : branchez et débranchez le périphérique de l’ordinateur en suivant les étapes de fonctionnement appropriées.
- Utilisez un logiciel anti-virus pour analyser et nettoyer régulièrement les virus de votre périphérique de stockage et votre PC.
- Utilisez un CMD ou un outil de gestion de partition pour réparer l’erreur de système de fichier sur votre appareil.
- Sauvegardez régulièrement les données importantes.
- Articles populaires
- Solutions pour récupérer les fichiers disparus après la mise à jour Windows 10
- [3 Solutions] Comment activer un iPhone désactivé ?
- Impossible d'importer des photos iPhone vers un PC (Windows 10/8/7)
- Comment capturer l'écran sur un ordinateur portable HP (Windows 7/8/10)
- 3 Méthodes pour capturer l'écran avec son interne sur Mac












