Utiliser OneDrive pour sauvegarder gratuitement jusqu’à 5 Go dans le cloud.
Microsoft OneDrive (officiellement appelé SkyDrive) est une forme de stockage basée sur le cloud et une solution de synchronisation qui s’appliquera bien à tout le monde. Ce dont vous avez besoin, c’est d’un Mac, d’un PC ou d’un appareil mobile et de l’accès à Internet.
Après que vous ayez installé OneDrive sur votre Mac, vous verrez un autre dossier. Mettez un fichier ou un dossier dans « OneDrive » et ensuite vos données seront sauvegardées immédiatement dans le système de stockage en nuage de Windows Live.
Vous pouvez aussi accéder à votre contenu dans OneDrive en utilisant un navigateur Internt qui le supporte sur un Mac, un PC ou un appareil mobile. L’accès basé sur le navigateur vous permet d’utiliser le stockage en nuage sur toutes plateformes informatiques sans que vous installiez l’application OneDrive.
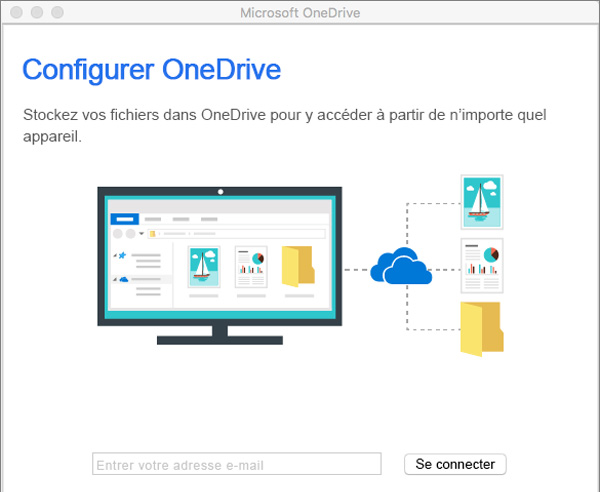
Utiliser OneDrive pour Mac
Utiliser OneDrive depuis Microsoft pour sauvegarder des données dans le cloud semble peut-être un choix bizarre pour un utilisateur de Mac mais il n’y a aucune raison pour ne pas l’utiliser.
Le prix des formules OneDrive est raisonnable et il y a 5 Go gratuit sur le dernier niveau du plan.
OneDrive peut être utilisé avec d’autres services de stockage en nuage, y compris le service iCloud d’Apple, Dropbox et Google Drive. En effet, vous pouvez utiliser ces quatre services et profiter des différents niveaux de stockage gratuit offert par chaque service.
Les formules OneDrive
OneDrive offre actuellement plusieurs niveaux de service, y compris les formules associées à Office 365.
On va vous présenter comment mettre en place la version gratuite d’One Drive sur votre mac. Et vous obtiendrez 5 Go de stockage en nuage gratuit.
Configurer OneDrive
Pour que OneDrive marche, vous avez besoin de deux choses élémentaires : un ID de Microsoft Live et l’application OneDrive pour Mac (gratuite aussi). Il vous faut peut-être installer OneDrive pour Windows ou pour iOS. Ces deux applications sont disponibles dans l’App Store.
Étape 1. Si vous avez un ID de Microsoft Live, vous pouvez sauter cette étape. Sinon, lancez votre navigateur et allez à « https://signup.live.com/ ».
Étape 2. Remplissez les informations demandées pour créer votre ID de Windows Live. Notez l’adresse électronique que vous utilisez puisqu'elle deviendra votre ID de Microsoft Live et prenez également note de votre mot de passe. Je vous recommande vivement d’utiliser un mot de passe fort qui contient au moins huit caractères (je vous conseille celui composé de quatorze caractères), rajoutez aussi des lettres en majuscules et en minuscules, au moins un chiffre et un caractère spécial. Après que vous avez tout rempli, cliquez sur le bouton « Créer un compte ».
Étape 3. Maintenant que vous avez un ID de Windows Live, allez sur « https://onedrive.live.com/ ».
Étape 4. Cliquez sur le bouton « Connexion » et ensuite entrez votre ID de Windows Live.
Étape 5. Votre navigateur montrera la configuration du dossier par défaut « OneDrive ». Ne vous inquiétez d'aucun dossier montré dans le navigateur Web. Ce qui nous intéresse, ce sont les options des applications OneDrive. Cliquez sur le lien « Obtenir les applications OneDrive » qui se situe près du coin inférieur gauche de la page. Si vous ne voyez pas le lien, cliquez sur l’icône du menu dans le coin supérieur gauche de la page OneDrive. Puis le lien « Obtenir les applications OneDrive » apparaîtra en bas du menu déroulant.
Étape 6. Une brève description de l’application OneDrive pour Mac s’affichera. Sélectionnez l’option « Télécharger ».
Étape 7. L’App Store de Mac s’ouvrira tout de suite.
Étape 8. Cliquez sur le bouton « Obtenir » dans la fenêtre de l’App Store de Mac et choisissez l’option « Installer App » qui s’affichera ensuite.
Étape 9. Si besoin, connectez-vous à l’App store de Mac.
Étape 10. L’application OneDrive sera téléchargée et installée sur votre Mac dans le dossier « Applications ».
Installer OneDrive
Étape 1. Cliquez deux fois sur l’application OneDrive dans votre dossier « Applications ».
Étape 2. L’interface « OneDrive » apparaîtra. Entrez votre adresse électronique (celle que vous avez utilisée pour configurer votre ID de Microsoft Live).
Étape 3. Tapez le mot de passe de votre ID de Windows Live et cliquez sur le bouton « Se connecter ».
Étape 4. OneDrive vous permet de créer un dossier « OneDrive » dans l’emplacement que vous préférez. Cliquez sur le bouton « Chosir ».
Étape 5. Une page du « Finder » s’affichera, vous autorisant à choisir l’emplacement où vous souhaitez placer ce dossier « OneDrive ». Décidez l’endroit et cliquez sur le bouton « Choisir ».
Étape 6. Cliquez sur le bouton « Suivant ».
Étape 7. Vous pouvez sélectionner aussi des fichiers stockés dans le cloud de Microsoft pour en télécharger et sauvegarder sur votre Mac.
Vous pouvez changer des fichiers tout le temps donc je vous conseille de sélectionner l’option « Synchroniser tous les fichiers et dossiers dans mon OneDrive ».
Étape 8. Faites votre choix et cliquez sur « Suivant ».
Étape 9. La configuration de OneDrive est finie.
Utiliser OneDrive
OneDrive agit comme tout autre dossier sur votre Mac. La seule différence est que des données contenues sont aussi sauvegardées dans des serveurs de Windows OneDrive à distance. À l’intérieur du dossier « OneDrive », vous trouverez trois dossiers par défaut étiquetés respectivement « Fichiers », « Photos » et « Partagés ». Vous pouvez ajouter autant de dossiers que vous le désirez et créer tout autre système d’organisation qui vous plaira.
L’ajout de fichiers est aussi simple que la copie et la mise en place dans le dossier « OneDrive » ou dans le sous-dossier propre. Dès que vous avez mis des fichiers dans le dossier « OneDrive », vous pourrez y accéder à partir de Mac, de PC ou de tout appareil mobile qui garnit d’OneDrive. Vous pouvez utiliser aussi l’interface Web pour vous permettre d'y accéder.
L’application OneDrive marche sous forme d'icône dans la barre de menu. Vous pouvez y consulter l’état de synchronisation de fichiers sauvegardés dans le dossier « OneDrive ». Il y a aussi un ensemble de préférences que vous pourrez configurer en sélectionnant l’icône de OneDrive dans la barre de menu et en cliquant sur le bouton de rouage.
Allez-y et essayez un peu. Après tout, vous avez 5 Go de stockage gratuit.
- Articles populaires
- Solutions pour récupérer les fichiers disparus après la mise à jour Windows 10
- [3 Solutions] Comment activer un iPhone désactivé ?
- Impossible d'importer des photos iPhone vers un PC (Windows 10/8/7)
- Comment capturer l'écran sur un ordinateur portable HP (Windows 7/8/10)
- 3 Méthodes pour capturer l'écran avec son interne sur Mac












