« Plus d’un milliard de personnes dans plus de 180 pays utilisent WhatsApp pour rester en contact avec leurs amis et leur famille, où que ce soit, et à n’importe quel moment. WhatsApp est gratuit et offre une communication simple, sûre, fiable et est disponible sur les téléphones partout dans le monde. »
Avez-vous votre propre compte WhatsApp (opens new window) ? Est-ce que vous aimez discuter sur WhatsApp avec vos amis, votre famille ou même avec vos partenaires d’affaires ? WhatsApp est un pont pour connecter des personnes du monde entier. Si on l’utilise souvent, on saura que les conversations et les fichiers médias (les photos, les fichiers audio ou les pièces-jointes, etc.) sont pleins et importants. Une fois que vous avez supprimé accidentellement des contacts WhatsApp ou des conversations WhatsApp, et que vous avez à nouveau ouvert WhatsApp, et qu’il n’y a plus rien, à ce moment-là, c’est un gros problème pour les retrouver. Ainsi, pour éviter de les perdre, il vaut mieux sauvegarder des conversations WhatsApp.
Ça y est ! FonePaw pour Android (opens new window) est la solution !
FonePaw pour Android est un logiciel professionnel pour sauvegarder des données Android sur PC. Eh bien sûr, vous pouvez aussi enregistrer des conversations, des photos, des vidéos ou d’autres choses de votre compte WhatsApp.
Avant de télécharger ce logiciel, vérifiez si votre appareil Android est pris en charge. Ce programme permet un transfert de messages WhatsApp de tous les smartphones Samsung populaires, dont :
- Samsung Galaxy S8/S8 Edge
- Samsung Galaxy S7/S7 Edge
- Samsung Galaxy S6
- Samsung Galaxy S5
- Samsung Galaxy S4
- Samsung Note 4
- Samsung Note 3
- Samsung A8
- Samsung A9
# Comment sauvegarder les données WhatsApp de Samsung sur PC ?
Téléchargez maintenant FonePaw pour Android et suivez ce tuto !
# Étape 1. Lancez ce logiciel et choisissez Récupération De Données Android.
Lancez le programme FonePaw pour Android en cliquant sur l’icône le représentant sur le bureau de votre ordinateur.
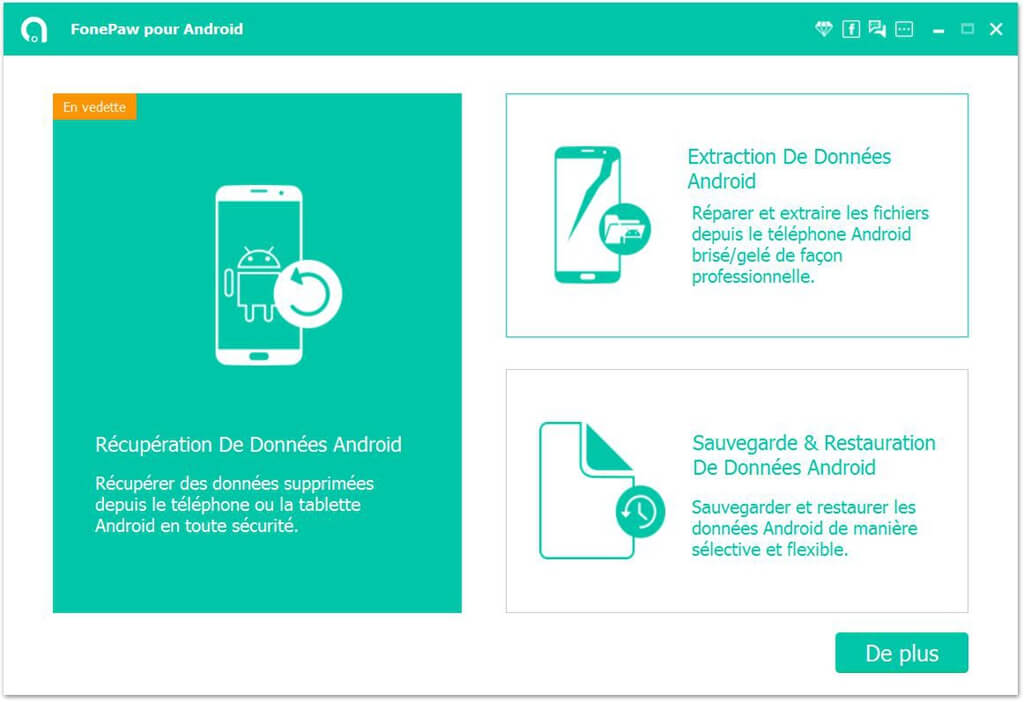
# Étape 2. Connectez votre téléphone Samsung à l’ordinateur via un câble USB
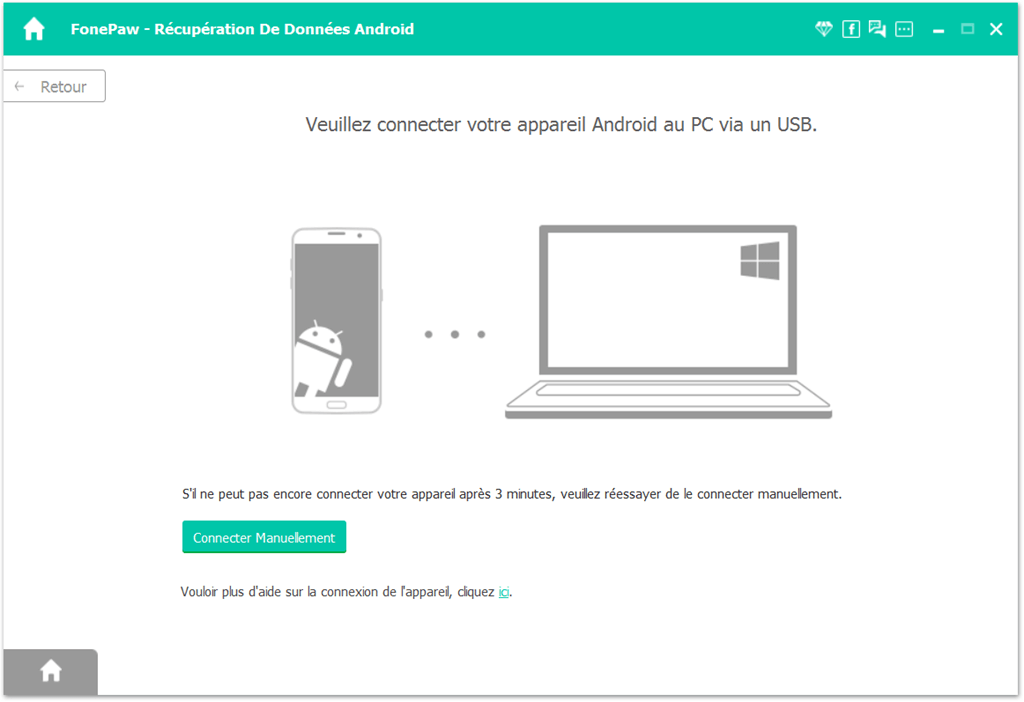
Il faut que vous autorisiez le logiciel à scanner votre Samsung via le câble USB. Si une fenêtre comme celle affichée ci-dessous apparaît sur votre téléphone, veuillez cliquer sur « OK ».
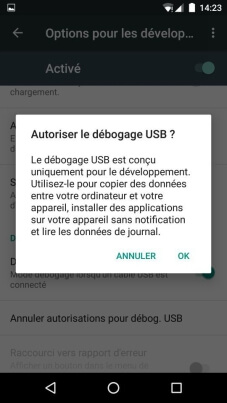
Note : Pour certains utilisateurs de téléphone Samsung, il est nécessaire d’activer le débogage USB pour pouvoir connectez l’appareil à l’ordinateur. Pour savoir comment faire, veuillez cliquer sur le lien ci-dessous qui vous amènera au tutoriel, qui vous expliquera comment le faire juste en quelques étapes.
Lire aussi : Comment activer le débogage USB Android ? (opens new window)
# Étape 3. Choisissez « WhatsApp » et « Pièces-jointes WhatsApp », et puis cliquez sur « Suivant »

Ce logiciel va analyser tous les fichiers sur votre Samsung. Ça prendra peut-être un moment, veuillez patienter.
# Étape 4. Appuyez sur « Récupérer »
Vous pouvez changer l’emplacement par défaut en cliquant sur l’icône à trois points se trouvant à côté de l’inscription « Ouvrir » pour pouvoir sauvegarder des discussions WhatsApp sur votre PC.
Terminez l’action en appuyant sur « Récupérer ».
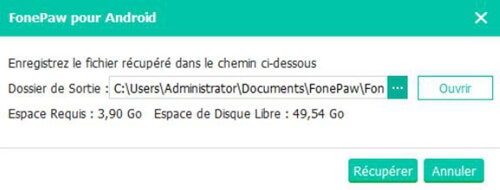
Et voilà ! Vous avez réussi à faire un transfert de WhatsApp depuis un appareil Samsung vers un PC. C’était rapide, n’est-ce pas ?
Si vous voulez plus d’informations sur ce programme, vous pouvez suivre les pages en cliquant sur les deux fonctions ou vous pouvez télécharger ce logiciel par les liens ci-dessous.
Avez-vous aimé cet article ? N’hésitez pas de le partager avec vos amis sur Facebook, WhatsApp, Twitter !
- Articles populaires
- Solutions pour récupérer les fichiers disparus après la mise à jour Windows 10
- [3 Solutions] Comment activer un iPhone désactivé ?
- Impossible d'importer des photos iPhone vers un PC (Windows 10/8/7)
- Comment capturer l'écran sur un ordinateur portable HP (Windows 7/8/10)
- 3 Méthodes pour capturer l'écran avec son interne sur Mac












