Lorsque vous obtenez un nouvel iPhone, comme le tout dernier iPhone 12 ou iPhone 11/XS/XR/X/8/7 ou lorsque vous passez tout simplement d’un Android vers un iPhone, alors la configuration de votre nouvel appareil iOS serait la première chose que vous aurez à faire. Il existe de nombreuses méthodes que vous pouvez utiliser pour pouvoir transférer les données de votre ancien appareil vers votre nouvel iPhone ou pour configurer votre tout nouvel appareil iOS.
Dans cet article, vous découvrirez 3 manières de configuration pour votre nouvel iPhone et selon vos préférences. Continuez à lire ce post pour en savoir plus sur le sujet et pour trouver la solution qui vous conviendra le mieux.
Astuce : Si vous souhaitez transférer vos anciennes données vers votre nouvel iPhone après avoir fini les nouvelles configurations, nous vous recommandons fortement d’utiliser DoTrans (opens new window), qui supporte très bien le transfert de fichiers d’un Android vers un iPhone, d’un iPhone vers un iPhone, d’un PC vers un iPhone, etc.
- Configurer un nouvel iPhone à partir d’un ancien iPhone avec Démarrage rapide (iOS 12.4 ou une version ultérieure)
- Configurer un nouvel iPhone à partir de la sauvegarde iCloud avec Démarrage rapide (iOS 11 à iOS 12.4)
- Configurer un nouvel iPhone avec l’Assistant réglages iOS
- FAQ sur la configuration d’un nouvel iPhone
Configurer un nouvel iPhone à partir d’un ancien iPhone avec Démarrage rapide (iOS 12.4 ou une version ultérieure)
Si vous avez deux iPhone et que tous les deux marchent sur iOS 12.4 ou une version ultérieure, alors vous pouvez utiliser la fonction Démarrage rapide pour configurer automatiquement votre iPhone. Vous pouvez également transférer facilement toutes les données de votre ancien iPhone vers le nouveau avec la fonction Migrer vers iOS (opens new window). Si par exemple, vous venez d’obtenir un nouvel iPhone 11 marchant sous iOS 13 et que vous avez un ancien iPhone X marchant sous iOS 12.4, la fonction Démarrage rapide vous permettra de transférer facilement toutes les données et les réglages actuellement sur votre iPhone X vers votre nouvel iPhone 11.
Le Démarrage rapide sur iOS 12.4 et les versions ultérieures, vous permettent de transférer de nombreuses informations, comme les photos, les applications, les réglages et bien plus encore. Vous pouvez déplacer vos données avec ou sans connexion par câble (si vous préférez utiliser une connexion par câble, alors vous aurez besoin d’un USB 3, d’un adaptateur caméra et d’un câble Lightning). Vous pouvez également restaurer vos données à partir d’une sauvegarde iCloud (opens new window). Si vous souhaitez utiliser votre compte iCloud, alors vous pouvez copier les données qui s’y trouvent grâce à la fonction de migration.
Voici comment configurer votre nouvel iPhone avec votre ancien iPhone via Démarrage rapide.
# Étape 1 : Lancer l’option de Démarrage rapide
Activez le Bluetooth sur votre ancien iPhone. Allumez ensuite votre nouvel iPhone et placez-le à côté de l’autre appareil iOS. Votre smartphone actuel détectera automatiquement le nouveau. Lorsque la fonction de Démarrage rapide apparaitra à l’écran, appuyez sur le bouton « Continuer ».

# Étape 2 : Analyser l’animation du nouvel iPhone
Après avoir cliquez sur le bouton « Continuer », vous verrez une animation apparaitre sur l’écran de votre iPhone. Vous aurez besoin de scanner cette animation sur votre nouvel iPhone à l’aide de votre ancien appareil iOS. Suivez ensuite les indications des instructions qui s’affichent sur l’écran pour entrer votre mot de passe actuel sur votre nouvel appareil. Vous pourrez par la suite configurer Face ID et Touch ID sur votre smartphone dernière technologie.
# Étape 3 : Transférer les données de l’ancien iPhone vers le nouvel iPhone
Après tous ces réglages, vous verrez l’écran de migration des données avec deux options. Tapez sur « Transférer depuis l’iPhone », puis terminez les derniers réglages, comme Siri et Apple Pay par exemple. Une fois que le processus sera terminé, l’appareil pourra transférer les données de votre ancien iPhone vers le nouveau.
Astuce : Si la connexion Internet est lente sur votre iPhone, veuillez alors brancher votre ancien iPhone à votre nouvel iPhone à l’aide d’un câble Lightning, USB 3 ou un adaptateur caméra. (Si la fonction de Démarrage rapide n’apparait pas sur votre iPhone ou que vous avez l’impression que le processus de transfert de données prend une éternité, alors lisez l’article : Comment résoudre le problème de Démarrage rapide qui ne marche pas sur iPhone/iPad).
Configurer un nouvel iPhone à partir de la sauvegarde iCloud avec Démarrage rapide (iOS 11 à iOS 13)
Si vos iPhone marchent tous les deux sur iOS 11 ou sur une version ultérieure (mais avant iOS 12.4), alors vous pouvez également utiliser Démarrage rapide pour configurer votre nouvel iPhone à partir d’iCloud. C’est vraiment facile à faire. Suivez les instructions suivantes pour savoir comment faire pour configurer votre nouvel iPhone à partir d’iCloud.
Étape 1 : Placez votre nouvel appareil iOS à côté de l’ancien, puis appuyez sur le bouton « Continuer » lorsque l’option de Démarrage rapide apparait sur votre écran. (Le Bluetooth doit impérativement être activé sur votre ancien iPhone.)
Étape 2 : Analysez l’animation s’affichant sur votre nouvel iPhone avec la caméra de votre ancien appareil iOS, directement après cela vous aurez à entrer votre mot de passe. Continuez de suivre les instructions à l’écran pour régler les options de verrouillage.
Étape 3 : Sur votre nouvel iPhone, sélectionnez la dernière sauvegarde iCloud pour en restaurer les données. Si vous souhaitez déplacer quelque chose qui se trouve actuellement sur votre vieil appareil vers le nouveau, alors sélectionnez l’option « Mettre la sauvegarde à jour avant la restauration ».
Étape 4 : Après que la sauvegarde iCloud ait été mise à jour sur votre ancien iPhone, la restauration de données de votre sauvegarde iCloud sur le nouvel iPhone démarrera automatiquement.
Votre smartphone aura besoin de redémarrage plusieurs fois pour que tout puisse bien fonctionner correctement. Ne vous inquiétez donc pas lorsque vous voyez l’écran devenir tout d’un coup noir. Une fois que la mise à jour est faite, c’est fini. Vous pouvez, à présent, profiter pleinement de votre nouvel appareil iOS.
Configurer un nouvel iPhone avec l’Assistant réglages iOS
Si vous venez juste d’obtenir votre tout premier iPhone ou si vous ne voulez pas transférer l’ensemble de toutes les données de votre ancien iPhone vers le nouveau, alors vous pouvez tout simplement utiliser l’Assistant réglages iOS. Pour configurer votre nouvel iPhone avec l’Assistant réglages iOS, veuillez suivre les indications suivantes.
# 1. Allumer votre nouvel iPhone
Appuyez et maintenez le bouton de côté pour allumer votre nouvel iPhone. Sélectionnez ensuite la langue que vous voulez en tant que langue par défaut et appuyez sur l’option « Configurer manuellement ».
# 2. Activer votre nouvel iPhone
Sélectionnez la connexion Wi-Fi ou la connexion cellulaire pour faire la configuration sur votre appareil. Tapez sur le réseau Wi-Fi choisi pour vous y connecter. Si nécessaire, entrez le mot de passe correspondant pour vous connecter.
# 3. Configurer le Face ID ou le Touch ID et créer un mot de passe
Tapez sur « Continuer » pour configurer Face ID ou Touch ID pour protéger les données de votre iPhone et déverrouiller votre appareil. En suivant les instructions affichées à l’écran, vous verrez la page vous permettant de créer un mot de passe. Créez-en vous un et tapez-le à nouveau dans la barre correspondante pour pouvoir continuer le processus.
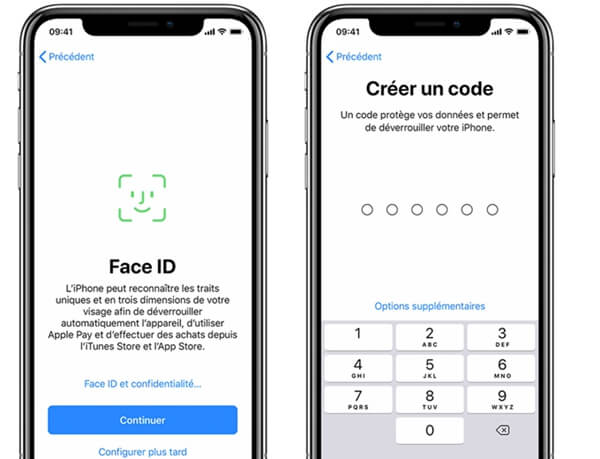
# 4. Configurer votre nouvel iPhone
Vous pouvez restaurer vos données à partir d’une sauvegarde iCloud ou iTunes ou transférer des fichiers de votre ancien appareil Android. Dans ce cas-là, sélectionnez « En tant que nouvel iPhone ». Entrez ensuite votre identifiant Apple et l’adresse e-mail associé, cliquez sur « Suivant » et suivez les instructions pour configurer le reste des réglages de votre appareil, comme par exemple : Siri, Apple Pay, Temps d’écran, etc. Après que tous les paramètres aient bien été choisi, appuyez sur « Commencer » pour finir le processus de configuration.
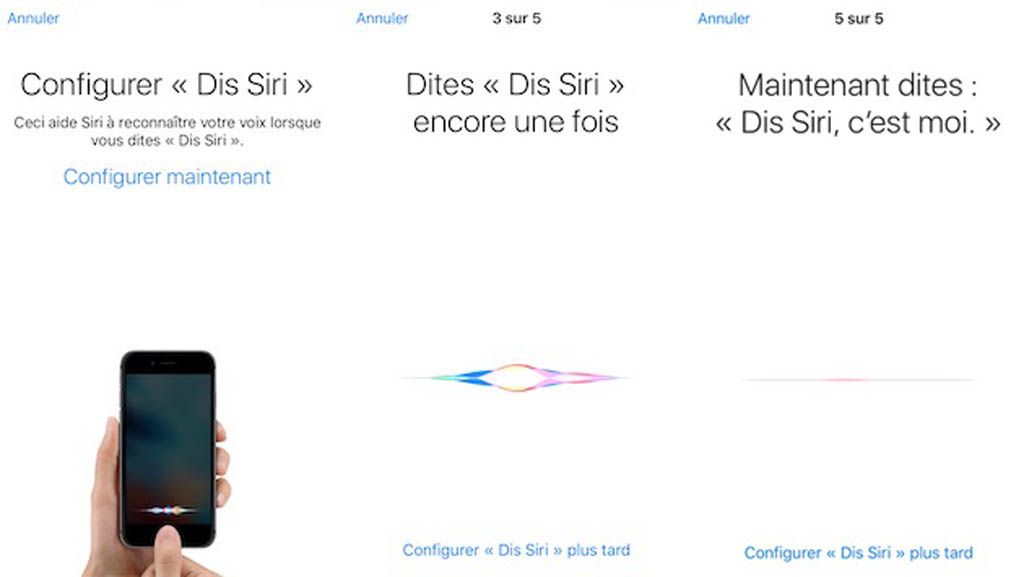
Après que votre iPhone ait été bien configuré, vous pouvez y déplacer vos photos, vos musiques, vos contacts, vos vidéos, etc. de votre ancien appareil vers le nouveau. Vous pouvez utiliser le programme DoTrans (opens new window) pour vous y aider.
Avec DoTrans sur votre PC, il vous suffit juste de connecter votre nouvel iPhone et votre ancien appareil (Android, iPhone, iPad, etc.) au PC et sélectionner tous les fichiers que vous voulez faire transférer. Comparé à la restauration de données à partir d’une sauvegarde iCloud ou iTunes, le transfert de fichiers via DoTrans vous permet de choisir de copier uniquement les éléments que vous avez sélectionnés.
- Installez DoTrans.
- Branchez votre nouvel iPhone et votre ancien appareil.
- Sélectionnez votre ancien appareil et cochez tous les fichiers que vous voulez déplacer vers le nouvel appareil.
- Cliquez sur « Exporter vers » > « [Nom de votre nouvel iPhone} », pour effectuer le transfert de fichiers.
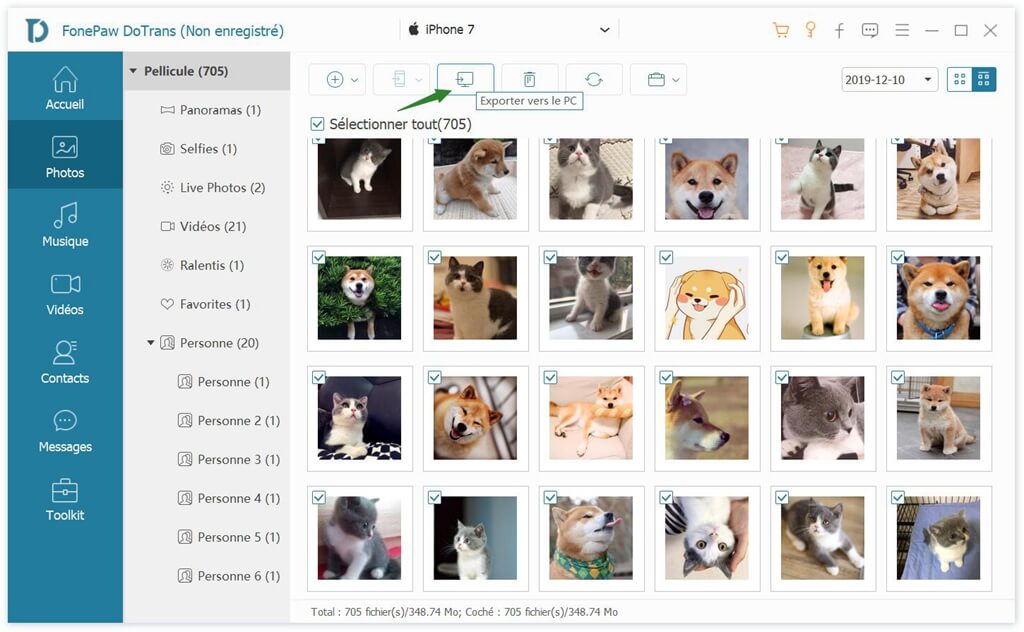
FAQ sur la configuration d’un nouvel iPhone
# 1. Devrais-je configurer en tant que nouvel iPhone ou restaurer une sauvegarde ?
Si vous préférez prendre un tout nouveau départ avec votre iPhone, alors il est mieux de ne pas transférer l’ensemble de toutes les données qui sont actuellement sur votre ancien appareil, cela pourrait en effet prendre beaucoup d’espace sur votre nouvel appareil iOS. S’il y a des fichiers importants (comme les contacts, les photos, les vidéos, etc.) que vous voulez transférer sur votre nouvel iPhone, alors il est préférable d’utiliser un outil comme DoTrans pour migrer vos fichiers de votre appareil iOS et/ou Android.
D’un autre côté, si vous souhaitez avoir toutes les applications et les messages de votre ancien appareil sur le nouveau, alors il est préférable que vous utilisiez la sauvegarde iCloud/iTunes de votre ancien iPhone ou Android.
# 2. Comment configurer un iPhone déjà utilisé ?
Pour reconfigurer un iPhone qui a déjà été utilisé, de manière à le rendre comme neuf, alors vous devriez retournez dans les réglages de votre appareil iOS. Pour faire cela, veuillez aller dans les « Réglages » > « Général » > « Réinitialiser » > « Effacer contenu et réglages ». Après que le smartphone déjà utilisé soit complètement formaté et redémarré, vous pourrez accéder facilement à l’écran « Apps et données », qui vous permettra de configurer votre appareil iOS comme un neuf.
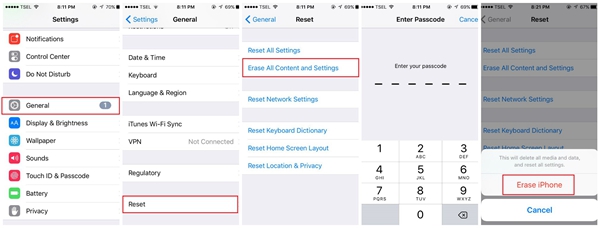
# 3. Est-ce que je peux configurer un iPhone sans identifiant Apple ou carte SIM ?
Oui. Si c’est un nouveau modèle d’iPhone, vous pouvez très bien le configurer sans identifiant Apple, et même si vous aurez toujours besoin d’un identifiant Apple pour installer des applications provenant d’App Store. Si vous êtes face à un iPhone déjà utilisé par quelqu’un d’autre et qui est encore lié à son identifiant Apple alors vous devriez entrer dans le compte de l’identifiant pour activer l’iPhone.
Si vous n’avez pas l’identifiant Apple de l’iPhone déjà utilisé, veuillez lire l’article : Comment activer un iPhone/iPad sans identifiant Apple.
De plus, vous pouvez activer un iPhone sans carte SIM pour l’utiliser comme un appareil de jeu uniquement.
Le Démarrage rapide est vraiment très pratique pour les utilisateurs iOS, en leur permettant de configurer leur iPhone juste en quelques minutes. Rappelez-vous toutefois que vous ne pourrez transférer des données entre des appareils iOS uniquement s’ils marchent sous iOS 11 ou une version ultérieure. Si votre appareil iOS marche sur une ancienne version, alors vous devriez considérer d’autres méthodes pour pouvoir configurer votre iPhone.
- Articles populaires
- Solutions pour récupérer les fichiers disparus après la mise à jour Windows 10
- [3 Solutions] Comment activer un iPhone désactivé ?
- Impossible d'importer des photos iPhone vers un PC (Windows 10/8/7)
- Comment capturer l'écran sur un ordinateur portable HP (Windows 7/8/10)
- 3 Méthodes pour capturer l'écran avec son interne sur Mac












