Le stockage de votre iPhone indique-t-il qu'il est saturé alors que ce n'est pas le cas ? Après avoir vérifié l'espace de stockage sur l'iPhone, vous constatez que de nombreux fichiers multimédias occupent de l'espace. Il est recommandé d'utiliser FonePaw DoTrans pour les transférer sur l'ordinateur afin de libérer de l'espace de stockage sur l'iPhone.
« Mon iPhone indique que l’espace de stockage est plein alors qu'il n'y a rien sur mon téléphone. Après avoir vérifié la taille de toutes mes applications dans Réglages → Général → Stockage iPhone, j’ai conclu que je devrais avoir au moins 6 Go d'espace libre. »
« L’espace de stockage de mon iPhone est saturé, cependant son stockage restant ne correspond pas à ce que je vois dans iTunes qui m'indique que j’ai encore 5,65 Go d'espace libre. »
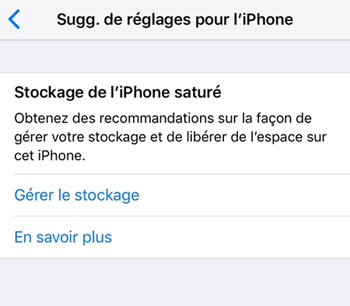
Puisque les iPhones ne prennent pas en charge les cartes SD, l’espace de stockage est sûrement le problème le plus préoccupant pour les utilisateurs d’iPhone. Cependant, beaucoup d'utilisateurs ont remarqué quelque chose d’étrange : l’espace de stockage restant sur leur iPhone n’est pas précis. Certains utilisateurs disent qu'après avoir pris en compte la taille de toutes leurs applications, ils ont conclu qu’ils devraient encore avoir de l'espace libre. Cependant leurs iPhones indiquent que l’espace de stockage est plein. D'autres utilisateurs affirment que l’espace de stockage restant indiqué par leurs iPhones ne correspond pas à celui indiqué par iTunes qui estime que l'espace disponible sur leurs iPhones devrait être plus important.
Alors, pourquoi l'iPhone est-il à court d’espace de stockage alors qu'il ne devrait pas l’être ? Il existe plusieurs méthodes différentes pour résoudre le problème de l’espace de stockage plein sur iPhone 5/6/7/8/X/11/12/13 alors que ce n’est pas le cas.
- Forcer le redémarrage de l'iPhone si l’espace de stockage restant n’est pas correct
- Utiliser iTunes pour vérifier l’espace de stockage restant sur l'iPhone
- Transférer les photos/vidéos/musiques depuis l'iPhone vers un ordinateur
- Désactiver la bibliothèque de photos iCloud
- Effacer les données de navigation sur l'iPhone
- Supprimer les anciens fichiers de sauvegarde pour libérer de l’espace de stockage sur l'iPhone
- Votre iPhone indique toujours que l’espace de stockage est plein alors que tout a été supprimé ?
Forcer le redémarrage de l'iPhone si l’espace de stockage restant n’est pas correct
Avez-vous essayé d’éteindre puis de rallumer votre appareil ? Vous pensez peut-être que c’est une blague mais en réalité, redémarrer votre appareil peut être très utile pour résoudre certains problèmes inconnus tel que l’espace de stockage inexact sur l’iPhone.
Pour forcer le redémarrage d’un iPhone 5 ou 6, appuyez et maintenez enfoncé le bouton d'alimentation et le bouton d'accueil en même temps jusqu'à ce que le logo Apple apparaisse.
Pour les iPhones 7 et 7 Plus, appuyez et maintenez enfoncé le bouton d'alimentation et le bouton de réduction du volume.
Pour les iPhones 8/X/11/12/13, appuyez sur le bouton d'augmentation du volume puis relâchez-le, puis appuyez sur le bouton de réduction du volume et relâchez-le. Ensuite maintenez enfoncé le bouton latéral.
Une fois que votre iPhone a redémarré, vérifiez l’espace de stockage restant en allant dans « Réglages » → « Général » → « Stockage iPhone ». Vous serez peut-être surpris de voir que votre stockage est revenu à la normale !
Utiliser iTunes pour vérifier l’espace de stockage restant sur l'iPhone
Même si votre iPhone indique que l’espace de stockage est plein, dans certains cas iTunes indique le contraire. Vous feriez donc mieux de vérifier l’espace de stockage restant sur votre iPhone avec iTunes.
Étape 1. Lancez iTunes sur votre ordinateur et branchez votre appareil à votre ordinateur.
Étape 2. Sélectionnez votre appareil dans iTunes. iTunes montrera la quantité de stockage utilisée sur votre appareil iOS, divisée selon les types de contenu.
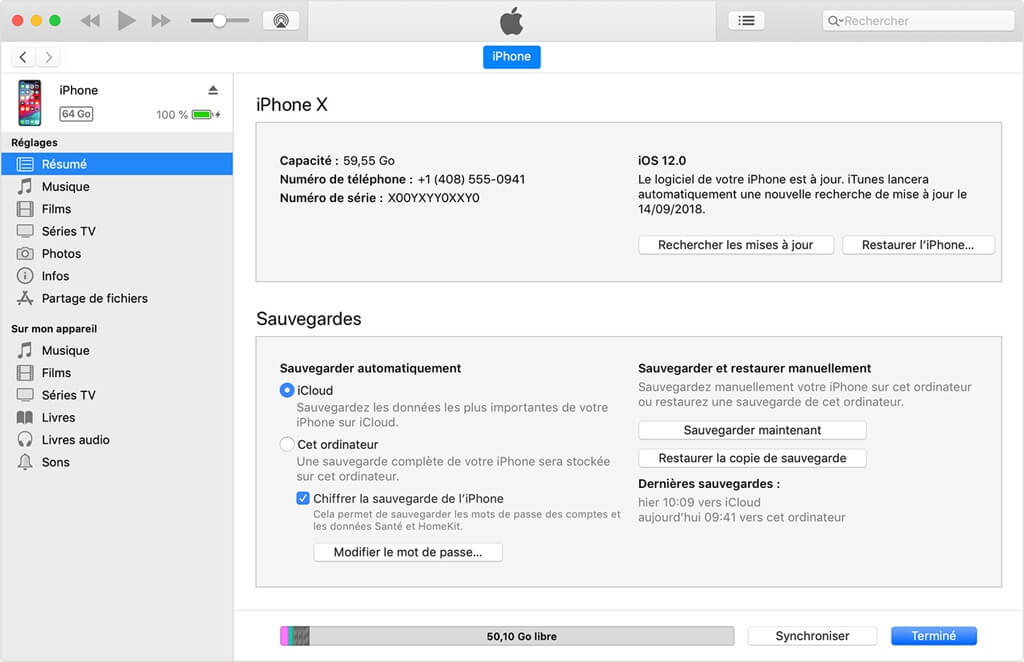
Vous constaterez peut-être que vous devriez avoir plus d'espace libre sur votre iPhone lorsque vous vérifiez votre espace de stockage restant avec iTunes. Mais pourquoi ? Premièrement, nous devons préciser quels types de fichiers sont affichés par iTunes.
Dans iTunes, le stockage de votre iPhone est divisé entre différents types de contenus tels que : audio, vidéo, photos, applications, livres, documents et données, etc. Les quatre premiers types de contenus sont faciles à comprendre. Mais les catégories Documents et données et Autres sont plus difficiles à définir.
La catégorie Documents et données inclut : l’historique de lecture hors ligne de Safari, les fichiers stockés dans les applications installées et le contenu d’autres applications tels que les contacts, les calendriers, les messages et les e-mails (et leurs pièces jointes).
La catégorie Autres inclut : les paramètres, les voix de Siri, les données du système et les fichiers en cache. Notez que les fichiers en cache sont créés lorsque vous diffusez ou affichez du contenu tel que de la musique, des vidéos et des photos sur votre appareil iOS. Par exemple, lorsque vous regardez une vidéo sur Instagram, un fichier en cache de la vidéo est créé. En d'autres termes, la plupart des fichiers en cache sont des musiques, des vidéos et des photos en cache, mais pas vos musiques, vos vidéos ou vos photos personnelles. Il est donc probable que l’espace de stockage manquant sur votre iPhone est rempli par des fichiers en cache.
Puisque l’espace de stockage de votre iPhone est calculé différemment sur iTunes, votre iPhone peut indiquer que le stockage est plein, alors qu’iTunes indique le contraire.
# Conseil : Synchronisez votre iPhone avec iTunes pour résoudre le problème de stockage plein
Lorsque l’espace de stockage restant affiché par votre iPhone et celui affiché par iTunes ne correspondent pas, certains utilisateurs ont constaté que leurs iPhones disposaient d'un espace de stockage supplémentaire après qu’ils aient synchronisé leurs iPhones avec iTunes. Vous pouvez donc essayer cette astuce. Cependant, gardez à l’esprit que le contenu de votre iPhone qui n'est pas inclus dans iTunes sera supprimé après la synchronisation.
Transférer les photos/vidéos/musiques depuis l'iPhone vers un ordinateur
Si, après avoir vérifié l’espace de stockage sur iPhone, vous constatez qu'il existe de nombreux fichiers multimédias sur votre iPhone, tels que des vidéos, des photos ou des musiques, il est conseillé de les transférer sur votre ordinateur pour libérer de l'espace de stockage sur votre iPhone. FonePaw DoTrans (opens new window) est un outil qui peut vous aider à transférer des vidéos, des films, des livres audio, des musiques, des séries télévisés, iTunes U, des podcasts, des mémos vocaux, etc., depuis votre iPhone vers votre ordinateur.
Téléchargez-le et libérez le stockage iPhone en quelques étapes simples.
Étape 1. Lancez FonePaw DoTrans et branchez votre iPhone à un ordinateur.
Étape 2. Allez dans Photos, Musique ou Vidéos, puis sélectionnez les fichiers que vous souhaitez transférer. Ensuite cliquez sur « Exporter vers un PC ».
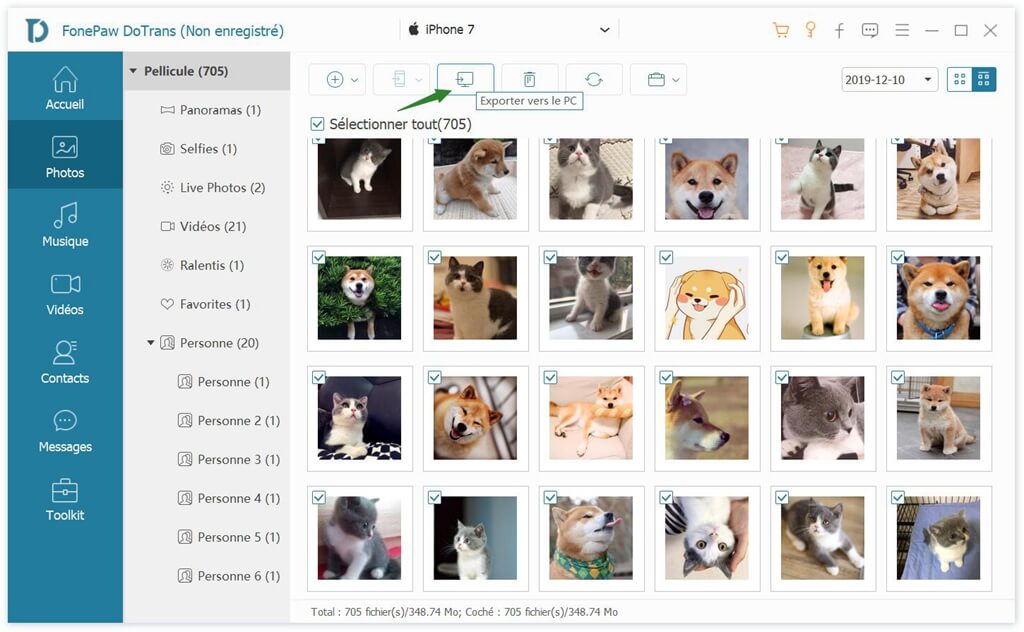
Pour en savoir plus sur FonePaw DoTrans, veuillez regarder la vidéo suivante :
Avec FonePaw DoTrans, vous pouvez également transférer vos données depuis votre iPhone vers un autre iPhone, un disque dur externe, une clé USB, etc.
Désactiver la bibliothèque de photos iCloud
En stockant vos photos sur iCloud, la bibliothèque de photos iCloud vous permet d’économiser la mémoire de votre iPhone. Cependant, certains utilisateurs ont remarqué le contraire.
Certains d'entre eux affirment qu’ils ont réussi à libérer une quantité considérable de mémoire sur leurs appareils après avoir désactivé la bibliothèque de photos iCloud. Donc, si votre iPhone indique que l’espace de stockage est plein mais que ce n'est pas le cas, vous pouvez essayer de désactiver la bibliothèque de photos iCloud. Pour faire cela, allez dans « Réglages » → « Photos et appareil photo » puis désactivez la fonctionnalité « Photothèque iCloud ».
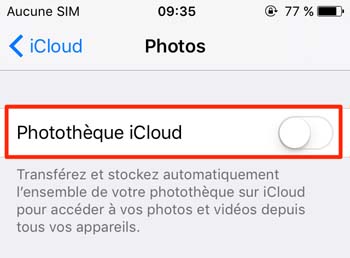
Effacer les données de navigation sur l'iPhone
Si vous constatez que la catégorie « Documents et données » occupe la majorité de l’espace de stockage de votre iPhone, alors celui-ci est probablement rempli par votre historique de navigation. Ouvrez le navigateur Safari, Chrome ou Firefox sur votre iPhone et effacez votre historique de navigation. Par exemple, allez dans « Réglages » → « Safari », puis appuyez sur « Effacer historique, données de site ». Cela effacera toutes les données de votre navigateur Web, y compris l'historique, le cache et les cookies. Après cela, vérifiez si l’espace de stockage de votre iPhone est revenue à la normale.
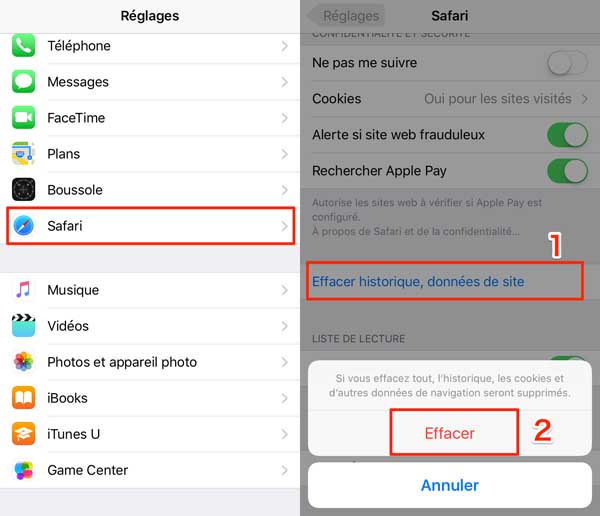
Supprimer les anciens fichiers de sauvegarde pour libérer de l’espace de stockage sur l'iPhone
L’espace de stockage iCloud dédié aux sauvegardes est limité et peut rapidement être rempli par les fichiers de sauvegarde de votre iPhone. Une fois que votre espace iCloud est plein, votre iPhone affichera le message « stockage saturé ». Dans ce cas, vous pouvez tout simplement supprimer les anciens fichiers de sauvegarde de iCloud. Dans ce cas, allez dans « Réglages » → « Apple ID » → « iCloud » → « Sauvegarde iCloud » → « Gérer le stockage ». Si vous trouvez des fichiers de sauvegarde dont vous n'avez plus besoin, appuyez sur « Effacer la sauvegarde ».
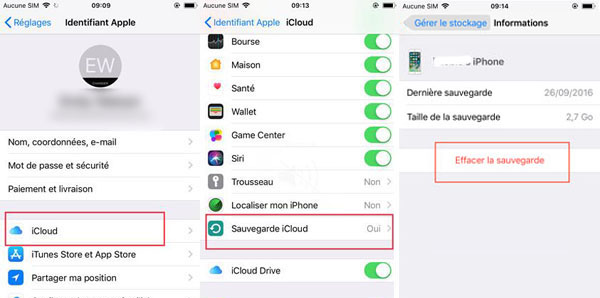
Votre iPhone indique toujours que l’espace de stockage est plein alors que tout a été supprimé ?
Si vous avez effectué toutes les opérations ci-dessus, et supprimé des tas de fichiers pour libérer de l'espace de stockage sur votre iPhone mais que cela ne fonctionne pas, alors essayez de réinitialiser votre appareil à son état d’origine.
Tout d'abord, faites une sauvegarde de votre iPhone (opens new window). Ensuite, réinitialisez complètement votre iPhone. Pour faire cela, allez dans « Réglages » → « Général » → « Réinitialiser ». Puis appuyez sur « Effacer contenu et réglages ». Une fois la réinitialisation terminée, l’espace de stockage de votre iPhone devrait être presque vide.
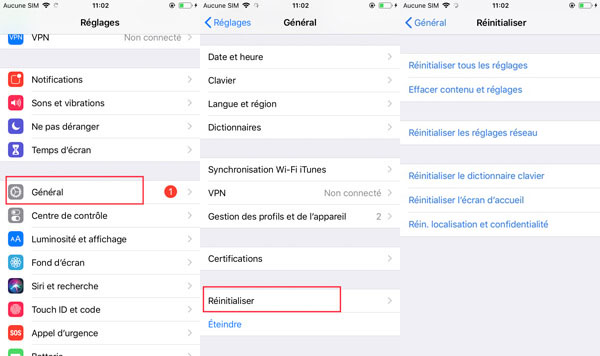
Il existe de nombreuses façons de résoudre le problème du stockage plein sur votre iPhone, mais nous vous avons présenté les sept méthodes les plus simples. Alors cet article vous a-t-il aidé ? Si oui, n’hésitez pas à nous laisser un like !
- Articles populaires
- Solutions pour récupérer les fichiers disparus après la mise à jour Windows 10
- [3 Solutions] Comment activer un iPhone désactivé ?
- Impossible d'importer des photos iPhone vers un PC (Windows 10/8/7)
- Comment capturer l'écran sur un ordinateur portable HP (Windows 7/8/10)
- 3 Méthodes pour capturer l'écran avec son interne sur Mac












