Si vous avez le problème d’importer des photos d’iPhone vers Mac, consultez des manières pratiques présentées dans cet article. Lorsque les méthodes de réparation conventionnelles ne fonctionnent pas, FonePaw Transfert iOS, l'outil de transfert iOS le plus pratique, peut résoudre votre problème urgent.
Importer des photos iPhone vers un Mac est très simple comme dire bonjour. Vous avez juste besoin de brancher votre iPhone au Mac avec un câble USB, puis d’ouvrir l’application Photos sur votre Mac, de rechercher votre iPhone et cliquez sur l’option « Imports » pour obtenir les photos de votre iPhone sur votre Mac. Mais il peut parfois malheureusement arriver qu’il est impossible d’importer des photos iPhone sur Mac.
Cet article vous montrera pourquoi il est impossible d’importer des photos de votre iPhone et comment résoudre le problème d’importation de photos d’un iPhone vers un Mac.
Pourquoi je n’arrive pas à importer de photos d’un iPhone vers un Mac ?
Nous devons comprendre la cause du problème afin de pouvoir prescrire le traitement approprié. Le problème selon lequel les photos de l'iPhone ne peuvent pas être importées sur Mac est généralement dû à 4 raisons possibles.
1. Problème de connexion
D’abord, l’une des raisons possibles est que votre Mac n’arrive pas à reconnaître l’iPhone connecté. Le problème de connexion peut être dû à un câble défectueux ou à une panne de système.
2. iPhone a activé « Optimiser le stockage de l'iPhone » dans iCloud
Si vous avez la bibliothèque de photos iCloud qui est activée et réglée sur l’option « Optimiser le stockage de l’iPhone », alors il est normal que l’application iPhoto ou Photos ne puisse pas importer toutes les photos de votre iPhone.
Lorsque ces deux options iCloud sont activées sur votre iPhone, alors vos photos iPhone sont stockées dans iCloud pendant que de petites photos de prévisualisation restent stockées dans le stockage local de votre iPhone pour que vous puissiez les visualiser sur votre appareil.
C’est pourquoi il est impossible d’importer des photos sur Mac via une connexion USB, étant donné que les photos ne sont actuellement pas stockées dans la mémoire de votre iPhone.
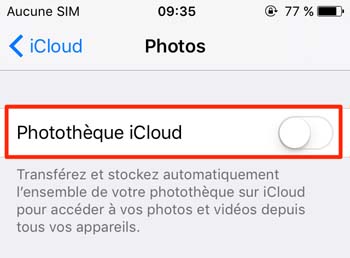
3. Ajouter un grand nombre de photos sur Mac à la fois
En plus de tout cela, si vous importez de nombreuses photos, par exemple en important 1000 photos, de votre iPhone vers votre Mac juste en une seule fois, alors l’application Photos sera bloquée pendant l’importation.
4. Problème de mise à jour
Une autre raison pour laquelle vous ne pouvez pas transférer de photos de l'iPhone vers Mac sont les mises à jour. Si vous n'effectuez pas ces mises à jour, votre iPhone et votre ordinateur risquent de ne pas fonctionner correctement. Par conséquent, il est recommandé de vérifier si vos deux appareils sont mis à jour. Sinon, veuillez mettre à jour et réessayer.
[Solution rapide] Importer des photos d’un iPhone vers un Mac avec un outil puissant
Si vous avez du mal à utiliser l’application Photos/iPhoto sur Mac pour importer des photos iPhone sur Mac, alors il est probablement temps de se procurer un outil beaucoup plus puissant pour transférer vos photos avec plus d’efficacité.
FonePaw Transfert iOS est un expert dans le domaine du transfert de photos, de vidéos, de musiques, de films, de contacts, etc. d’un iPhone vers un Mac via la connexion USB. En tant qu’outil spécialisé dans le transfert de données iOS, il peut également déplacer des données à travers des iPhone, iPad et iPod Touch juste après une connexion de vos appareils iOS au programme sur votre ordinateur.
La commodité de FonePaw Transfert iOS :
- Transférer de données entre appareils iOS et ordinateurs ou iTunes.
- Prendre en charge plusieurs types de fichiers : des contacts, des SMS, des photos, des musiques, des vidéos, etc.
- Faciliter le transfert et la gestion des données.
- L'interface du logiciel est conviviale et le fonctionnement est extrêmement simple.
Guide simple : Importer des photos d’un iPhone vers un Mac avec FonePaw Transfert iOS
Étape 1. Installez et lancez FonePaw Transfert iOS sur votre Mac. Branchez votre iPhone au Mac.
Étape 2. Dans le logiciel, ouvrez l’application « Photos » et sélectionnez les photos voulues de votre iPhone.
Étape 3. Cliquez sur « Exporter vers Mac » pour les copier sur votre ordinateur. Le logiciel commencera à transférer des photos sans perte de données.
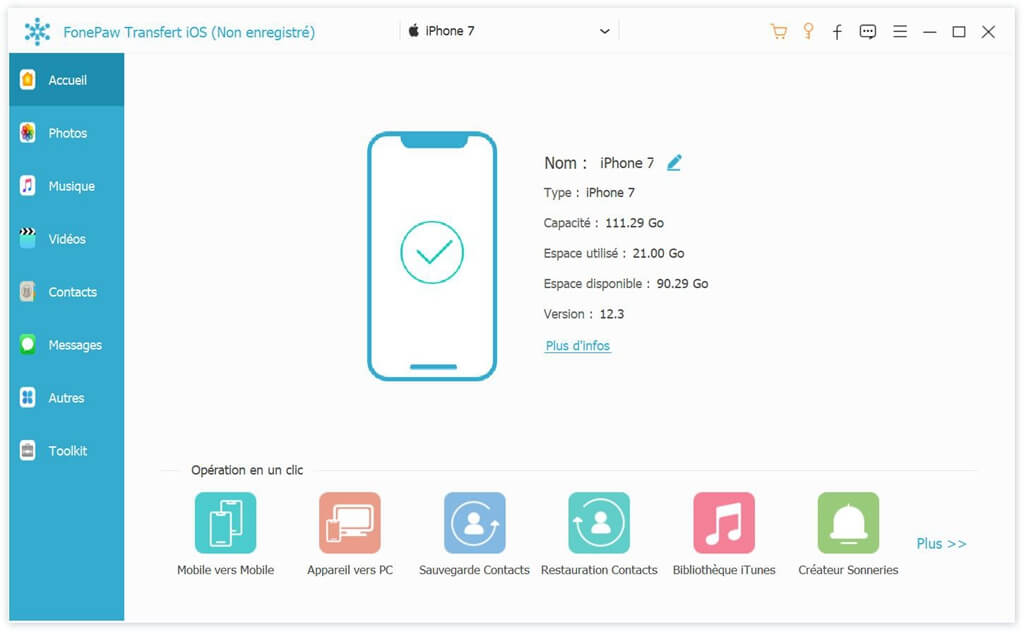
Vous pouvez également cliquer sur « Boîte à outils » > « Appareil vers PC » pour importer toutes les photos de votre iPhone vers Mac juste en un clic.
Comment résoudre le problème d’importation de photos d’un iPhone vers un Mac ?
S’il est impossible d’importer des photos iPhone sur Mac à cause des raisons ci-dessus, alors vous pouvez essayer de régler le problème par l’une des méthodes suivantes.
Solution 1. Réinitialiser les paramètres de localisation et de confidentialité
Si votre iPhone ne peut pas être reconnu et ajouter des photos sur votre ordinateur Mac, il s'agit d'une erreur de connexion causée par les paramètres de localisation et de confidentialité. Pour résoudre ce problème, vous pouvez réinitialiser la localisation et la confidentialité de l'iPhone en suivant les étapes ci-dessous :
Étape 1. Sur votre iPhone, allez dans les « Réglages » > « Général » > « Réinitialiser » > « Réinitialiser localisation et confidentialité ».
Étape 2. Après cela, rebrancher votre iPhone sur votre Mac et tapez sur « Oui » lorsque votre iPhone vous demandera une confirmation de confiance.
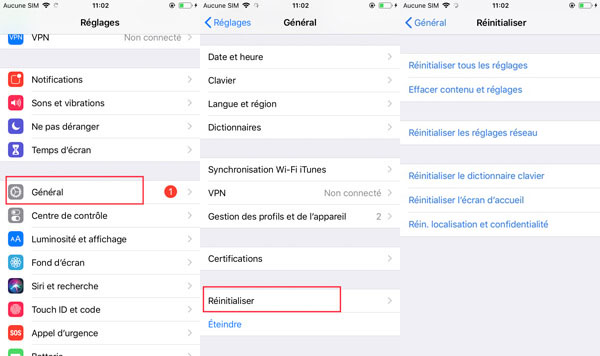
Solution 2. Importer un petit nombre de photos à la fois
Au lieu d’importer toutes les photos de votre iPhone en une seule fois vers votre Mac, choisissez une petite sélection de photos et commencez par les importer individuellement. C’est plus facile pour l’application Photos d’accomplir sa tâche d’importation.
Solution 3. Désactiver la bibliothèque de photos iCloud
Pour résoudre le problème d'importation provoqué par l'activation de « Optimiser le stockage de l’iPhone », vous pouvez essayer ces étapes pour le désactiver :
Étape 1. Sur votre iPhone, allez dans « Réglages » > « [Identifiant Apple] » > « iCloud » > « Photos ».
Étape 2. Puis désactivez l’option « Photos iCloud ».
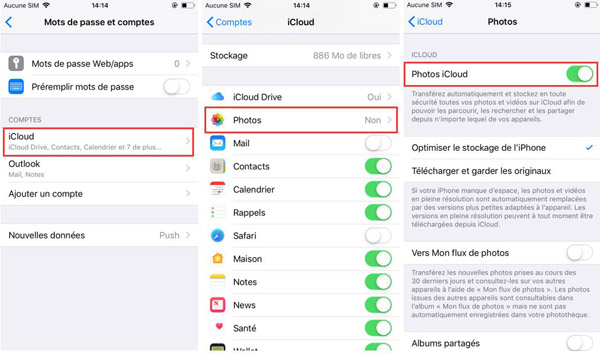
 Conseil :
Conseil :-
Si vous ne voulez pas le désactiver, vous pouvez activer la bibliothèque de photos iCloud sur votre Mac en allant dans les « Préférences Système… » > « iCloud ». Ainsi les photos de votre iPhone pourront être synchronisées sur votre Mac via iCloud.
Solution 4. Redémarrer votre iPhone et votre Mac
Redémarrer votre iPhone et votre Mac est très utile pour résoudre les petits problèmes sur vos appareils, et c’est vraiment d’une grande aide lorsque l’application Photos bug lors de l’importation de photos sur Mac. Essayez de redémarrer votre iPhone et votre Mac si l'application Photos reste bloquée lors de l'importation de photos sur Mac, puis essayez à nouveau de déplacer des photos.
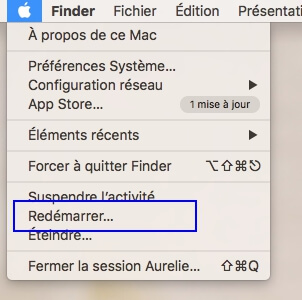
Solution 5. Définir l'autorisation du dossier personnel
Vous pouvez également essayer de réparer l'autorisation de votre dossier personnel, ce qui peut vous aider à transférer des photos de l'iPhone vers le Mac. L'opération n'est pas difficile du tout, et il suffit de suivre les étapes :
Étape 1. Appuyez sur Commande + R sur le clavier Mac pour activer le mode de récupération et sélectionnez Terminal dans le menu utilitaire.
Étape 2. Appuyez sur la touche Retour et tapez « repairHomePermission ». Ensuite, vous pouvez saisir le mot de passe pour vous connecter à votre compte et cliquer sur « Suivant ».
Étape 3. Une fois l'ensemble du processus terminé, cliquez sur « Quitter » et redémarrez le Mac en mode normal.
Solution 6. Réparer la bibliothèque téléphonique
Si tous les aspects du système et des paramètres sont en ordre, vous pouvez également essayer de réparer la bibliothèque de votre téléphone, ce qui affecte également dans une certaine mesure le transfert de photos de l'iPhone vers le Mac. Et voici comment cela fonctionne.
Étape 1. Fermez « Photos » sur Mac et appuyez sur les boutons Commande + Option juste après avoir relancé l'application. Ensuite, vous pouvez voir la « Bibliothèque de réparation » apparaître.
Étape 2. Cliquez simplement sur « Réparer » pour commencer à réparer la bibliothèque. Une fois la réparation terminée, vous pouvez la vérifier à nouveau.
Conclusion
Nous avons analysé les causes du problème d’être impossible d’importer des photos iPhone sur Mac, et présenté 7 façons de le résoudre, alors choisissez celle qui vous convient pour éliminer votre souci. Si vous souhaitez résoudre le problème rapidement et une fois pour toutes, FonePaw Transfert iOS est la solution idéale. Avec son aide, vous pouvez également gérer vos fichiers et vos données de manière plus pratique. Vous pouvez le télécharger et l'essayer !














