QuickTime permet à ses utilisateurs d'enregistrer une vidéo de leurs écrans sur Mac, et si vous connectez votre iPhone ou iPad à votre Mac, vous pouvez également enregistrer une vidéo de l'écran de votre iPhone ou iPad.
Cependant, l'enregistrement d'écran avec QuickTime ne fonctionne pas toujours correctement. Lorsque vous effectuez un enregistrement d'écran sur votre Mac, iPhone ou iPad avec QuickTime, l'enregistreur peut parfois mal fonctionner. Par exemple dans certains cas QuickTime ne parvient pas à arrêter l'enregistrement ou à enregistrer votre vidéo et affiche des messages d'erreurs tel que « Impossible d'ouvrir » ou « Impossible à compléter ».
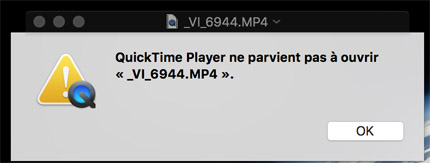
Si vous rencontrez ce genre de problème lorsque vous essayez d'effectuer un enregistrement d'écran avec QuickTime alors les astuces suivantes pourront vous aider.
Même si vous réussissez à résoudre votre problème sur QuickTime, je vous recommande toujours d'utiliser un enregistreur d'écran tiers pour Mac qui est sans lag, plus léger et qui est capable de gérer votre enregistrement d'écran sans décalage, même lorsque vous exécutez des tâches gourmandes en ressources du processeur sur votre Mac. Le meilleur moyen d'éviter de perdre des heures d'enregistrement à cause de QuickTime est de passer à un meilleur enregistreur d'écran.
Comment arrêter un enregistrement d'écran avec QuickTime sur Mac
« J'ai commencé un enregistrement d'écran avec QuickTime mais lorsque j'ai voulu arrêter l'enregistrement je n'ai pas trouvé le bouton « Arrêter l'enregistrement » qui est devrait être dans la barre de menu. Comment est-ce que je peux faire pour arrêter mon enregistrement d'écran sur QuickTime sans ce bouton ? J'utilise QuickTime 10.4 sur Mac OS X 10.7.5. »
Comment faire pour arrêter un enregistrement d'écran sur QuickTime ? Cette question a l'air d’être simple, mais beaucoup de personnes se plaignent du même problème que l'utilisateur ci-dessus. Si vous êtes également dans cette situation alors vous pouvez suspendre ou quitter votre enregistrement d'écran sur QuickTime en suivant les méthodes suivantes.
Arrêtez l'enregistrement avec un raccourci du clavier
Lorsque vous ne pouvez pas trouver le bouton pour arrêter l'enregistrement, vous pouvez essayer d'arrêter l'enregistrement d'écran de QuickTime avec le raccourci clavier suivant :
- Commande + Contrôle + Esc
Si QuickTime continue encore à enregistrer la vidéo ou si l'application plante et ne se ferme plus, alors vous pouvez essayer de forcer la fermeture de l'enregistreur.
Forcez la fermeture de QuickTime
Vous pouvez forcer QuickTime à se fermer si l'application a planté. Cependant, en faisant cela, l'application risque de ne pas pouvoir sauvegarder votre enregistrement d'écran.
- Cliquez sur le menu Apple et sélectionnez « Forcer à quitter », ce qui ouvrira un menu pour forcer la fermeture des applications (ou bien accédez au menu en utilisant le raccourci Commande + Option + Échap).
- Trouvez QuickTime dans la liste et sélectionnez l'application.
- Ensuite cliquez sur le bouton « Forcer à quitter » en bas à droite de la fenêtre. L'application QuickTime devrait se fermer et l’enregistrement d'écran en cours s’arrêtera automatiquement.
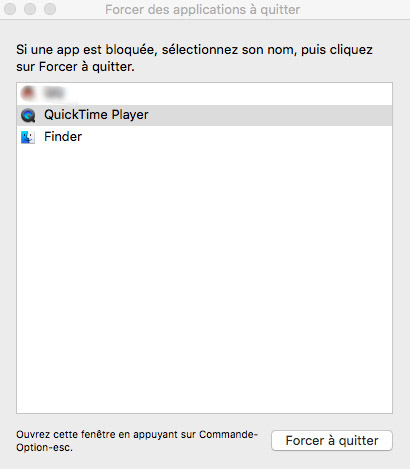
Si cette méthode ne fonctionne pas alors essayez la méthode suivante.
Fermez QuickTime dans le moniteur d'activité
La méthode ultime pour fermer QuickTime consiste à arrêter son processus dans le moniteur d'activité.
- Ouvrez le moniteur d'activité : Pour faire cela, allez dans « Finder » → « Applications » → « Utilitaires » → « Moniteur d'activité ». (Ou bien ouvrez tout simplement l'application avec Spotlight.)
- Cliquez sur l'onglet « Processeur », trouvez QuickTime et cliquez dessus. Ensuite cliquez sur le « X » en haut à gauche de l'application.
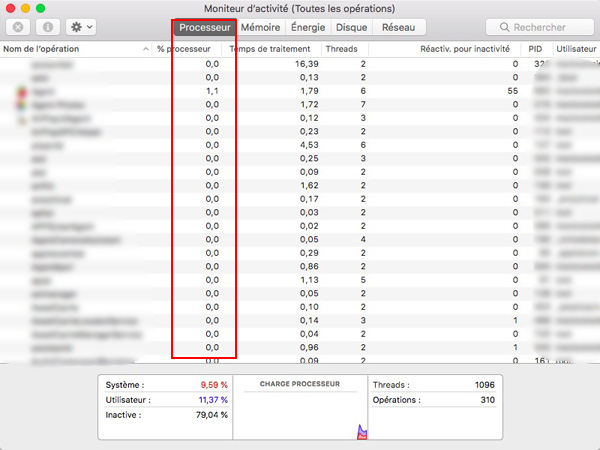
Comme je l'ai mentionné plus tôt, forcer la fermeture ou arrêter le processus de QuickTime dans le moniteur d'activité peut empêcher la sauvegarde de votre enregistrement d'écran. Donc si vous ne voulez pas perdre votre enregistrement, il vaut mieux éviter les erreurs de QuickTime en premier lieu. Pour faire cela, vous pouvez suivre les conseils suivants :
- Essayez de ne pas exécuter de tâches gourmandes en ressources du processeur lorsque vous effectuez un enregistrement d'écran avec QuickTime sur votre Mac (Jeu vidéo, Photoshop, etc.).
- Essayez de ne pas enregistrer de vidéos avec QuickTime pendant plusieurs heures.
- Passez à un meilleur enregistreur d'écran qui peut garantir un enregistrement d'écran fluide.
Comment faire pour récupérer un enregistrement d'écran QuickTime non sauvegardé
Cas 1 - « J'ai essayé de faire plusieurs enregistrements d'écran avec QuickTime et rien n'a pu être sauvegardé. À chaque dois QuickTime affiche le message : " Cette opération n'a pas pu être effectuée. " J'utilise QuickTime10.3. »
Cas 2 - « QuickTime était en train de sauvegarder mon enregistrement d'écran mais lorsque la barre de progression a atteint environ 30%, une erreur s’est produite et QuickTime a affiché le message " Impossible d’ouvrir ". Finalement ma vidéo n’a pas pu être sauvegardée. Puis-je récupérer les vidéos d'enregistrement d'écran non sauvegardées par QuickTime ? J'utilise un MacBook Air sous macOS High Sierra10.13 ».
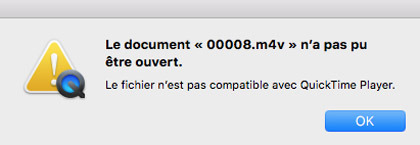
Si QuickTime ne parvient pas à sauvegarder vos vidéos ou vos enregistrements d'écran, ne vous inquiétez pas. Vous pouvez essayer de récupérer vos enregistrements d'écran QuickTime non sauvegardés de trois manières différentes.
Allez dans le dossier « AutoSave »
Le dossier « AutoSave » de QuickTime est le premier endroit où pouvez éventuellement trouver vos enregistrements QuickTime non sauvegardés. Dans ce dossier vous pourrez trouver les vidéos d'enregistrement d'écran de votre Mac, des vidéos d'enregistrement d'écran de votre iPhone/iPad et les enregistrements audio réalisés par QuickTime.
- Appuyez sur Commande + Maj + G pour ouvrir la fenêtre « Aller à un dossier » et entrez le chemin suivant : ~/Library/Containers/com.apple.QuickTimePlayerX/Data/Library/Autosave Information/
- Une fois que vous êtes dans ce dossier, vous devrez rechercher les fichiers nommés de cette façon : Unsaved QuickTime Player Document 2.qtpxcomposition.
- Une fois que vous avez trouvé un fichier qui ressemble à votre enregistrement QuickTime perdu (vous pouvez identifier le bon fichier en fonction de la date de modification et de la taille du fichier), faites un clic droit dessus et sélectionnez « Afficher le contenu du package » afin d'ouvrir le fichier et révéler un fichier .mov.
- Ouvrez le fichier .mov et s'il s'agit bien de l'enregistrement QuickTime que vous recherchez, faites-le glisser sur votre bureau.
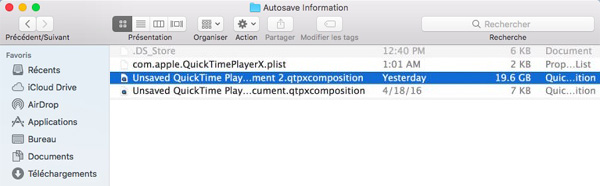
Inspectez le processus dans le moniteur d'activité
Une autre méthode pour retrouver votre enregistrement non sauvegardé lorsque QuickTime se ferme ou plante consiste à inspecter le moniteur d'activité. Voici comment vous pouvez faire cela.
- Lancez le moniteur d'activité et sélectionnez QuickTime sous l'onglet « Processeur » puis cliquez sur l'icône info ce qui ouvrira une nouvelle fenêtre.
- Cliquez sur « Fichiers et ports ouverts » dans la nouvelle fenêtre et une liste de dossiers apparaîtra.
- Maintenant vous devez chercher des fichiers .mov. Il peut y avoir plusieurs fichiers .mov et il est impossible de savoir lequel est celui que vous recherchez. Donc, vous devez les essayer un par un.
- Copiez le chemin de l'un des fichiers .mov. Son chemin devrait ressembler à ceci : /private/var/folders/r1/1hxdx7yj3h2gqylz1zmcf83r0000gp/T/TemporaryItems/53686840 5.640005112.mov.
- Ensuite, appuyez sur Commande + Maj + G pour pour ouvrir la fenêtre « Aller à un dossier » et collez le chemin que vous venez de copier.
- Une fois que vous êtes dans le dossier contenant le fichier .mov, ouvrez le fichier .mov et vérifiez s'il s'agit bien de l'enregistrement QuickTime que vous recherchez. Si ce n'est pas le cas, répétez les étapes ci-dessus jusqu'à ce que vous trouviez le fichier dont vous avez besoin.
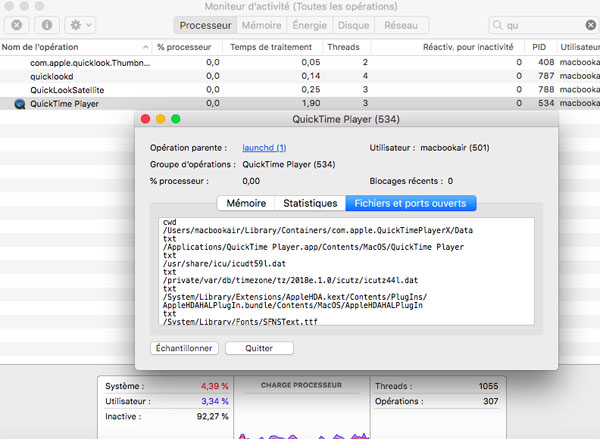
Partagez votre enregistrement par Mail
Si aucune des méthodes ci-dessus n'a pu vous aider à retrouver votre enregistrement perdu, alors vous pouvez essayer cette petite astuce.
Lorsque QuickTime affiche le message « Cette opération n'a pas pu être terminée » ou « Impossible d'ouvrir » et ne parvient pas à sauvegarder votre enregistrement, ne fermez pas la fenêtre mais cliquez sur le bouton « Partager » puis sélectionnez « Mail ». Cela devrait ouvrir une nouvelle fenêtre de messagerie et vous pourriez être surpris de constater que votre vidéo non enregistrée apparaît en tant pièce jointe. Au final vous pouvez sauvegarder la pièce jointe.
Si, malheureusement, aucune des trois méthodes ne parvient à récupérer vos fichiers, alors votre enregistrement n'a pas pu être sauvegardé. Vous n'avez pas donc pas d'autre choix que de commencer un nouvel enregistrement. Cette fois-ci vous voudrez peut-être abandonner QuickTime et essayer un enregistreur tiers sans lag qui ne vous causera pas de problème.
Alternative - Comment enregistrer une vidéo de l'écran sur Mac sans utiliser QuickTime
QuickTime n'est pas le seul outil capable d'enregistrer une vidéo de votre écran sur Mac. Il existe de nombreux autres logiciels d’enregistrement d'écran qui vous permettent d’enregistrer des vidéos de votre écran sans utiliser QuickTime sur Mac. L'outil que nous présentons ici est FonePaw Enregistreur d’écran (opens new window).
Nous vous recommandons FonePaw Enregistreur d'écran car, comparé à QuickTime, ce logiciel est plus léger et fonctionne sans problème, même lorsque vous enregistrez des tâches nécessitant une utilisation intensive du processeur, telles que des sessions de jeux vidéo, du speed painting ou des webinaires.
De plus, FonePaw Enregistreur d'écran est capable d'enregistrer une vidéo de l'écran de votre Mac en qualité HD (jusqu'à 60 images par seconde) et prend en charge l'enregistrement audio et l'enregistrement de la webcam. Les effets d’action de la souris, les annotations en temps réel lors de l’enregistrement, les raccourcis clavier pour démarrer/arrêter l’enregistrement de l’écran sont également pris en charge.
Avec son interface simple, FonePaw Enregistreur d'écran vous permet d’enregistrer des vidéos sur Mac en 3 étapes simples.
Étape 1. Téléchargez gratuitement et installez FonePaw Enregistreur d'écran sur votre Mac puis lancez le programme.
Étape 2. Sélectionnez une zone de l’écran (tout l'écran ou une zone personnalisée) que vous souhaitez enregistrer. Ensuite choisissez d'activer la webcam et l'audio si vous en avez besoin. Lorsque vous êtes prêt, cliquez sur le bouton « REC » pour commencer l'enregistrement.
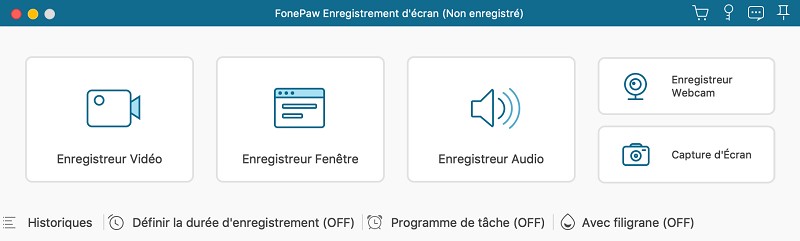
Étape 3. Pendant que vous faites votre travail, l’enregistreur va capturer les activités de l’écran en toute fluidité, sans aucun décalage. Si vous en avez besoin, vous pouvez ajuster le volume, utiliser l'outil d'annotation pour dessiner ou écrire dans votre enregistrement. Lorsque ce que vous avez terminé, cliquez sur le bouton « Arrêter » pour sauvegarder votre enregistrement.
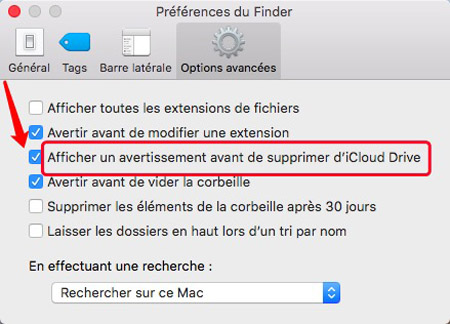
Vous pouvez ensuite visionner votre enregistrement d'écran sur votre Mac. Vous vous apercevrez que FonePaw Enregistreur d'écran est capable d'enregistrer une vidéo de votre écran pendant des heures sans aucun décalage.
Remarque : En cliquant sur l’icône en forme de rouage, vous pouvez accéder aux paramètres des préférences, où vous pouvez modifier les options telles que masquer le panneau flottant lors de l’enregistrement, afficher le curseur du souris, compte à rebours avant l'enregistrement, ajouter des raccourcis pour démarrer/arrêter l'enregistrement, etc.
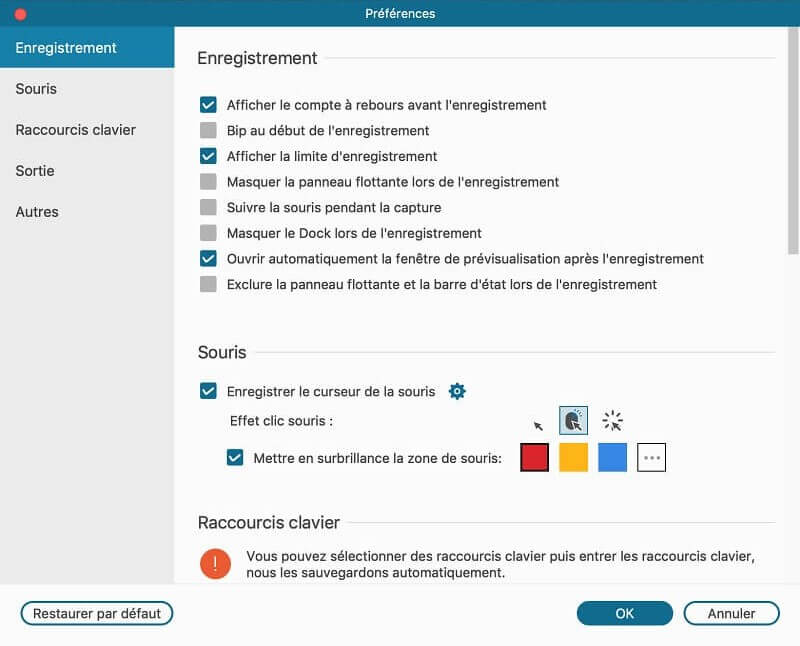
Pour en savoir plus sur FonePaw Enregistreur d’écran, veuillez regarder la vidéo suivante :
Voilà c'est tout pour cet article. J'espère qu'il vous a aidé ! Si vous avez d'autres questions à propos des enregistrements d'écran sur Mac, n'hésitez pas à les poser dans la section des commentaires ci-dessous et nous ferons de notre mieux pour y répondre !
- Articles populaires
- Solutions pour récupérer les fichiers disparus après la mise à jour Windows 10
- [3 Solutions] Comment activer un iPhone désactivé ?
- Impossible d'importer des photos iPhone vers un PC (Windows 10/8/7)
- Comment capturer l'écran sur un ordinateur portable HP (Windows 7/8/10)
- 3 Méthodes pour capturer l'écran avec son interne sur Mac













