Vous pouvez rechercher un outil gratuit de capture de vidéo fiable pour que votre ordinateur Windows ou Mac puisse enregistrer l'activité de l'écran. Ici, nous vous montrerons les deux meilleurs enregistreurs d'écran pour Windows et Mac pour enregistrer des vidéos d'écran avec l'audio. Vous pouvez les utiliser pour enregistrer des jeux vidéo, des vidéos en continu, des démonstrations de produits, des tutoriels, des discussions en direct et plus encore.
Comment enregistrer l'écran sur Windows 7/8/10
FonePaw Enregistreur d’écran (opens new window) est un logiciel de capture vidéo très puissant pour l'ordinateur Windows XP/Vista/7/8/10. Il a toutes les fonctionnalités dont vous pourriez avoir besoin pour capturer un clip vidéo de haute qualité de vos actions sur l'écran de l'ordinateur.

- Enregistrement de vidéo audio (le son interne de votre ordinateur et votre voix) ;
- Capture de vidéo sous différents formats (MP4, GIF, WMV, AVI, MOV, MKV, FLV, MPEG, etc.) ;
- Enregistrement de l'écran au complet ou seulement une partie de l'écran de l'ordinateur ;
- Fonctionner avec Webcam et suivez Skype, MSN et GTalk et d'autres chats vidéo ;
- Prise en charge de la tâche programmée pour la vidéo en direct ;
- Publication et téléchargement de la vidéo sur YouTube, FTP après l'enregistrement.
Maintenant, téléchargez gratuitement FonePaw Enregistreur d’écran pour commencer à créer de magnifiques vidéographies.
Étape 1. Lancez le logiciel et choisissez « Enregistreur Vidéo ».
Choisissez « Enregistreur Vidéo » dans l’interface principale. Vous verrez une fenêtre présentée comme celle ci-dessous.
Note : Avant d'enregistrer, vous pouvez d'abord ouvrir les fenêtres que vous souhaitez enregistrer.

Cliquez sur la flèche à côté de l'icône d'écran, il y aura plusieurs choix pour vous : utilisez la fonction « Fixer la fenêtre ». Il y aura une fenêtre qui vous expliquera comment faire l'enregistrement, et vous pouvez ensuite choisir la fenêtre dans la liste déroulante ou la zone que vous souhaitez enregistrer. Cliquez sur « OK » et sélectionnez la fenêtre à enregistrer, ce logiciel commencera ensuite à faire une vidéo.
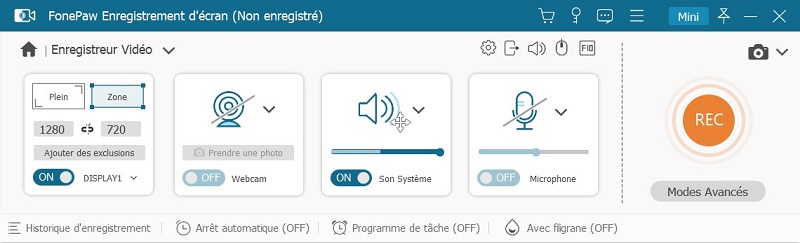
Note : Lors de l'enregistrement, vous pouvez faire d'autres actions sur votre ordinateur, mais vous ne pouvez pas minimiser la fenêtre d'enregistrement, sinon, il va arrêter d'enregistrer la vidéo.
Étape 3. Sauvegardez la vidéo que vous avez enregistré.
Quand vous aurez fini de prendre la vidéo, cliquez sur « Suspendre » puis sur « Arrêter ». Vous verrez une fenêtre comme celle ci-dessous et vous pourrez prévisualiser la vidéo.
Appuyez sur « Enregistrer », la vidéo sera ainsi sauvegardée sur votre Windows 10. Vous pouvez également la publier sur YouTube ou vos autres comptes sur les réseaux sociaux via la fonction « Partager », bien sûr, vous pouvez également la transférer aux appareils iOS via un outil Transfert iOS.
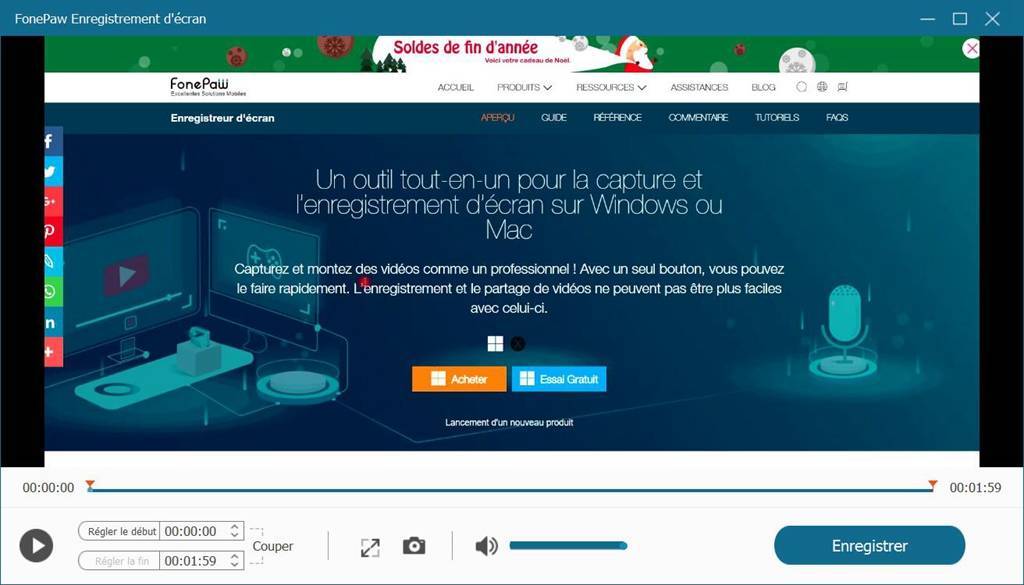
Note : Pour la version d’essai, vous pouvez seulement enregistrer une vidéo de 3 minutes gratuitement.
Comment enregistrer l'écran et l'audio sur Mac
Pour enregistrer l'écran sur Mac, bien sûr, vous pouvez utiliser QuickTime. Mais QuickTime ne peut pas enregistrer l'audio avec l’écran. Par conséquent, si vous devez enregistrer l'écran et l'audio en même temps sur votre MacBook Air / Pro ou iMac, vous avez besoin d'un Enregistreur d’écran pour Mac (opens new window).
FonePaw Enregistreur d’écran pour Mac a également toutes ces fonctionnalités incroyables : l'enregistrement du jeu, de la vidéo, de l’opération d'application ou de toute activité d'écran avec audio sur Mac ; la barre d'outils pour l'édition de capture vidéo en temps réel ; le téléchargement des vidéos capturées sur YouTube ; la tâche de planification pour l'enregistrement vidéo en direct ; le convertisseur intégré et plus encore.
Suivez ces étapes pour enregistrer l'écran sur Mac avec audio.
Étape 1. Téléchargez et démarrez Enregistreur d’écran Mac
Cliquez sur le bouton « Essai Gratuit » pour obtenir Enregistreur d’écran Mac pour votre Mac OS. Démarrez le programme et vous verrez cette interface simple.

Étape 2. Choisissez « Enregistreur Vidéo » et commencez à enregistrer.
Choisissez « Enregistreur Vidéo » sur Mac. Cliquez sur le bouton rouge « Rec » à droite. Par défaut, ce logiciel va enregistrer l'audio de système et microphone également. Vous pouvez configurer la résolution ou le format de la vidéo de sortie en cliquant sur le bouton « Plus de réglages » qui se trouve en haut à droite. Ce logiciel va enregistrer l'écran de votre Mac.
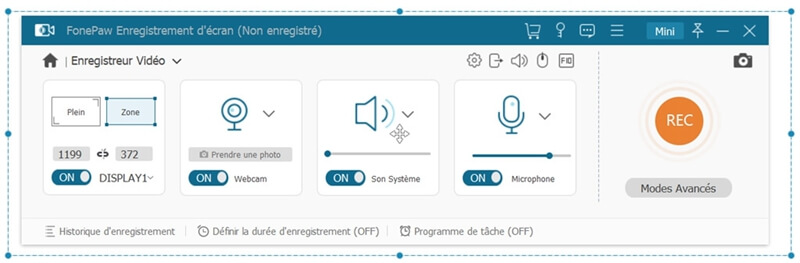
Étape 3. Quand vous aurez fini de prendre la vidéo, cliquez sur « Suspendre » puis sur « Arrêter ». La vidéo sera ainsi sauvegardée sur votre Mac/Windows. Vous pouvez également la publier sur YouTube ou vos autres comptes de média social via la fonction « Partager », bien sûr, vous pouvez également la convertir via un outil Convertisseur Vidéo (opens new window).
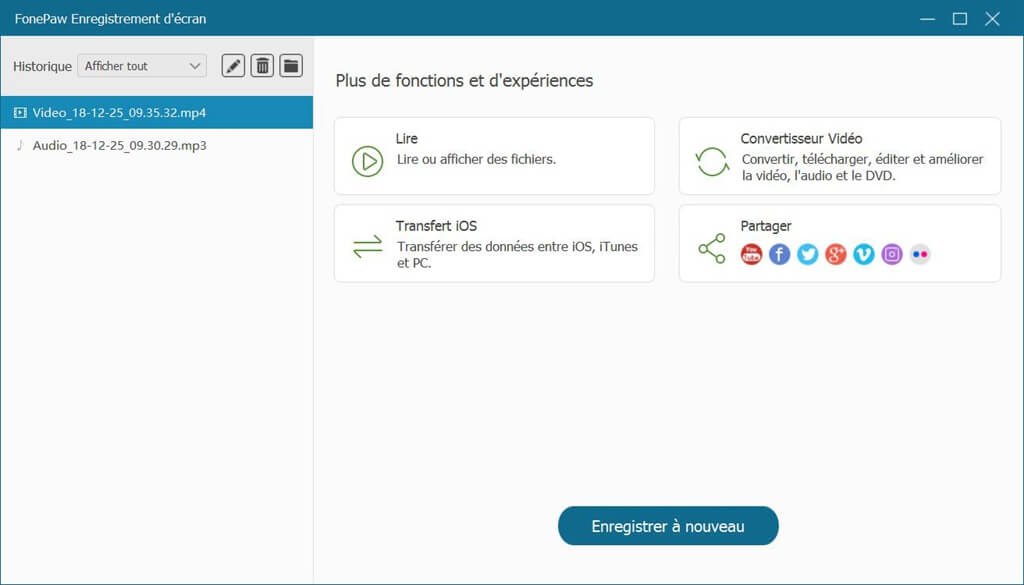
Si vous trouvez que cet enregistreur d'écran pour Windows ou Mac est utile, partagez-le avec vos amis.
- Articles populaires
- Solutions pour récupérer les fichiers disparus après la mise à jour Windows 10
- [3 Solutions] Comment activer un iPhone désactivé ?
- Impossible d'importer des photos iPhone vers un PC (Windows 10/8/7)
- Comment capturer l'écran sur un ordinateur portable HP (Windows 7/8/10)
- 3 Méthodes pour capturer l'écran avec son interne sur Mac













