Comparé à Windows, l'enregistrement de l'écran Mac avec son est un peut délicat. C'est pourquoi de nombreux utilisateurs de Mac cherchent un moyen facile d'enregistrer l'écran avec le son sur Mac. Dans cet article, nous allons partager deux outils intégrés de Mac et un enregistreur d'écran professionnel qui peuvent vous aider à enregistrer l'écran et le son sur Mac en simplicité. Choisissez la méthode qui vous convient le mieux !
Méthode 1 : Enregistrer l'écran Mac avec son interne/externe via un outil professionnel
FonePaw Enregistreur d’écran est un logiciel professionnel permettant d'enregistrer l'écran, l'audio et aussi faire une capture d'écran sur Mac. En quelques clics lors de l'enregistrement d'écran sur Mac, vous pouvez choisir librement le son interne ou externe à enregistrer sans utiliser une autre extension. De plus, vous pouvez personnaliser la zone d'écran et choisir librement d'activer la webcam, le son du système ou du microphone.
Caractéristiques principales de FonePaw Enregistreur d'écran
- Quatre formats de sortie supportés pour Mac : MOV, MP4, M4V et GIF ;
- Enregistrer l'écran Mac avec le son interne et externe sans limitation ;
- Libre de personnaliser la zone à enregistrer ;
- Capable de fixer la fenêtre à enregistrer :
- Possible de définir un calendrier d'enregistrement ;
- Screenshot lors de l'enregistrement d'écran Mac avec son fourni.
Tutoriel : Comment enregistrer l'écran et le son Mac avec FonePaw ?
Étape 1 : Téléchargez et installez FonePaw Enregistreur d'écran sur votre Mac. Dans l'interface principale, cliquez sur « Enregistreur Vidéo ».
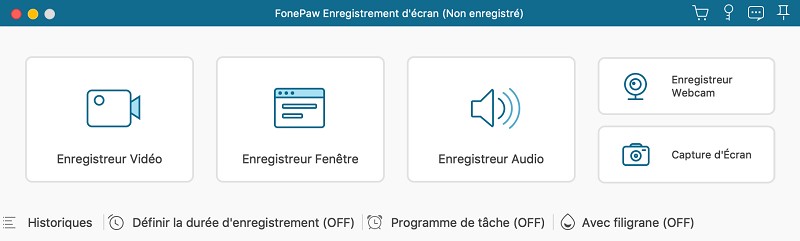
 Remarque :
Remarque :La version d'essai peut seulement faire l'enregistrement d'écran Mac avec son de 3 minutes au maximum. Si la vidéo enregistrée est plus de 3 minutes, FonePaw la sauvegardera en format cryptés (vous pouvez toujours la prévisualiser dans le logiciel). Si vous souhaitez la sortir en format commun, il faut utiliser la version enregistrée.
Étape 2 : Ensuite, personnalisez la zone à enregistrer en faisant glisser la bordure en pointillés ou en sélectionnant une zone fixe prédéfinie. Puis, vous pouvez ajuster le son. FonePaw vous permet de choisir d'enregistrer uniquement le son du système ou du microphone. Certainement, vous pouvez aussi choisir d'enregistrer tous les deux.
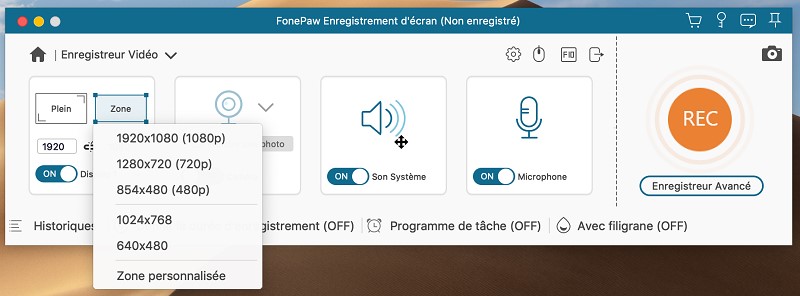
Étape 3 : Après avoir fini les paramètres selon vos besoins, cliquez sur le bouton « REC » pour commencer à enregistrer l'écran Mac avec son. Si vous voulez enregistrer une fenêtre fixée, il est recommandé d'essayer le mode « Enregistreur Fenêtre ». Ce mode peut contribuer à éviter de refaire l'enregistrement pour avoir accidentellement changé la fenêtre pendant l'enregistrement.
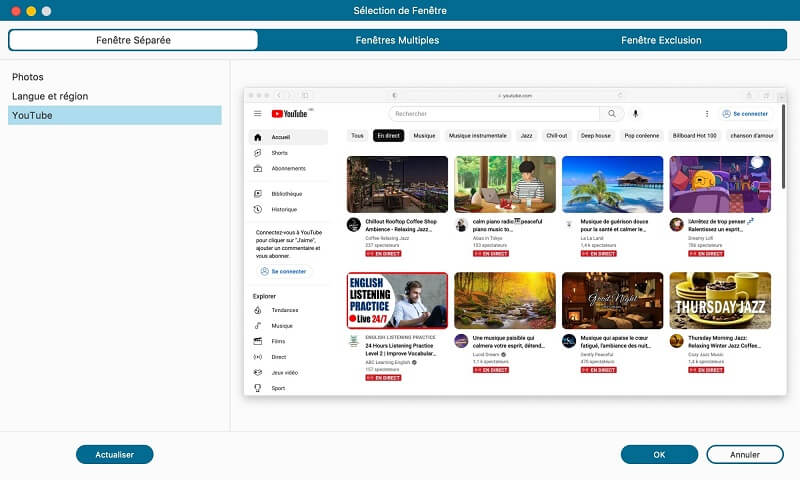
 Remarque :
Remarque :Lors de l'enregistrement, vous pouvez faire de l'édition en réel en utilisant des outils de la barre flottante pour ajouter des textes, des lignes, des flèches, etc.
Étape 4 : Quand vous voulez terminer d'enregistrer l'écran Mac, cliquez sur le bouton carré pour arrêter l'enregistrement. Enfin, vérifiez l'enregistrement d'écran Mac avec le son avant de le sauvegarder. Si vous en satisfaites, cliquez sur « Enregistrer ».
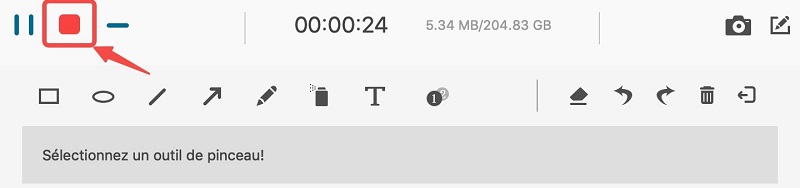
Méthode 2 : Enregistrer l'écran Mac avec son interne/externe à l'aide de QuickTime Player
Il est bien connu que QuickTime Player est l'outil que Mac propose pour enregistrer l'écran avec le son. Cependant, cet outil intégré au Mac ne peut enregistrer que le son du microphone. Si vous voulez enregistrer l'écran Mac avec le son interne, vous devez télécharger une extension audio appelée Soundflower. Dans cette partie, nous vous présenterons en détail ces deux situations d'enregistrement. Veuillez continuer à lire la suite.
1. Comment enregistrer écran Mac avec son interne
Étape 1 :Téléchargez et installez Soundflower en suivant ce guide.
Étape 2 : Ouvrez la configuration audio et MIDI via « Finder » > « Aller » > « Applications » > « Utilitaires ». Là, cliquez sur « + » puis sur « Créer un périphérique à sortie multiple ». Cochez « Soundflower (2ch) » et « Sortie intégrée » de nouveau périphérique.
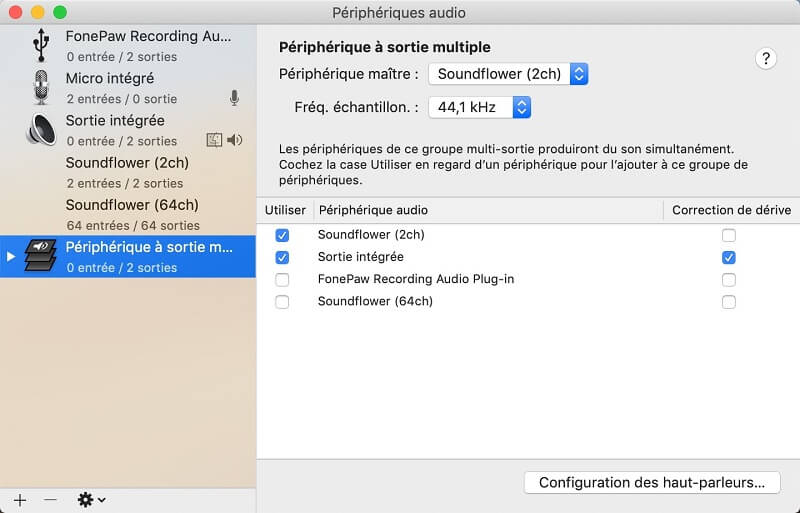
Étape 3 :Après cela, allez à « Préférences » > « Son » et choisissez « Périphérique à sortie multiples » dans la « Sortie ».
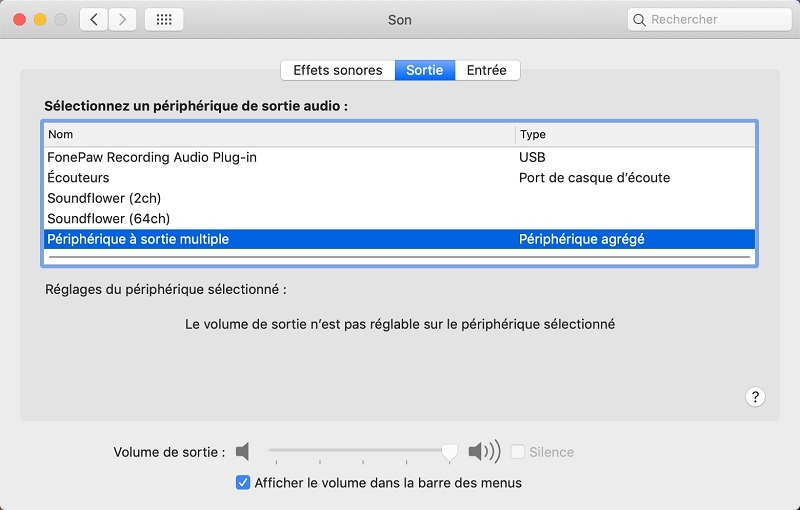
Étape 4 : Démarrez QuickTime Player. Puis, cliquez sur « Fichier » dans le menu supérieur et choisissez « Nouvel enregistrement d'écran ».
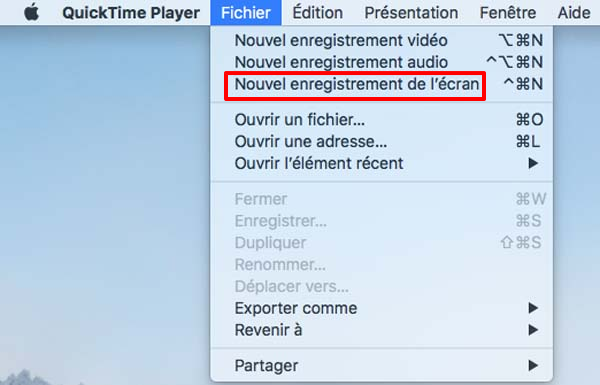 \
\
Étape 5 : Cliquez sur la flèche à côté du bouton d'enregistrement rouge et sélectionnez « Soundflower (2ch) ». Par la suite, cliquez sur l'icône d'enregistrement et choisissez une zone à enregistrer. Démarrez l'enregistrement en cliquant sur « Lancer l'enregistrement » au milieu de la zone sélectionnée.
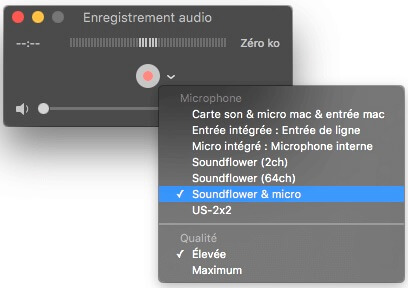
Étape 6 : Lorsque vous voulez terminer l'enregistrement d'écran avec son sur Mac, cliquez sur le bouton d'arrêt dans la barre de menu en haut de l'écran. Finalement, vous pouvez définir le nom et l'emplacement de sortie de la vidéo enregistrée.

2. Comment enregistrer écran Mac avec son externe
Pour l'enregistrement d'écran Mac avec le son externe, le processus est plus simple que celui avec le son interne. Voici comment faire :
Étape 1 : Lancez directement QuickTme Player. Puis, choisissez « Microphone interne » dans les options affichées par la flèche à côté du bouton d'enregistrement.
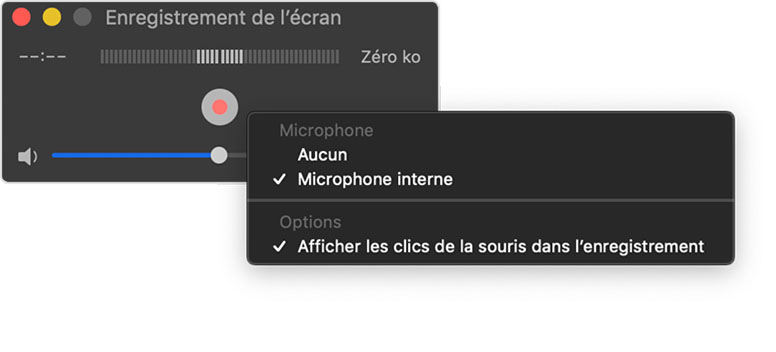
Étape 2 : Cliquez sur le bouton d'enregistrement pour commencer à enregistrer l'écran et le son externe sur Mac. Arrêtez l'enregistrement en cliquant le bouton d'arrêt sur la barre de menu en haut.
Étape 3 : Enfin, vous pouvez prévisualiser votre vidéo enregistrée. Si vous en satisfaites, définissez le nom et le dossier de sortie et cliquez sur « Enregistrer ».
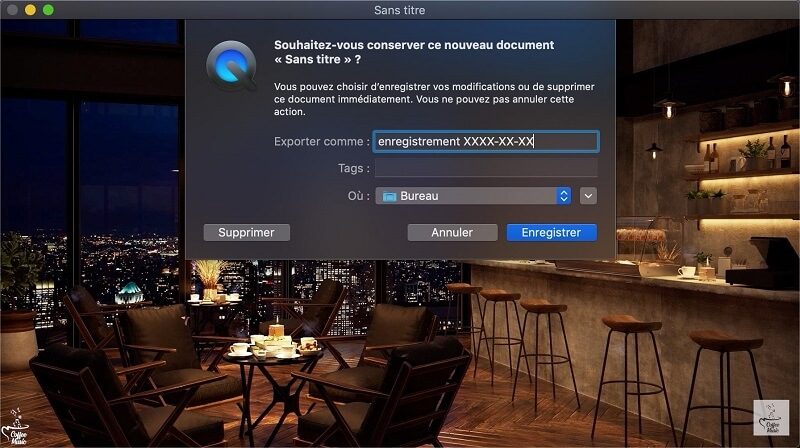
Méthode 3 : Enregistrer l'écran Mac et le son externe Mac par la barre d'outils Capture d'écran
Sous macOS Mojave et les versions ultérieures, vous pouvez utiliser une barre d'outils Capture d'écran pour enregistrer l'écran Mac avec le son, ce qui facilite le processus d'enregistrement sur Mac. Mais malheureusement, bien qu'il puisse fixer la fenêtre à enregistrer, cet outil enregistre seulement le son externe de votre Mac. Maintenant, voyons comment l'utiliser à faire un enregistrement d'écran Mac avec le son externe.
Étape 1 : Tout d'abord, appuyez simultanément sur ces trois touches clavier : Maj + Commande + 5. Vous verrez la barre d'outils Capture d'écran s'afficher sur l'écran.
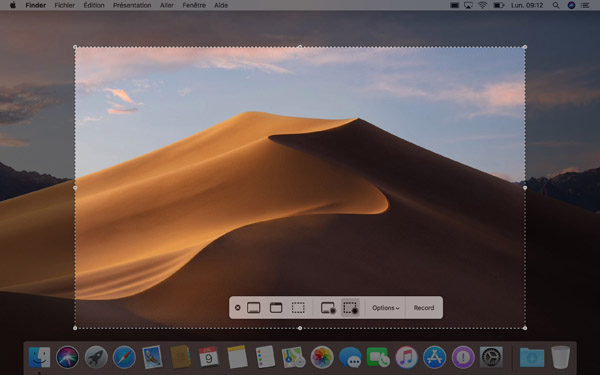
Étape 2 :Personnalisez la zone d'enregistrement, vous pouvez choisir d'enregistrer l'écran complet ou une partie sélectionnée. De plus, vous pouvez cliquer sur « Options » pour définir d'autres réglages et activer le microphone intégré.
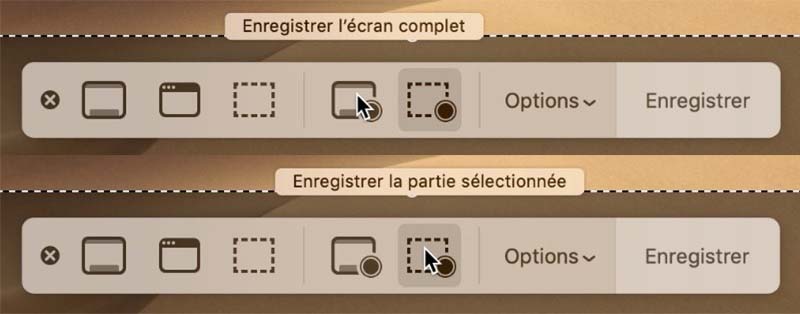
Étape 3 :Cliquez sur « Enregistrer » dans les commandes à l'écran pour commencer à enregistrer l'écran de votre Mac. Pour finir l'enregistrement d'écran Mac avec le son, appuyez sur les touches Commande + Contrôle + Esc. Sauvegardez la vidéo enregistrée après la prévisualisation.

Conclusion
Voici trois méthodes d'enregistrer l'écran avec le son sur Mac. Vous pouvez voir qu'il est facile d'enregistrer l'écran avec le son externe sur Mac en utilisant QuickTime Player. Mais s'il s'agit d'enregistrement du son interne, le processus avec QuickTime Player et Soundflower est un peu complexe. Quant à la barre d'outils Capture d'écran, la limitation à l'enregistrement de son externe la rend plus restreinte.
Ainsi, pour obtenir la liberté d'enregistrer l'écran avec le son interne/externe sur Mac de façon simple, vous pouvez essayer d'utiliser FonePaw Enregistrur d'écran, le logiciel polyvalent qui vous permet de choisir librement le son à enregistrer. N'hésitez pas à essayer ce programme maintenant !















