En tant que grand joueur, vous pourriez parfois avoir envi d’enregistrer vos meilleures parties pour partager vos victoires ou vos astuces aux novices. Si vous aimez vous éclater sur un ordinateur Windows, alors il existe deux méthodes géniales qui vous permettront de capturer des séquences de Minecraft, LoL, Dota, World of Warcraft, Overwatch, Grand Theft Auto V, Call of Duty, Gears of War sur Windows 10.
Lisez aussi : [2020] Enregistrement de League of Legends : Enregistrer le jeu LoL en 4 manières (opens new window)
# Comment capturer des séquences d’un jeu vidéo sur Windows 10 avec la Barre de jeux
La Barre de jeux de Windows (opens new window) est un outil intégré spécialement pour l’enregistrement de jeux vidéo. Cette fonction prend également en charge les jeux Xbox et peut enregistrer des séquences vidéo de votre jeu ou prendre des captures d’écran des moments cruciaux de votre partie.
# 1. Lancer la Barre de jeux
Appuyez simultanément sur les touches « Démarrer » + « G » pour lancer la Barre de jeux sur votre ordinateur. Si Windows pense que vous n’êtes pas actuellement en train de jouer à un jeu vidéo, vous pourriez vous retrouver devant la fenêtre ci-dessous. Cliquez sur « Oui » pour ouvrir la Barre de jeu.
Astuce : Si vous ne voyez pas la fenêtre pop-up, c’est peut-être parce que vous jouez en plein écran. Veuillez alors réduire la fenêtre du jeu.
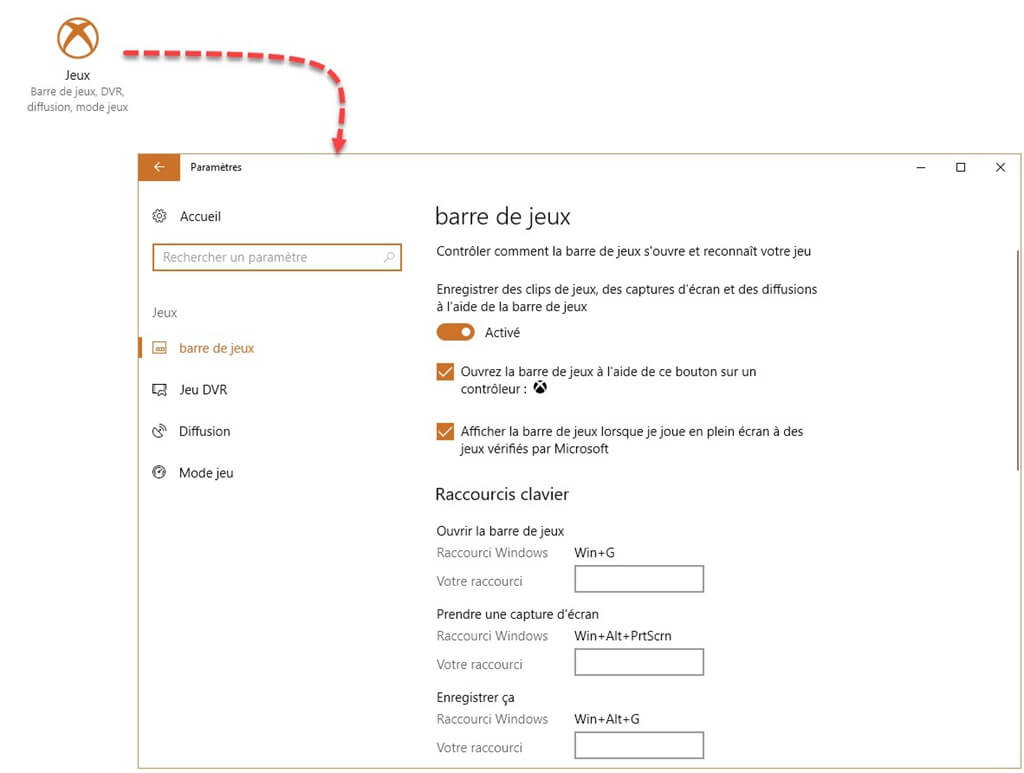
# 2. Enregistrer un jeu vidéo sur Windows 10
Cliquez sur le bouton « Enregistrer » pour commencer la capture de votre partie de jeu vidéo. Vous pouvez également utiliser le raccourci clavier « Démarrer » + « Alt » + « R » pour lancer l’enregistrement. Lorsque vous aurez terminé, appuyez sur les touches « Démarrer » + « G » pour afficher la barre d’option, puis cliquez sur le bouton rouge « Arrêt ».
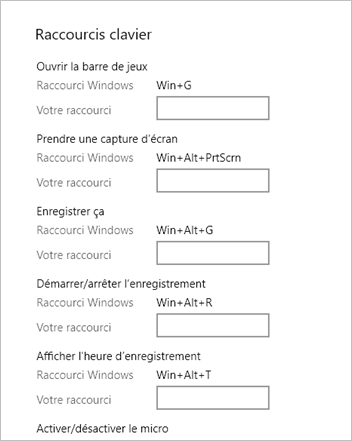
Astuce : Si vous avez besoin de prendre des captures photo lors de votre partie de jeu, cliquez juste sur l’icône d’appareil photo.
# 3. Ajuster les Paramètres selon vos besoins
Cliquez sur le bouton des « Paramètres », vous pouvez choisir d’ajouter en même temps le son audio du système et le son du microphone lors de la capture vidéo de votre partie de jeu, vous pouvez également activer l’enregistrement en arrière-plan, configurer des raccourcis clavier, activer des comptes à rebours, etc.
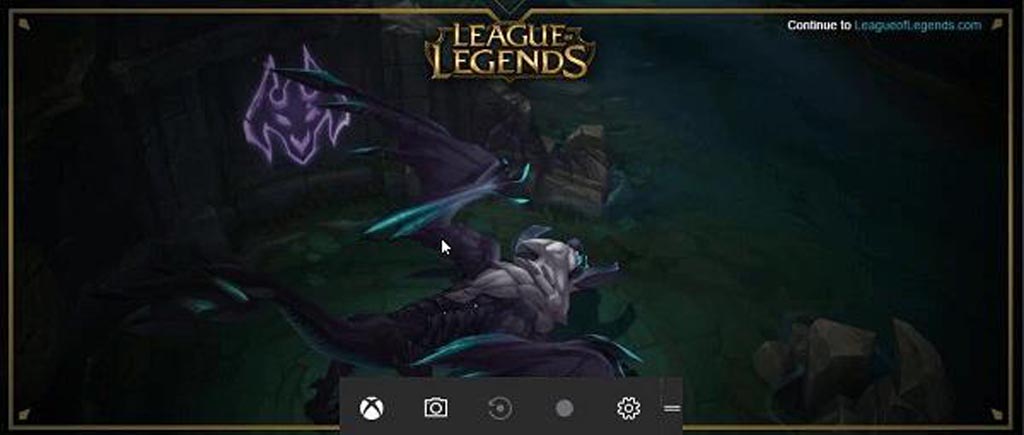
# 4. Localiser et partager vos séquences de jeu
Après avoir terminé la capture vidéo de votre partie avec la fonction Barre de jeux de Windows 10, vous pouvez aller dans votre compte utilisateur, puis dans le dossier « Vidéo » > « Capture ». Vous y trouverez l’enregistrement sous le format MP4. Vous pourrez ensuite partager la vidéo de votre partie sur YouTube, Instagram, Facebook et bien d’autres réseaux sociaux.
# Que faire lorsque l’enregistreur de jeux vidéo de Windows 10 ne marche pas
L’utilisation de l’outil d’enregistrement de jeux intégré de Windows est vraiment très pratique, mais cette solution pourrait ne pas être adaptée à votre situation. Si vous n’arrivez pas à enregistrer de jeux vidéo avec la Barre de jeux, veuillez vous assurer des points suivants :
Utilisez Windows 10. Les ordinateurs marchant sous Windows 7/8/XP/Vista ne possèdent pas la fonction d’enregistrement de jeux par défaut.
Vérifiez si la Barre de jeux n’aurait pas été désactivée. Allez dans les « Paramètres » > « DVR de jeux » et vérifiez que les options d’enregistrement vidéo ainsi que de capture d’écran utilisant DVR de jeux sont bien activées.
Vérifiez si le disque ne serait pas sorti. Si c’est le cas, alors c’est que votre ordinateur ne possède pas le matériel nécessaire pour l’enregistrement de jeux.
# Comment capturer des séquences d’un jeu vidéo sur Windows 10 avec un Enregistreur d’écran
Si votre ordinateur marche sur Windows 7/8/XP/Vista ou si l’enregistreur de jeux ne marche tout simplement pas sur votre Windows 10, alors vous pouvez toujours utiliser un logiciel tierce en tant qu’alternative à la Barre de jeux. FonePaw Enregistreur d’écran (opens new window) est un outil bien plus puissant que la Barre de jeux. Certains utilisateurs ont rencontré des problèmes de qualité en utilisant la Barre de jeux, à cause de ses besoins élevés en ressources, alors qu’en utilisant FonePaw Enregistreur d’écran c’était tout simplement le contraire. Ce programme marchait parfaitement même sur différents modèles d’ordinateur. De plus, à part l’enregistrement de jeux, ce programme est aussi capable de faire des captures d’écran et vous permet d’y ajouter des annotations personnalisées.
- Pour en savoir plus sur FonePaw Enregistreur d’écran, veuillez regarder la vidéo suivante :
# Télécharger un Enregistreur d’écran sur votre Windows
Cliquez sur le bouton ci-dessous pour télécharger FonePaw Enregistreur d’écran sur votre ordinateur. Après l’installation, lancez le programme et sélectionnez le mode « Enregistreur Vidéo ».
# Enregistrer un jeu vidéo sur Windows
Cliquez sur le bouton d’enregistrement. Avant cela, vous pouvez choisir et sélectionnez la zone de l’écran que vous voulez enregistrer, vous pouvez également sélectionner l’écran en entier. Vous avez également la possibilité d’inclure le son de votre jeu et celui de votre microphone dans l’enregistrement vidéo. Pour cela, il vous suffit juste d’ajuster le son du système et le son du microphone. Après avoir terminé tous vos réglages, cliquez sur le bouton « REC » pour commencer l’enregistrement vidéo.
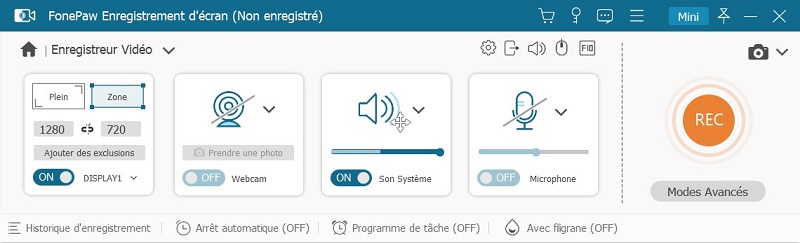
# Modifier une capture de séquences d’un jeu vidéo
Lors de la capture vidéo, vous pouvez utiliser les différents outils de la barre d’outils pour éditer la vidéo, comme par exemple : ajouter des rectangles, des flèches ou encore surligner certaines zones. Vous pouvez également prendre des captures d’écran lors de l’enregistrement vidéo. Lorsque vous aurez terminé avec cette vidéo, cliquez tout simplement sur le bouton rectangle, se trouvant en haut à gauche de la barre, pour arrêter l’enregistrement.
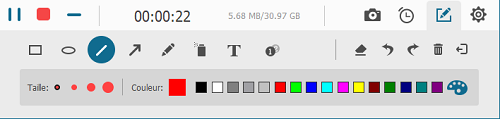
# Prévisualiser et renommer la vidéo
La vidéo s’affichera dans l’interface du programme. Vous pouvez lancer la vidéo pour la prévisualiser, puis la sauvegarder dans le dossier que vous voulez. Si vous le souhaitez, vous pouvez également changer le nom du fichier, en cliquant sur l’icône de stylo se trouvant en haut à gauche de la fenêtre. Pour effectuer plus de modification, nous vous suggérons d’utiliser le programme FonePaw Convertisseur Vidéo (opens new window) pour améliorer votre vidéo.
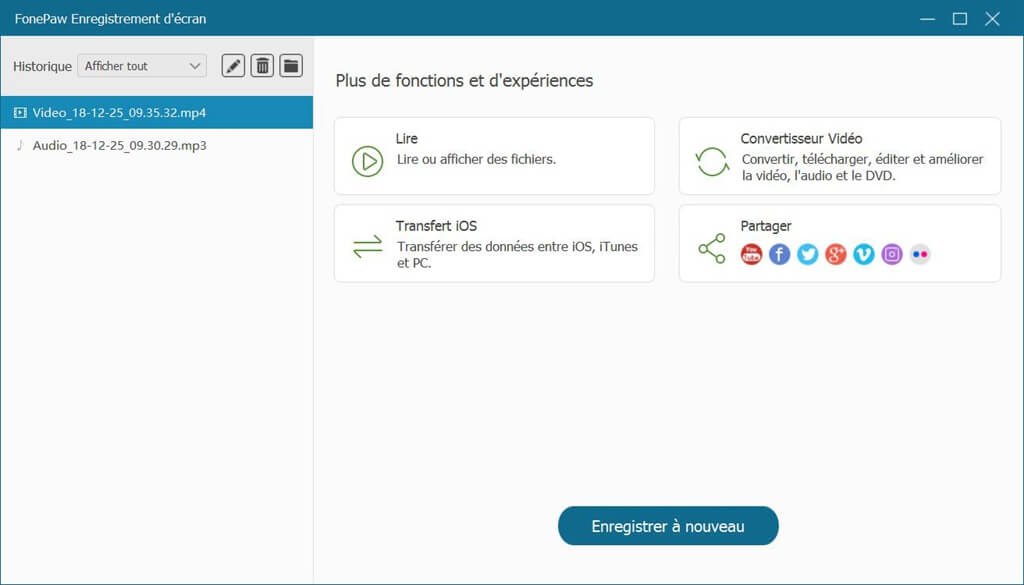
Astuce : Allez dans les « Préférences » pour ajuster les réglages de l’Enregistreur d’écran pour qu’il puisse mieux répondre à vos besoins. Vous pouvez, par exemple, personnaliser les raccourcis pour faire pause ou pour arrêter l’enregistrer, ajuster la qualité audio ou vidéo, choisir d’afficher ou non le curseur de la souris, la barre d’options, etc.
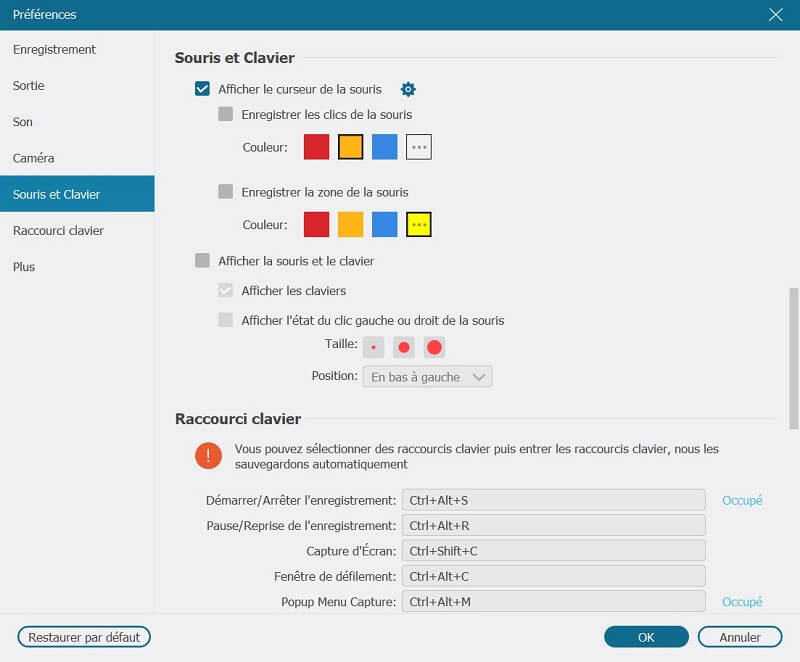
Avec ces deux méthodes, vous pourrez effectuer plus facilement des enregistrements de vos parties de jeux vidéo et les partager plus rapidement avec vos amis.
- Articles populaires
- Solutions pour récupérer les fichiers disparus après la mise à jour Windows 10
- [3 Solutions] Comment activer un iPhone désactivé ?
- Impossible d'importer des photos iPhone vers un PC (Windows 10/8/7)
- Comment capturer l'écran sur un ordinateur portable HP (Windows 7/8/10)
- 3 Méthodes pour capturer l'écran avec son interne sur Mac













