iTunes ne s’ouvre pas sur l'ordinateur, mais vous devez transférer des données de toute urgence, veuillez essayer FonePaw DoTrans . Il peut vous aider à transférer toutes sortes de données sur votre ordinateur, telles que des images, des vidéos, des contacts, etc.
iTunes est une application multi-fonctionnelle qui rend les choses beaucoup plus pratiques pour de nombreux utilisateurs d’Apple, il permet par exemple de restaurer et de transférer des données sur les iPhone. Néanmoins, de nombreux utilisateurs d’iTunes ont déclaré avoir eu du mal à ouvrir ce programme sur leurs ordinateurs.
Vous essayez de démarrer iTunes sur les ordinateurs Windows 11, 10, 8 et 7 et l’application n’arrive pas à s’ouvrir correctement et pourtant lorsque vous vérifiez son fonctionnement dans le Gestionnaire des tâches, c’est dit que tout marche normalement. Et la même chose arrive sur votre Mac — iTunes ne s’ouvre pas pourtant le système dit qu’il est déjà en marche.
Vous découvrirez dans cet article, des astuces qui vous aideront à résoudre les problèmes d’iTunes qui ne s’ouvre pas sur votre PC/Mac. Si vous n’avez pas le temps d’essayer ces astuces une par une, alors vous pouvez directement passer à la Partie 4 et à la Partie 5 de ce post pour restaurer des iPhone bloqués ou endommagés sans iTunes ou pour transférer des données entre un iPhone et un PC sans iTunes.
- Partie 1. Pourquoi iTunes ne s’ouvre pas sur mon PC/Mac ?
- Partie 2. Résoudre le problème d’iTunes qui ne s’ouvre pas sur Windows 11/10/8/7
- Partie 3. Résoudre le problème d’iTunes qui ne s’ouvre pas sur Mac
- Partie 4. Synchroniser des données iPhone avec l’ordinateur sans iTunes
- Partie 5. Réparer et restaurer mon iPhone sans iTunes
Partie 1 : Pourquoi iTunes ne s’ouvre pas sur mon PC/Mac ?
Les raisons possibles pour lesquelles iTunes ne peut pas s’ouvrir sur votre PC ou votre Mac sont divers :
- iTunes n’a pas été installé correctement. La majorité des cas où iTunes ne peut pas s’ouvrir est dû au fait que l’application a nouvellement été installée ou réinstallée sur l’ordinateur. Une installation incorrecte ou ayant rencontré un conflit peut endommager les fichiers d’iTunes.
- Les restrictions posées sur iTunes par les pare-feu ou les anti-virus sur votre ordinateur.
- Les périphériques Bluetooth ou amovibles connectés à l’ordinateur sont entrés en conflit avec iTunes.
Dans la partie suivante, les astuces de dépannage fournis vous aideront à résoudre le problème d’iTunes qui ne peut pas s’ouvrir sur Windows ou Mac.
Partie 2 : Résoudre le problème d’iTunes qui ne s’ouvre pas sur Windows 11/10/8/7
# Redémarrer votre ordinateur
Redémarrez votre ordinateur Windows et vérifiez si vous pouvez ou non lancer iTunes après cette action. Si non, appuyez simultanément sur les touches Ctrl + Shift + Esc pour ouvrir le Gestionnaire des tâches. Recherchez iTunes, faites un clic droit dessus, puis cliquez sur l’option « Fin de tâche ». Ouvrez ensuite une fenêtre et dans la boîte de recherche « Explorateur de fichiers » tapez « %ProgramData% », appuyez ensuite sur la touche « Entrée ». Allez dans le dossier « Apple Computer », puis dans la barre de menu en haut, cliquez sur « Affichage » > « Éléments masqués ». Lorsque vous verrez le dossier « SC Info » s’affiché, supprimez-le.
Après avoir supprimé le dossier « SC Info », redémarrez votre ordinateur Windows, puis essayez de démarrer à nouveau iTunes pour voir si cette fois-ci c’est bon ou non.
# Exécuter iTunes en tant qu’administrateur
Certains utilisateurs ont rapporté qu’exécuter iTunes en tant d’administrateur pouvait lancer l’application correctement. Pour faire cela, vous avez juste besoin de faire un clic droit sur l’icône d’iTunes, puis de sélectionner l’option « Exécuter en tant qu’administrateur ».
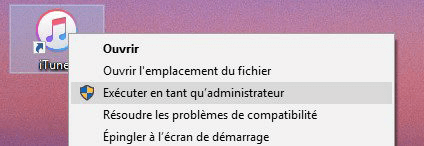
# Exécuter iTunes en Mode Sécurisé
Tout en maintenant appuyés les touches Ctrl + Shift, faites un clic double sur iTunes. Vous l’ouvrirez ainsi en Mode Sécurisé.
# Re-configurer le pare-feu du système
Il est possible qu’iTunes ait été bloqué par le pare-feu de Windows. Pour re-configurer le pare-feu, suivez les étapes ci-dessous.
Étape 1 : Ouvrez la barre de recherche dans la barre d’outils de votre ordinateur, puis tapez « Pare-feu Windows Defender » et appuyez sur la touche « Entrée ».
Étape 2 : Cliquez sur l’option « Autoriser une application ou une fonctionnalité via le Pare-feu Windows ».
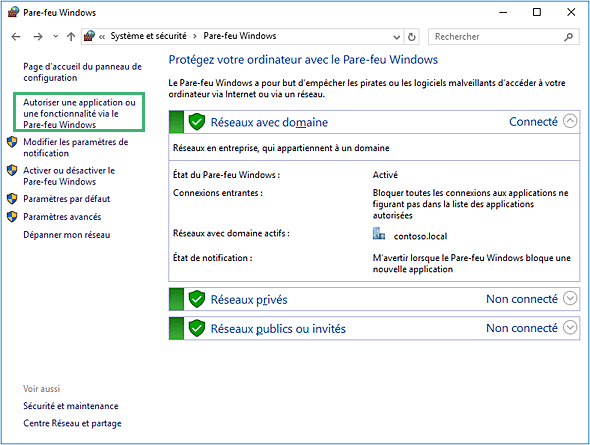
Étape 3 : Cliquez sur le bouton « Modifier les paramètres », recherchez iTunes puis cochez les deux cases « Privé » et « Public ».
Étape 4 : Terminez en cliquant sur le bouton « OK » et en quittant la fenêtre de Pare-feu Windows Defender.
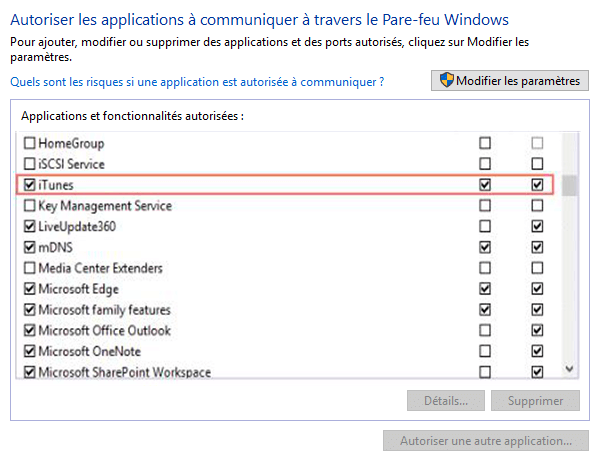
# Déconnecter votre ordinateur d’Internet
Une autre raison possible au fait que vous ne pouvez pas ouvrir iTunes a un lien avec la connexion réseau. Essayez de déconnecter votre ordinateur du réseau Internet, puis double cliquer sur iTunes pour voir s’il peut ou non être lancé sans la connexion réseau. Si non, alors essayez la méthode qui suit.
# Créer une bibliothèque iTunes
Tout en appuyant sur la touche Shift, faites un double clic sur iTunes. Vous verrez une fenêtre pop-up vous demandant de choisir une bibliothèque iTunes. Cliquez sur « Nouvelle bibliothèque… », puis suivez les instructions affichées à l’écran. Après cela, redémarrez iTunes et voyez s’il peut enfin marcher ou non.
# Réparer iTunes
Si le problème provient d’iTunes lui-même, alors vous pouvez essayer de réparer iTunes. Pour cela, allez dans « Démarrer » > « Paramètres » > « Applications » > « iTunes » > « Options avancées ». Puis, cliquez sur « Réparer » pour résoudre les problèmes iTunes.
Ou allez dans « Démarrer » > cliquez sur iTunes > Désinstaller > faites un clic droit sur iTunes > cliquez sur « Réparer ».
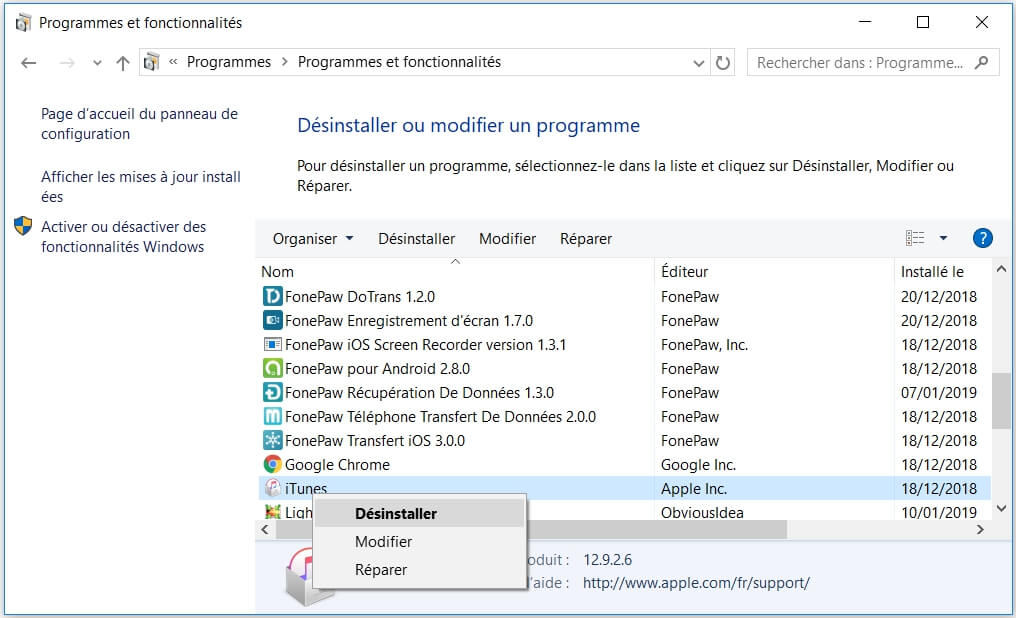
# Déconnecter les périphériques matériaux
Déconnectez tous les périphériques matériaux connectés à votre ordinateur : comme par exemple, les cartes Bluetooth, les clés USB, etc. Puis, relancez iTunes. Certains utilisateurs ont remarqué qu’après avoir déconnecté les appareils, comme un adaptateur Wi-Fi, iTunes pourrait remarcher à nouveau.
Partie 3 : Résoudre le problème d’iTunes qui ne s’ouvre pas sur Mac
# Supprimer les préférences de fichiers iTunes sur votre Mac
Allez à « user/library/preferences » et supprimez les fichiers inutiles des préférences iTunes. Ces fichiers peuvent rendre votre programme plus lent et l’empêcher de s’ouvrir correctement.
# Vérifier si iTunes est bien à jour
Si votre Mac dit qu’iTunes est en cours de mise à jour lorsque vous essayez de le démarrer et que vous n’arrivez pas à l’ouvrir, alors redémarrez votre Mac. Après le redémarrage de votre Mac, appuyez et maintenez la touche « Shift », puis faites un double clic sur iTunes pour l’ouvrir.
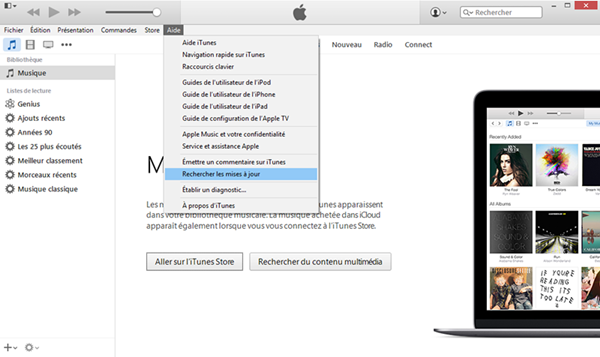
# Réinstaller iTunes
Si les solutions ci-dessus ne marchent pas, alors il vous faudra désinstaller complètement iTunes puis le réinstaller. Voici les détails que vous devez connaitre pour réinstaller iTunes.
Partie 4 : Synchroniser des données iPhone avec l’ordinateur sans iTunes
Si vous devez transférer des données importantes de toute urgence et que vous n’avez pas le temps de résoudre les problèmes iTunes, alors vous pouvez utiliser une alternative à cette application — FonePaw DoTrans (opens new window). FonePaw DoTrans est une application vraiment efficace qui vous permet de transférer presque tout et n’importe quoi entre votre smartphone et l’ordinateur. Il supporte également le transfert de photos, de contacts et de bien plus encore entre différents iPhone et iPad.
Voici un tutoriel simple sur l’utilisation de DoTrans.
Étape 1 : Cliquez sur le bouton ci-dessous pour télécharger DoTrans.
Étape 2 : Lancez FonePaw DoTrans sur votre ordinateur.
Étape 3 : Choisissez le type de donnée que vous voulez transférer, dans la partie de gauche.
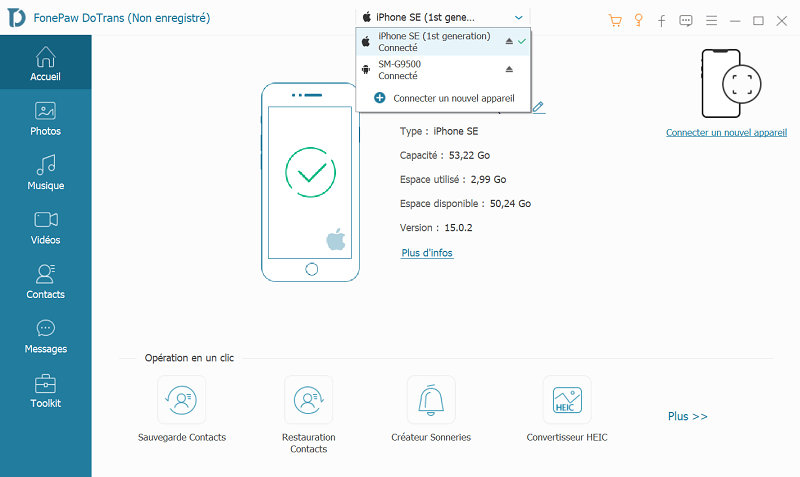
Étape 4 : Sélectionnez ensuite les fichiers à transférer en cochant les cases correspondantes.
Étape 5 : Cliquez sur « Exporter vers le PC » pour lancer le processus de transfert de données.
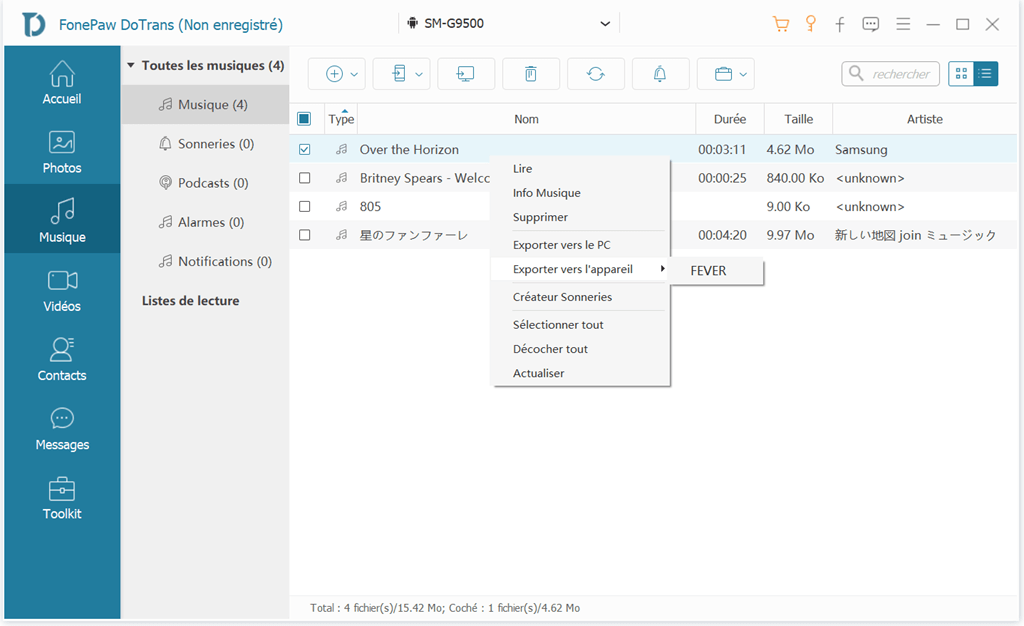
Pour en savoir plus sur FonePaw DoTrans, veuillez regarder la vidéo suivante :
Lire aussi : Comment transférer des données entre iPhone et Mac sans iTunes (opens new window)
Partie 5 : Réparer et restaurer mon iPhone sans iTunes
iTunes peut résoudre de nombreux problèmes sur iPhone, comme le blocage de l’iPhone, l’oubli de mot de passe, la mise à jour de système, etc. Mais si vous n’arrivez pas à ouvrir iTunes, vous pouvez toujours essayer d’autres applications pour réparer et restaurer votre smartphone. Passvers Restauration De Système iOS (opens new window) est une très bonne alternative à iTunes, qui permet de restaurer les iPhone. Ce programme professionnel permet de résoudre les problèmes liés à un écran bloqué, au mode récupération, au logo Apple, au bugs de l’écran, à un écran noir et bien plus encore, sans que vous n’ayez à vous inquiéter de rencontrer une perte de données durant le processus.
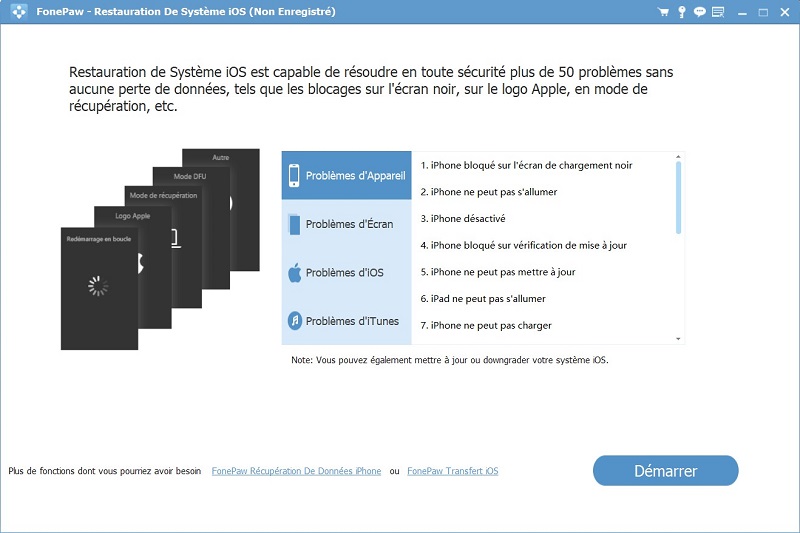
Il s'agit des solutions à iTunes qui ne s’ouvre pas sur l'ordinateur Windows/Mac. Si vous avez d'autres questions, veuillez nous laisser un message.
- Articles populaires
- Solutions pour récupérer les fichiers disparus après la mise à jour Windows 10
- [3 Solutions] Comment activer un iPhone désactivé ?
- Impossible d'importer des photos iPhone vers un PC (Windows 10/8/7)
- Comment capturer l'écran sur un ordinateur portable HP (Windows 7/8/10)
- 3 Méthodes pour capturer l'écran avec son interne sur Mac












