Résumé : Dans cet article, nous allons vous présenter les raisons pour lesquelles votre Mac ne peut pas démarrer et reste coincé sur un écran blanc. De plus, vous aurez 6 solutions simples pour résoudre les problèmes potentiels du système. Continuez à lire pour savoir comment résoudre le problème de l'écran blanc sur Mac lors du démarrage.
Pourquoi est-ce que mon iMac / MacBook Air / MacBook Pro reste bloqué sur un écran blanc ? Parfois, c'est juste parce que le système macOS rencontre une erreur et parfois c'est à cause d’un problème matériel. Si vous vous retrouver dans cette situation, veuillez essayer les étapes suivantes pour résoudre le problème de l’écran blanc au démarrage de Mac.
Faire une sauvegarde de votre Mac bloqué sur l’écran blanc
Si vous voyez un écran blanc sur Mac, dans le pire des cas, vous devrez réinitialiser votre ordinateur ou de le remplacer par un nouveau - les deux résultats conduisent à une perte totale de vos données. Par conséquent, vous devez essayer de faire une sauvegarde de vos données d’utilisateur même si votre Mac n’arrive plus à démarrer. Si vous avez déjà l'habitude de faire des sauvegardes régulières, passez à l'étape suivante pour résoudre le problème de l'écran blanc. Si ce n'est pas le cas, vous devez essayer de faire une sauvegarde maintenant. Pour faire cela, suivez les étapes suivantes :
-
Branchez un disque dur externe que vous pouvez utiliser pour la sauvegarde à votre ordinateur Mac. Assurez-vous que votre disque dur externe a suffisamment d'espace pour stocker vos données.
-
Éteignez votre Mac puis rallumez-le. Dès que l’ordinateur démarre, appuyez sur la touche Commande et la touche R et maintenez-les appuyées.
-
Une fois que vous voyez un logo Apple apparaitre, relâchez les touches. Ensuite, vous verrez la fenêtre macOS Utilities.
-
Cliquez sur « Utilitaires de disque » > Continuer puis sélectionnez le lecteur disque que vous voulez sauvegarder, par exemple « Macintosh HD ». Sélectionnez « Vérifier le disque », si des problèmes ont été détectés, cliquez sur « Réparer le disque ».
-
Ensuite cliquez sur l'icône « Nouvelle image » dans la barre d'outils, ce qui signifie que le contenu de votre disque sera copié, compressé puis sauvegardé sur un disque dur externe. Choisissez le lecteur externe pour faire une sauvegarde de votre Mac.
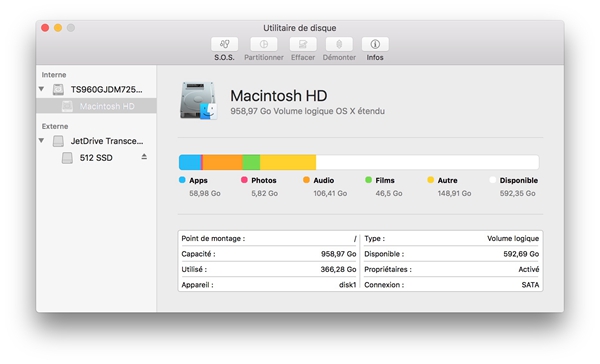
Notez que ces étapes peuvent être légèrement différentes selon les différentes versions d'OS X.
Comment résoudre le problème de l'écran blanc sur Mac
Maintenant vous pouvez essayer de résoudre le problème de l'écran blanc lors du démarrage de votre Mac en essayant les six solutions suivantes. Comme nous l'avons mentionné précédemment, il existe plusieurs causes potentielles qui peuvent causer ce problème, toutes ces étapes ne sont pas absolument nécessaires et après avoir essayé chaque solution vous devrez vérifier si votre problème est résolu ou non.
Débranchez tous les périphériques
La première chose à faire est de vérifier si le problème de l'écran blanc est causé par des périphériques incompatibles.
-
Lorsque votre Mac est éteint, débranchez tous les périphériques, y compris les imprimantes, les scanners et les périphériques USB (sauf la souris et le clavier).
-
Rallumez votre Mac. S’il démarre normalement cela veut dire que l'un des périphériques a causé le problème.
-
Rebranchez les périphériques un par un pour identifier celui qui a provoqué l'erreur.
Redémarrez en mode sans échec
Le mode sans échec a été conçu pour corriger les problèmes de macOS, de plus il est très facile d'entrer en mode sans échec.
-
Éteignez votre Mac et attendez au moins dix secondes.
-
Rallumez votre Mac et appuyez immédiatement sur la touche MAJ jusqu'à ce que vous voyiez le logo d’Apple avec une barre de progression.
-
Si votre Mac peut démarrer en mode sans échec, redémarrez-le normalement sans appuyer sur aucun bouton.
Réinitialiser le SMC
Le SMC ou System Management Controller, en gros, est en charge du contrôle du système de votre Mac. Le réinitialiser peut également résoudre le problème de l’écran blanc sur votre MacBook ou iMac.
Si vous utilisez un ordinateur portable Mac récent sans batterie amovible (comme le MacBook Air ou MacBook Pro) :
-
Éteignez votre Mac et branchez-le à une source d'alimentation.
-
Appuyez simultanément sur les touches Majuscule, Contrôle, Option et le bouton de démarrage sur votre clavier. Puis relâchez-les tous en même temps.
-
Appuyez sur le bouton d'alimentation pour rallumer votre ordinateur.
Si vous utilisez un ordinateur portable Mac plus ancien avec une batterie amovible :
-
Éteignez votre Mac et retirez la batterie.
-
Appuyez sur le bouton d'alimentation et maintenez-le enfoncé pendant cinq secondes, puis relâchez le bouton d'alimentation.
-
Réinstallez la batterie et branchez votre ordinateur à une source d’alimentation.
-
Appuyez sur le bouton de démarrage pour rallumer votre ordinateur.
Si vous utilisez un Mac basé sur Intel (comme un iMac ou un Mac mini) :
-
Éteignez votre ordinateur.
-
Débranchez le câble d'alimentation, attendez quinze (15 secondes, et rebranchez le câble d'alimentation.
-
Attendez 5 secondes et allumez votre ordinateur.
Réinitialisez le NVRAM/PRAM
NVRAM (ou PRAM pour les plus anciens modèles de MacBook), signifie « mémoire vive non volatile ». C’est une petite partie de la mémoire que votre Mac utilise pour stocker certains paramètres de l’ordinateur pour pouvoir y accéder rapidement. Les paramètres incluent la résolution de l’affichage, la sélection du disque de démarrage, le fuseau horaire et les informations récentes sur le plantage du noyau. Si le problème de l'écran blanc concerne ces paramètres, réinitialisez le NVRAM/PRAM peut résoudre le problème.
-
Éteignez votre Mac.
-
Rallumez-le et appuyez immédiatement sur les touches Option + Commande + P + R et maintenez-les enfoncés pendant au moins 20 secondes.

-
Si vous entendez le son de démarrage de votre Mac, relâchez les touches après le second son de démarrage.
-
Si vous utilisez un iMac Pro, relâchez les touches après que le logo Apple apparaisse et disparaisse une deuxième fois.
Redémarrez et réparez le disque dur
Si le problème de l'écran blanc sur votre Mac est causé par un disque de démarrage endommagé, essayez de le réparer grâce à l'utilitaire de disque, en mode de récupération.
-
Allumez ou redémarrez votre Mac.
-
Lorsque vous entendez le son de démarrage, appuyez sur la touche Commande et la touche R et maintenez les enfoncées.
-
Lorsque vous voyez le logo Apple, relâchez les touches. Puis vous verrez les différents utilitaires de macOS.
-
Sélectionnez « Utilitaire de disque » et cliquez sur « Continuer ».
-
Sélectionnez votre disque de démarrage (en général il est nommé « Macintosh HD »).
-
Cliquez sur « Réparer le disque ».

Démarrez en mode Verbose
Le mode Verbose est très peu connu des utilisateurs. Son avantage est qu’il montre les détails des activités du système. On ne sait toujours pas pourquoi le démarrage en mode Verbose peut résoudre le problème de l’écran blanc, ce qui est d'ailleurs étrange. Cependant, cela fonctionne dans certains cas. Pour le faire, redémarrez votre Mac comme d'habitude, puis maintenez immédiatement les touches COMMAND + V enfoncées.
Réinstallez Mac OS
Gardez à l’esprit que la réinstallation du système de votre Mac entraînera une perte totale des données d’utilisateur donc vous devez vous assurer que vous avez une sauvegarde de votre Mac au préalable. Si vous avez décidé de réinstaller votre système, vous pouvez utiliser le mode Récupération pour le faire.
-
Allumez ou redémarrez votre Mac.
-
Lorsque vous entendez le son de démarrage, appuyez et maintenez la touche Commande et la touche R.
-
Une fois que vous voyez le logo Apple apparaitre, relâchez les touches. Puis vous verrez les différents utilitaires de macOS.
-
Sélectionnez « Réinstaller macOS » et suivez les instructions.
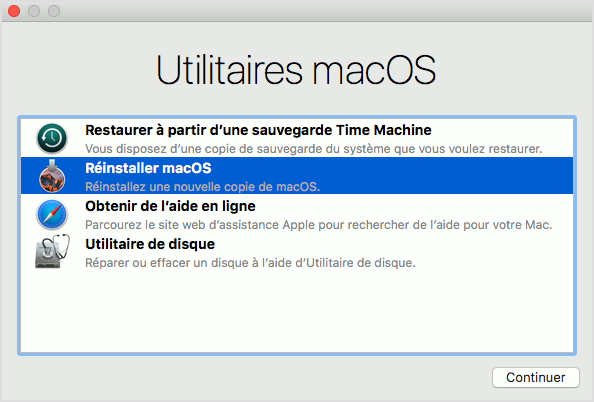
Voici toutes les raisons pour lesquelles vous pouvez obtenir un écran blanc lors du démarrage de votre Mac et 6 solutions simples pour résoudre les problèmes correspondants et potentiels du système. Cet article vous a-t-il aidé ? Vous pouvez partager vos commentaires ci-dessous !
- Articles populaires
- Solutions pour récupérer les fichiers disparus après la mise à jour Windows 10
- [3 Solutions] Comment activer un iPhone désactivé ?
- Impossible d'importer des photos iPhone vers un PC (Windows 10/8/7)
- Comment capturer l'écran sur un ordinateur portable HP (Windows 7/8/10)
- 3 Méthodes pour capturer l'écran avec son interne sur Mac












