Vous connaissez probablement déjà les formats d’image PNG et JPG. En effet, ce sont les formats d'image les plus courants. Mais de temps en temps, il se peut que vous deviez redimensionner une image pour certaines raisons. Par exemple, lorsque vous voulez uploader une image sur un site Web donné, mais que la taille du fichier dépasse la taille maximale prise en charge par le site. Quelles que soient les raisons pour lesquelles vous devez redimensionner une image, ce guide vous présentera plusieurs méthodes pratiques pour redimensionner des images PNG/JPG sur un ordinateur ou un appareil mobile. Prenez donc le temps de le lire !
Partie 1 : Redimensionner une image en ligne sans perte de qualité
Si vous cherchez un moyen simple et pratique pour redimensionner des images ou des photos au format JPG et PNG, alors FonePaw Compresseur de photo en ligne est le meilleur choix. Ce compresseur de photos, en ligne et gratuit, vous permet de redimensionner rapidement des images JPG et PNG, sans aucune perte de qualité. Puisqu'il s'agit d'un outil en ligne, vous n'avez pas besoin de télécharger ou d'installer une application tierce sur votre ordinateur. De plus, FonePaw Online Photo Compressor vous permet de redimensionner des images par lot car il prend en charge le redimensionnement de jusqu’à 25 images à la fois.
# Essayez ce redimensionneur d’image en ligne en suivant les étapes ci-dessous :
Étape 1 : Ouvrez FonePaw Compresseur de photo en ligne (opens new window).
Étape 2 : Cliquez sur « Ajouter des images » pour sélectionner les images JPG/PNG que vous souhaitez redimensionner. Les images choisies seront automatiquement uploadées puis redimensionnées dans une taille plus petite.

Étape 3 : Vous pouvez faire défiler la liste pour vérifier l’avancement du processus de compression. Une fois terminé, la barre verte avec écrit « Compression terminée » apparaîtra.
Étape 4 : Maintenant, cliquez sur le bouton « Télécharger toutes les images » pour enregistrer les images redimensionnées sur votre ordinateur.
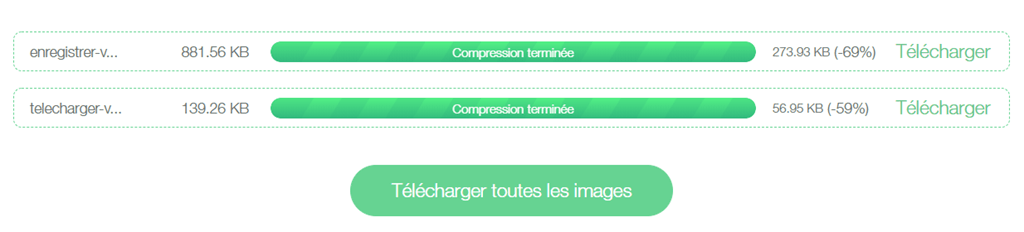
Partie 2 : Comment redimensionner une image sur Windows avec Paint
Paint, le programme de dessin intégré de Windows, vous permet également de redimensionner facilement des images. Si vous souhaitez redimensionner manuellement des images JPG/PNG au lieu d'utiliser un programme de redimensionnement d'image en ligne, et bien Paint sur Windows fonctionne très bien.
Tout d’abord, je vous conseille de créer une copie des images originales avant de commencer à les redimensionner ; sinon vous ne pourrez pas recommencer à nouveau si vous n'êtes pas satisfait du résultat final.
- Suivez les étapes suivantes pour redimensionner des images PNG/JPG sur Windows avec Paint.
- Faites un clic droit sur le fichier image et choisissez l’option « Modifier » pour l'ouvrir dans le programme Paint.
- Cliquez sur l'onglet « Accueil » → « Image » → « Sélectionner » → « Tout sélectionner » pour sélectionner l'image entière. Ensuite, un cadre rectangulaire avec des lignes en pointillés entourera l'image.
- Cliquez sur l'onglet « Accueil » → « Image » → « Redimensionner », ou bien appuyez sur les touches Ctrl + W pour ouvrir la fenêtre « Redimensionner et incliner ».
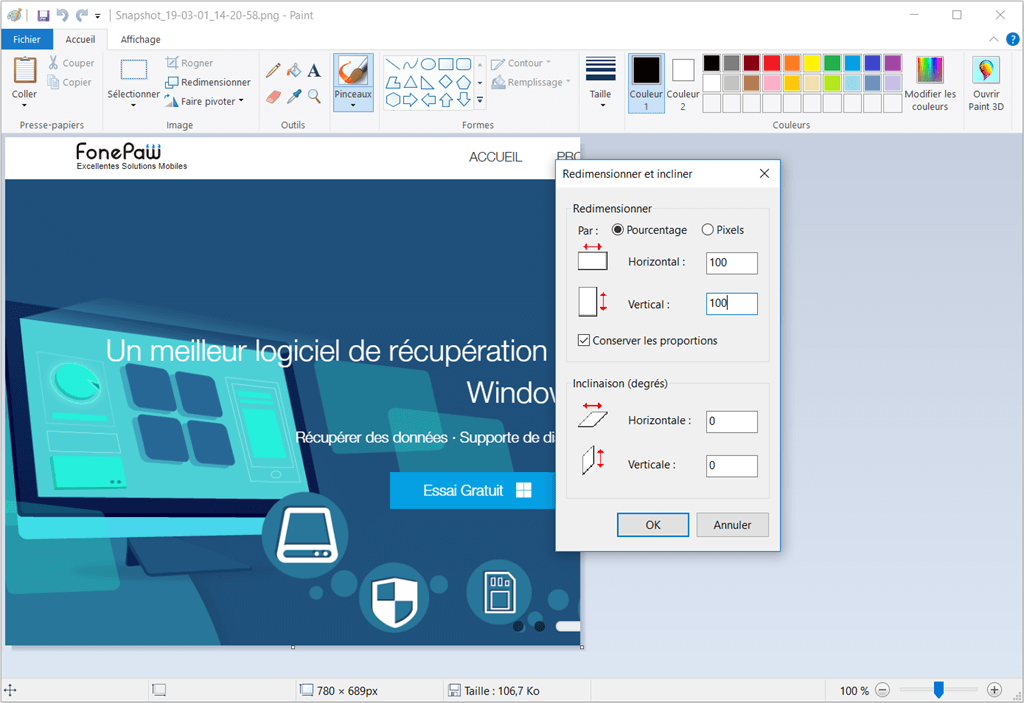
Vous pouvez choisir de redimensionner le fichier JPG ou PNG en pourcentage ou en pixels. Entrez les valeurs que vous souhaitez dans les sections « Horizontal » et « Vertical » et cliquez sur « OK » pour les appliquer. (REMARQUE : Par défaut, le programme conservera les proportions de l’image, ce qui signifie que si vous entrez une valeur « Horizontal », la valeur « Vertical » changera en accordance, et de même si vous faites l’inverse. Vous pouvez également décocher cette option pour entrer les deux valeurs par vous-même.)
Si vous n'êtes pas satisfait de la nouvelle image, cliquez sur le bouton « Annuler » (l'icône en forme de flèche bleue qui pointe vers la gauche) en haut à gauche de la fenêtre, ou bien appuyez sur les touches Ctrl + Z pour redimensionner l’image à nouveau. Cliquez sur l'onglet « Fichier » → « Enregistrer sous » → « Image PNG/JPEG », renommez-le fichier et choisissez le chemin d'enregistrement.
Partie 3 : Comment redimensionner un fichier PNG/JPG sur un Mac avec Aperçu
Tout comme avec Paint sur Windows, vous pouvez utiliser l'application de prévisualisation intégrée Aperçu pour redimensionner des images PNG/JPG si vous utilisez un Mac. Tout ce que vous avez à faire est de suivre trois étapes simples :
# Étape 1 : Ouvrir l'image avec Aperçu
Double-cliquez sur le fichier image PNG/JPG et celui-ci s'ouvrira dans Aperçu par défaut. Sinon, cliquez dessus avec le bouton droit de la souris et choisissez l’option « Toujours ouvrir avec » → « Aperçu ».
# Étape 2 : Ajuster la taille de l'image dans Aperçu
Une fois l'image ouverte, cliquez sur « Outils » → « Ajuster la taille… ». Dans la nouvelle fenêtre, vous pouvez choisir les unités de réglage en pourcentage, pixels, ou d’autres unités. Entrez les valeurs de largeur et de hauteur que vous souhaitez.
Si l'option « Échelle proportionnelle » est cochée, chaque valeur sera automatiquement modifiée en fonction de l'autre. Vous pouvez décocher cette option pour définir vous-même les deux valeurs. Vous pouvez même pré visualiser la taille du fichier de l’image redimensionnée. Si vous êtes satisfait des valeurs que vous avez choisies, cliquez sur le bouton « OK » pour appliquer les nouvelles dimensions de l’image.
# Étape 3 : Enregistrer la nouvelle image redimensionnée
Cliquez sur « Fichier » → « Enregistrer » pour enregistrer la nouvelle image redimensionnée sur votre Mac pour une utilisation ultérieure.
Partie 4 : Comment redimensionner des photos sur Android/iOS
Si vous avez besoin de redimensionner des photos sur un appareil mobile, alors FonePaw Compresseur de photo que nous vous avons présenté dans la partie 1 fonctionne également. Rendez-vous tout simplement sur son site Web et uploadez les photos que vous souhaitez redimensionner. Vous n’aurez pas besoin de télécharger d’application tierce.
En plus de ce compresseur en ligne, nous aimerions également vous présenter deux applications de redimensionnement d'images pour les systèmes Android et iOS.
# Pour les appareils Android : Photo & Picture Resizer
Cette application se classe au sommet des applications de redimensionnement de photos pour Android. Elle fournit non seulement une liste de paramètres de résolution fixes pour ajuster efficacement la taille de l’image sans perdre la qualité de l’image originale. De plus, elle crée d’abord une copie de l’image, puis l’enregistre automatiquement après le redimensionnement. Avec cette application, vous pouvez également redimensionner plusieurs images à la fois car elle prend en charge le redimensionnement d’images par lots.
# Pour les appareils iOS : Image Size
Image Size est une application de redimensionnement parfaite qui vous permet de redimensionner, d'éditer et de recadrer des images sur un appareil iOS. Elle propose plusieurs unités de mesure dont les pixels, les millimètres, les centimètres, et les pouces. Vous pouvez choisir la taille du redimensionnement parmi les options fournies, ou bien vous pouvez saisir les valeurs vous-même.
L'une des fonctionnalités fantastiques de Image Size est que vous pouvez joindre les images redimensionnées dans des e-mails ou les partager directement sur les réseaux sociaux.
J'espère que grâce à ce guide vous en savez plus sur le redimensionnement d’images PNG/JPG. Les méthodes que nous vous avons présentées ne sont pas les seules qui existent, donc si vous connaissez une meilleure solution, n’hésitez pas à la partager avec nous ! Si vous avez trouvé les méthodes dans ce guide utiles, n'hésitez pas à les partager avec vos amis ou aux membres de votre famille !
- Articles populaires
- Solutions pour récupérer les fichiers disparus après la mise à jour Windows 10
- [3 Solutions] Comment activer un iPhone désactivé ?
- Impossible d'importer des photos iPhone vers un PC (Windows 10/8/7)
- Comment capturer l'écran sur un ordinateur portable HP (Windows 7/8/10)
- 3 Méthodes pour capturer l'écran avec son interne sur Mac












