¿Cómo grabar una videoconferencia en Windows? El artículo te muestra 3 maneras para hacerlo. Es recomendable usar un programa profesional - FonePaw Grabador de Pantalla - para grabar videoconferencias sin perder calidad.
Durante la pandemia, tenemos cada día más videoconferencia en el ordenador. Esta forma de comunicación casi forman una parte de nuestra vida diaria. Cuando realizas una videollamada, necesitas posiblemente grabar un fragmento o momento importante para guardar los contenidos y revisarlos posteriormente.
En este artículo, te mostramos 3 maneras para grabar una videoconferencia en PC Windows. Sigue leyendo y explora la mejor para ti.
Artículos relacionados:
Cómo grabar webinar en PC Windows y Mac (opens new window)
5 Mejores programas para grabar clases online en Windows/Mac (opens new window)
Grabar videoconferencias con herramienta integrada
En los programas de video chat, se proporcionan generalmente la función de grabación. Es decir, puedes grabar directamente una videoconferencia con la herramienta integrada de grabar, lo cual resultará muy práctico y útil. Sin embargo, la grabación de los softwares de comunicación tiene las siguientes limitaciones probablemente:
- Los participantes tienen que pedir al organizador el permiso de grabar.
- Se notifica a todos la grabación en la reunión.
- El video grabado no se guarda en local y debes descargarlo manualmente.
- Otros participantes pueden bajar la grabación.
- ......
Haz clic aquí para explorar las guías detalladas y grabar una videollamada de los programas populares.
A fin de grabar una videoconferencia sin límite o permiso, tienes otra opción - usar los grabadores de terceros. A continuación, te mostramos 2 formas para grabar una video conferencia en cualquier programa en Windows.
Grabar videoconferencias con programa profesional
Primero, se recomienda utilizar los softwares especializados en grabar videoconferencia. Entre los mejores programas, se encuentran FonePaw Grabador de Pantalla (opens new window), que sirve más que un grabador con multifunciones y es muy fácil de usar.
| Función | Grabar videoconferencias o videollamadas de alta calidad |
| Características | 1. Grabar cualquier parte de la videoconferencia; 2. Disponer de un temporizador para grabar automáticamente; 3. Bloquear el programa grabada al abrir otra ventana en el escritorio; 4. Agregar anotaciones en tiempo real. |
| Formato de salida | MP4, FLV, MOV, AVI, WMV y GIF |
| Otra | Soportar grabar el sonido del sistema, micrófono, webcam y la pantalla simultáneamente. |
Este grabador potente también tiene la versión de Mac con menos funciones.
Ahora vamos a ver cómo usar FonePaw para grabar una videoconferencia en Windows.
Paso 1. Ejecuta el programa en tu ordenador Windows y presiona "Grabador de video".

Paso 2. Selecciona la zona para grabar arrastrando las líneas o puntos azules. Después, habilita el sonido y ajusta el volumen.
Mientras tanto, puedes abrir "Menú" > "Preferencias" para cambiar la ruta de ubicación o el formato de salida del video.
Si deseas bloquear la ventana (opens new window) para grabar el software de videoconferencia solo, presiona "Grabador Avanzado".
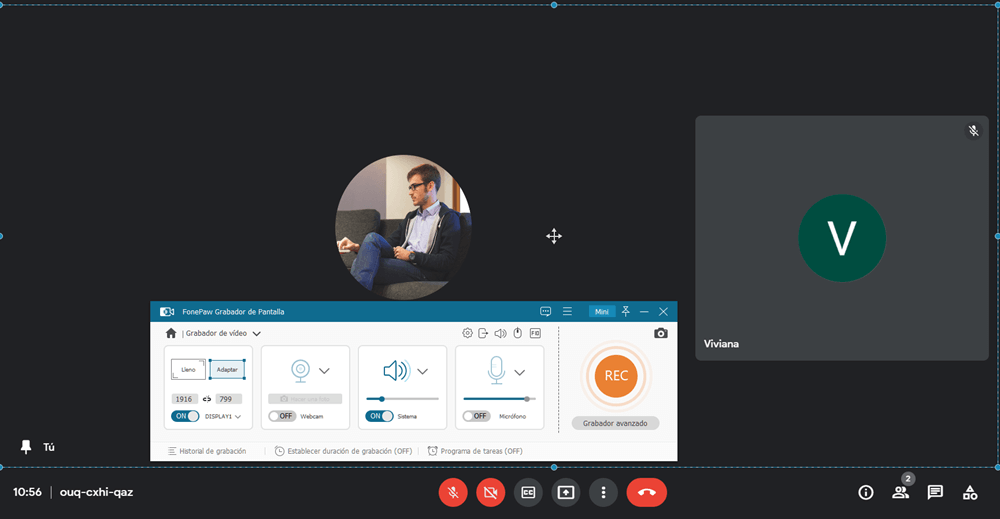
Paso 3. Haz clic en el botón "REC" para comenzar a grabar. Durante la grabación, puedes clicar en las herramientas de la barra gris.
Por ejemplo, presiona el icono del reloj para establecer la duración de grabación. Solo necesitas introducir el punto final de la videollamada y se terminará la grabación de manera automática. También puedes escribir o dibujar en la pantalla.
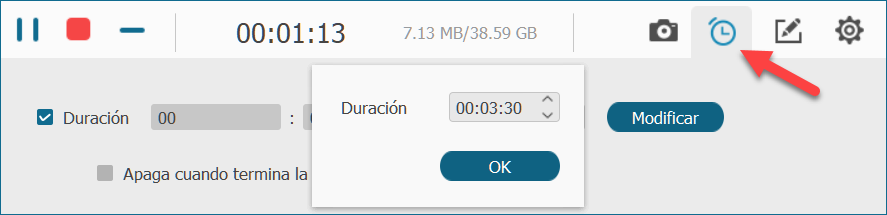
Paso 4. Clica en el cuadro rojo para detener la grabación. Luego, obtendrá una vista previa del video y lo cortará. Por último, no olvidas presionar "Guardar" para exportar la videoconferencia grabada en tu PC Windows.
Grabar videoconferencias mediante Xbox Game Bar
¿No deseas instalar programas en tu ordenador? En este caso, la aplicación Xbox Game Bar puede echarte una mano. Aunque no se soporta grabar el escritorio y el explorador de archivos, Xbox Game Bar puede grabar una videoconferencias en pantalla completa.
Paso 1. Abre la aplicación Xbox Game Bar con los atajos de teclado "Windows + G". O puedes haz clic en el icono de "Inicio (Windows)" e introduce "Xbox Game Bar" para abrirla.
Paso 2. Muestra la venta de la videoconferencia y presiona "Menú Widgets" > "Capturar".
Paso 3. Clica en el icono del circulo o pulsa "Windows + Alt + R" para iniciar la grabación.
Paso 4. Haz clic en el botón azul para terminar la grabación. Después, puedes acceder a "Menú Widgets" > "Galería" para revisar los videos.
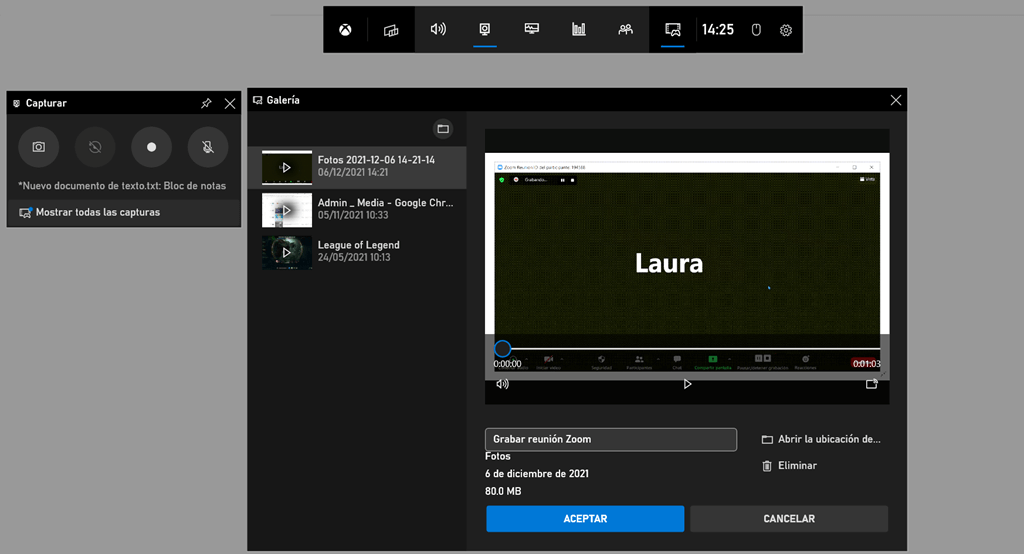
Ahora tienes 3 maneras para grabar una videoconferencia en Windows. Si tienes las mejores opciones para grabar, no dudes en enviarnos un correo y compartir tu opinión.











