¿Cómo grabar conversación o videollamada de Discord? Es fácil grabar videollamada o audio de Discord con las herramientas que mencionamos en el artículo. Te recomendamos utilizar FonePaw Grabador de Pantalla, un programa potente para grabar conversación de Discord con alta calidad.
Como aplicación gratis de chat de voz, Discord ayuda a los jugadores a hablar entre sí en tiempo real con alta calidad y sin retraso. Si estás usando Discord, es posible que ya hayas descubierto que Discord no te permite grabar conversación, llamada o audio de manera directa. Pero, ¿qué pasa si quieres grabar tus llamadas de Discord? No te preocupes, en este post te presentamos 3 programas útiles para grabar en Discord.
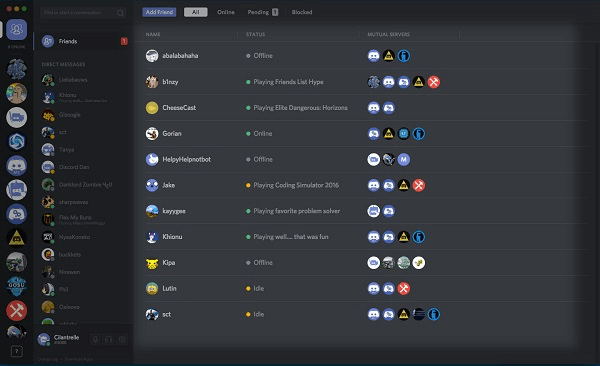
Artículos relacionados:
Cómo grabar reunión de Zoom sin permiso en PC/Celular (opens new window)
Cómo grabar una reunión de Google Meet en PC/Móvil (opens new window)
|
Nombre |
|||
|
Recomendación |
★★★★★ |
★★★ |
★★★★ |
|
Calidad |
Sin pérdida |
Alta |
Máxima |
|
Grabar audio/video |
√ |
audio solo |
√ |
|
Timer |
√ |
× |
√ |
|
Anotación |
√ |
× |
× |
|
Programar tareas |
√ |
√ |
× |
1. FonePaw Grabador de Pantalla
FonePaw Grabador de Pantalla (opens new window) es un programa profesional para grabar conversación y videollamada con audio de Discord. Funciona perfectamente en Windows y Mac. Te soporta grabar el sonido del sistema y el micrófono al mismo tiempo, es decir, tanto tu voz como la de otros en la llamada grupal se pueden grabar claramente.
Además, sirve como un grabador multifuncional, también puedes grbaar clases online (opens new window) con el modo "grabar solo el programa seleccionado (opens new window)" al abrir otra ventana en el escritorio. Y puedes exportar los videos o audio de Discord en varios formatos como WMV, MP4, MOV, AVI, F4V, TS, GIF, MP3, WMA, M4A o AAC.

Por cierto, también puedes programa las tareas para grabar automáticamente (opens new window) en FonePaw. Así no tengas que preocuparte por olvidar la grabación de voz.
# Cómo grabar audio & video de Discord con FonePaw
Si deseas grabar solo audios en Discord, haz clic en "Grabador de audio" y luego en el botón "REC" en la siguiente interfaz.
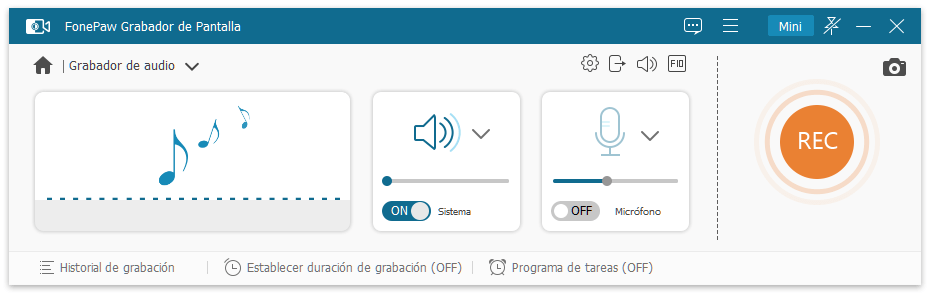
Si deseas grabar las videollamadas en Discord:
Paso 1: Entra en "Grabador de video".
Paso 2: Personaliza tu configuración, incluyendo el formato, la ubicación, la calidad para guardar la grabación, si grabar también la acción del ratón y mucho más.
Selecciona la ventana Discord como el área para la grabación. Antes de grabar, no olvidas habilitar el sonido del sistema y el micrófono.

Paso 3: Haz clic en el botón "REC" para iniciar la grabación.
Como puedes ver, puedes usar fácilmente FonePaw Grabador de Pantalla para grabar audio y videollamada de Discord. Y después de la grabación, puede utilizar la función Recortar en el grabador para cortar la parte innecesaria.
# Videotutorial de FonePaw
2. Audacity
Audacity es un editor y grabador de audio gratuito y de código abierto para Windows, Mac OS X, GNU/Linux y otros sistemas operativos. Permite a los usuarios grabar sonido y editar clips de sonido.
Audacity tiene muchas características, incluyendo:
- Graba audio en directo, así como reproducción de audio.
- Convierta cintas de casete y grabaciones a MP3 o CD.
- Cambie el tono o la velocidad de una grabación de audio.
- Edita varios formatos de archivo de audio, como WAV, AIFF, FLAC, MP2, MP3.
Si simplemente quieres grabar audios de Discord, entonces Audacity puede ser tu segunda opción. Pero si tienes la intención de grabar videos, es posible que tenga que utilizar otras aplicaciones ya que Audacity no es compatible con esta funcionalidad. Además, la interfaz de usuario aparentemente complicada con un montón de iconos y botones confusos hace que esta aplicación sea un poco desalentadora para el usuario por primera vez.
# Cómo grabar llamadas de Discord con Audacity
Aquí está cómo utilizar Audacity para grabar audio de Discord:
Paso 1: Descarga Audacity e inicia la aplicación.
Paso 2: Haz clic en el botón de triángulo verde para comenzar a grabar tu llamada de Discord.
Paso 3: Cuando desees detener la grabación, haz clic en el botón circular rojo.
Paso 4: Haz clic en Archivo en la barra de menús, selecciona Exportar y elije una ubicación para guardar tu archivo de audio.
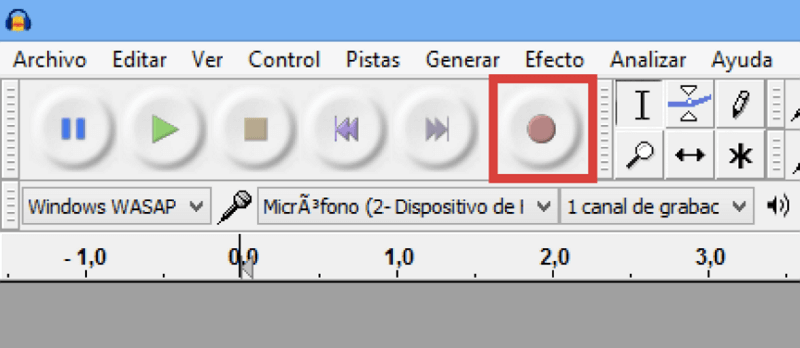
3. OBS Studio
Otra herramienta disponible para grabar audios y videos de Discord es OBS (Open Broadcast Studio). Es una suite de software de código abierto libre que se utiliza para la grabación y transmisión en vivo. Además de capturar video y audio en tiempo real, OBS también te permite transmitir el juego directamente a Twitch, YouTube u otros servicios, con filtros y un mezclador de audio intuitivo haciendo que tu video tenga un mejor rendimiento.
# Cómo grabar llamadas de Discord con OBS
Para usar OBS para grabar video y audiollamadas de Discord, simplemente sigue los pasos a continuación:
Paso 1: Descarga OBS (opens new window).
Paso 2: Haz clic en “+ en “Fuente”. Está cerca de la esquina inferior izquierda de OBS. En la lista de orígenes que aparece, seleccione Captura de pantalla.
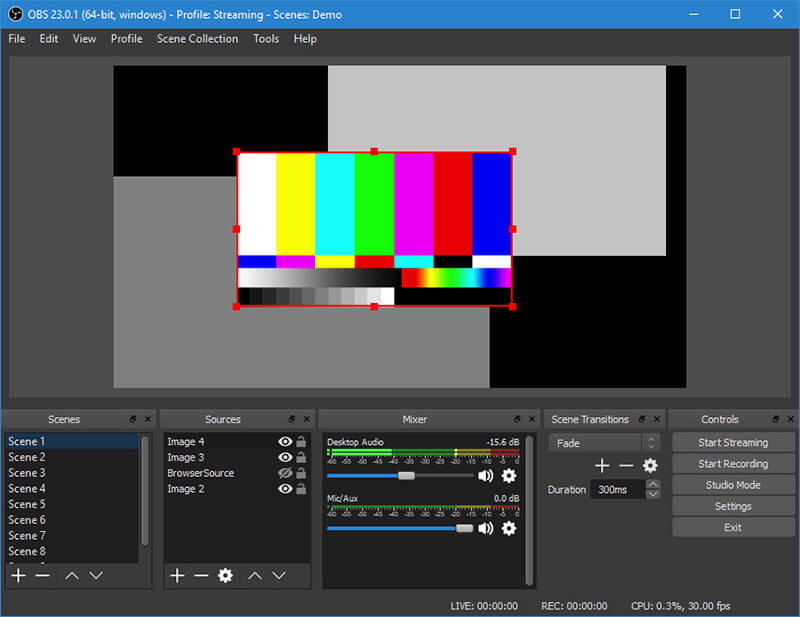
Paso 3: Selecciona Captura de pantalla en Linux o Captura de pantalla en Mac y Windows.
Paso 4: Asigna un nombre a la fuente que más te guste y haz clic en “Aceptar”.
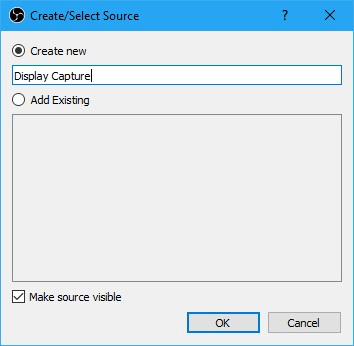
Paso 5: Selecciona el monitor que deseas grabar. Si solo hay un monitor, no es necesario realizar ningún cambio. Para grabar una pantalla diferente, selecciónala en el menú desplegable “Mostrar”. Haz clic en Aceptar.
Paso 6: Haz clic en Iniciar grabación bajo Controles en el lado derecho.
Son las 3 herramientas para grabar video y llamadas de audio de Discord. ¿Cuál te parece mejor? Siéntase libre de compartir este post con quien necesite grabar llamadas de Discord.











