¿Estás buscando un programa para grabar la pantalla en Mac con audio o sonido? En este artículo, te presentamos 3 maneras de grabar la pantalla de tu MacBook o iMac. Si quieres grabar la pantalla con audio interno de Mac, te recomendamos FonePaw Grabador de Pantalla, que soporta grabar simultáneamente los sonidos del micrófono externo y del sistema.
QuickTime y Screenshot, softwares integrados en Mac, son herramientas más comunes y convenientes para grabar la pantalla de Mac. Sin embargo, muchos usuarios tienen la demanda de grabar la pantalla con audio interno para recordar las actividades de la pantalla, como reuniones en línea, llamadas de Skype, FaceTime o WhatsApp, tutoriales de vídeo, presentaciones comerciales, o vídeos de juegos con audio interno.
En este caso, no tienen más opción de que instalar un programa tercero, porque QuickTime y Screenshot no soportan grabar la pantalla con audio interno. Sigue leyendo para explorar el mejor grabador de Mac para ti.
Artículos más populares:
5 Mejores programas para grabar la pantalla de Mac
Cómo descargar las películas/videos de Amazon Prime Video en PC
¿Cómo grabar la pantalla de Mac con audio interno?
FonePaw Grabador de Pantalla es uno de los mejores grabador profesional de pantalla para Mac, capaz de grabar la pantalla, videos y audio interno o externo en tu MacBook o iMac. Ha ganado la confianza de muchos usuarios con sus funciones múltiples y la facilidad de uso.
-
Grabar la pantalla con audio interno, micrófono y cámara en Mac y Windows
-
Seleccionar la zona para grabar de manera libre.
-
Añadir anotaciones a las imágenes durante la grabación.
-
Establecer un temporizador(timer) para grabar automáticamente.
-
Exportar el video en formatos como MP4, MOV y más.
Aquí te mostramos cómo grabar la pantalla de Mac con FonePaw.
Paso 1. Ejecuta el programa y presiona “Grabador de video”.
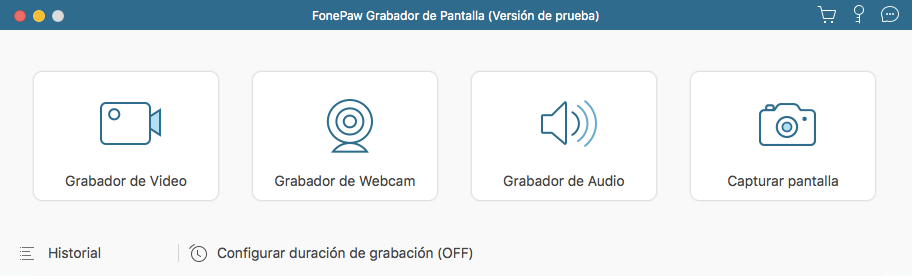
Paso 3. Luego, para grabar la pantalla de Mac con audio interno puedes activar el sonido del sistema. Si tienes necesidad de grabar reuniones en línea, esta herramienta te permite controlar libremente el inicio y la pausa de la grabación de audio interno o externo y de la grabación de Webcam.
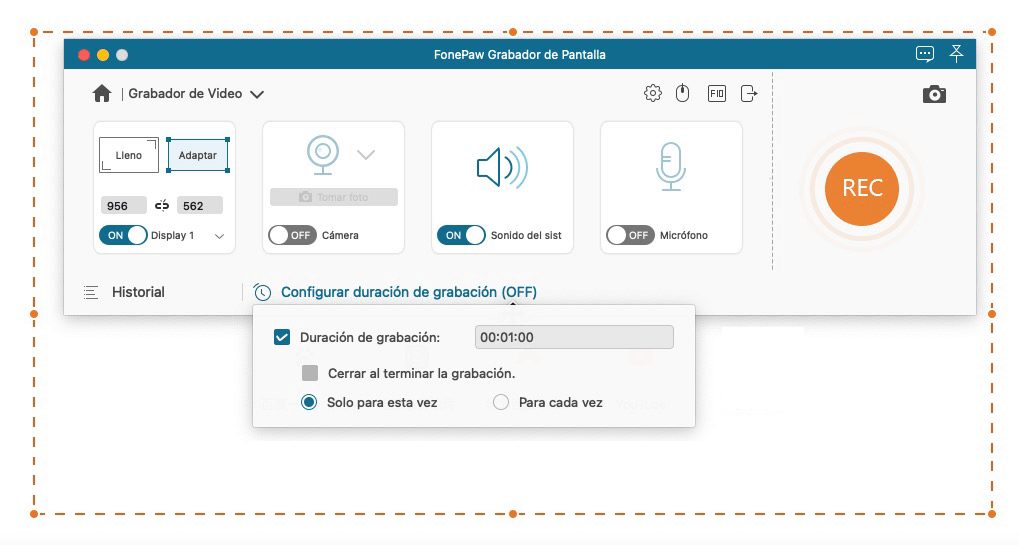
Paso 4. Haz clic en “REC” para iniciar la grabación. Durante este proceso, puedes agregar las anotaciones como flecha, rectángulo, línea o texto a la pantalla para marcar los contenidos importantes.Además, la operación de captura de pantalla no afecta el proceso de grabación.
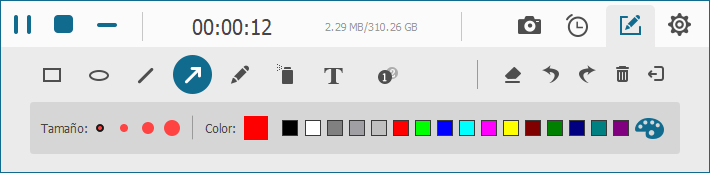
Paso 5. Para detener la grabación, pulsa el botón rojo. También puedes pausar o reanudar el video grabado en cualquier momento. A continuación, puedes obtener una vista previa para revisar la grabación y recortarla de manera rápida.
Paso 6. Por último, haz clic en “Guardar” para exportar el archivo en tu ordenador Mac o compartirlo en Facebook/Twitter con un solo clic.
-
A fin de establecer la configuración avanzada, clica en las tres líneas y presiona “Preferencias”. En esta ventana, puedes cambiar el formato de video para exportar,reducir el ruido del audio del micrófono,etc.
-
Antes de grabar la pantalla en tu Mac, también puedes establecer la duración de grabación para que el grabador se grabe de manera automática.
Videotutorial sobre grabar la pantalla de Mac con audio interno
Cómo grabar la pantalla de Mac con audio sin programa
Grabar la pantalla de Mac con barra de herramientas
En macOS Mojave o las versiones posteriores, Apple ha mejorado las herramientas para grabar y capturar la pantalla. Puedes encontrar estas herramientas a través de los atajos de teclado: "Shift + Command + 5 (%)".
Luego, haz clic en los dos botones en la parte central para grabar la pantalla parcial o completamente de Mac.
También puedes grabar la pantalla con "Micrófono integrado" en el menú de "Opciones".
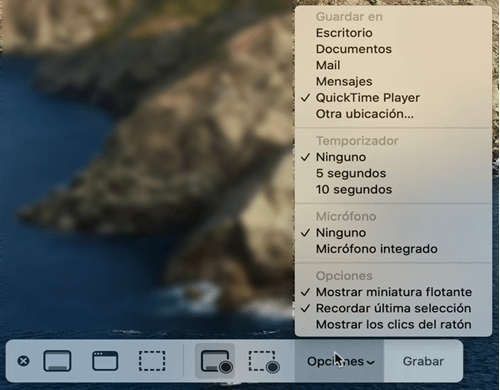
Sin embargo, si deseas realizar una grabación de pantalla con audio interno, todavía no se soporta esta función. Entonces, puedes probar FonePaw Grabador de Pantalla mencionado anteriormente para grabar tu pantalla en Mac con sonido interno o micrófono externo.
Grabar la pantalla y audio en Mac con QuickTime
QuickTime es un programa integrado en Mac y proporciona las funciones básicas para grabar la pantalla. Aquí tienes una guía breve para grabar videos o audio en Mac con QuickTime.
Paso 1. Abre el software QuickTime en Launchpad o Finder.
Paso 2. Haz clic en “Archivo” en la parte superior de la barra de menú y selecciona “Nueva grabación de Pantalla”.
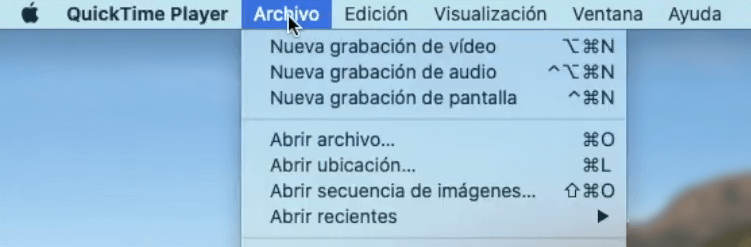
Paso 3. Escoge las fuentes de audio para los vídeos de pantalla. Para hacerlo, presiona la flecha hacia abajo en la caja de grabación.
En el menú desplegable. Puedes elige grabar el audio desde un micrófono interno o un micrófono externo y cambiar la calidad del sonido.
Paso 4. Clica en el botón rojo para iniciar grabar la pantalla en MacBook o iMac con QuickTime.
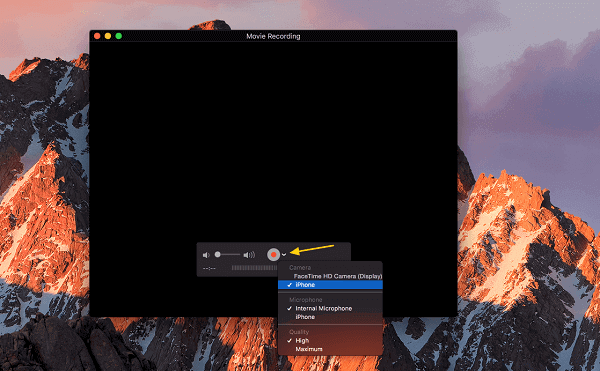
Paso 5. Una vez terminada la grabación, presiona el botón rojo otra vez para detenerla. O también puedes hacer clic derecho en QuickTime y seleccionar “Detener Grabación”.
Conclusión
Ya tienes 3 maneras para grabar la pantalla de Mac. Si deseas grabar la pantalla de Mac con audio interno o micrófono externo simultáneamente, es recomendable utilizar FonePaw Grabador de Pantalla, un programa potente que satisface una variedad de necesidades de la producción de video en Mac mientras garantiza la calidad audiovisual del video grabado.











