¿Cómo grabar la pantalla y audio en Windows 10/11? Aquí te presentamos la herramienta "Xbox Game Bar" que ayudará grabar la pantalla en Windows sin ningún programa. Si deseas realizar una grabación avanzada, los mejores grabadores de pantalla, como por ejemplo, FonePaw Grabador de Pantalla, pueden ser otra opción.
Tal vez necesites a veces grabar la pantalla en tu ordenador Windows 10/11. Por ejemplo, grabar los momentos destacados del juego, grabar las clases online o guardar una videoconferencia en tu ausencia. ¿Cómo grabar la pantalla y audio en tu PC Windows?
De hecho, es muy fácil lograrlo con las herramientas de grabación. Puedes usar directamente la aplicación integradas de Windows 10/11 sin instalar ningún programa. También puedes probar las programas profesionales que presentamos en este artículo. Sigue leyendo para explorar las 4 maneras de grabar la pantalla con sonido en Windows.
Artículos relacionados:
Mejores grabadores para grabar la pantalla online gratis
Cómo grabar la pantalla de Windows 7/8 [Guía Completa]
Cómo grabar la pantalla en Windows 10/11 sin programas
Sin necesidad de instalar ningún programa, puedes grabar la pantalla y sonido con la aplicación integrada de Windows. Ante todo, lee la siguiente parte para conocer esta herramienta gratis.
¿Qué es Xbox Game Bar?
Xbox es una marca de videojuegos creada por Microsoft, y para promoverla, Microsoft ha añadido varias aplicaciones incorporadas acerca de Xbox en el sistema a partir de Windows 10.
La barra de juegos de Xbox, también conocida como Xbox Game Bar, es una aplicación integrada con diversas funciones, como la transmisión en directo, la grabación de juego y la optimización del modo de juego. Aunque Microsoft crea estas funciones para ofrecer una mejor experiencia de juego para los jugadores, siendo más que un grabador de juego, puedes usarlo para grabar el escritorio, páginas web y otros programas.
¿Cómo activar y usar Game Bar en Windows 10/11?
La herramienta de grabación integrada en Windows es muy sencilla de utilizar.
- Pulsa el atajo de teclado "WINDOWS + G" y verás la ventana "¿Quieres abrir la barra de juegos?
- Tanto si estás grabando un juego como si no, tendrás que marcar "Sí" para que aparezca la función de grabación.
- Presiona el "icono del punto" para empezar a grabar la pantalla y también para encender el micrófono y grabar tu voz.
- Durante la grabación, verás que aparece la barra de grabación en la parte superior derecha de la pantalla, así que cuando necesites parar la grabación, pulsa el botón de parada de la barra.
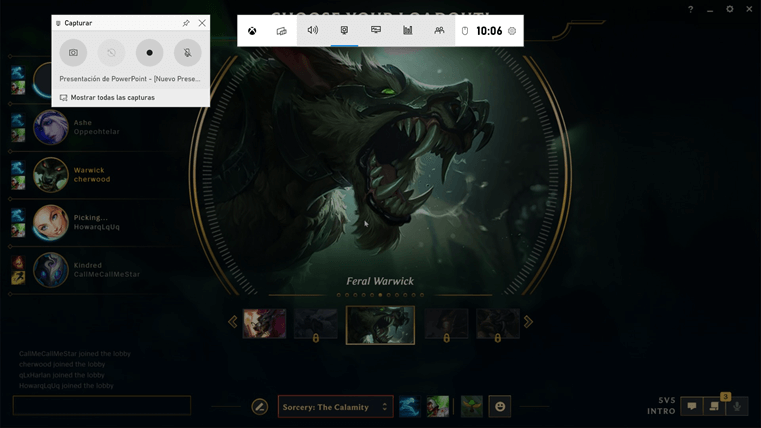
Normalmente, el vídeo grabado se almacenará en la carpeta "Vídeo" de la carpeta "Usuario" de la unidad C.
Atajos de teclado de Xbox Game Bar
Una vez que te hayas acostumbrado a utilizar las herramientas de grabación integradas en Windows, puedes usar los atajos de teclado para grabar la pantalla de tu ordenador de forma más rápida y eficiente.
- WINDOWS + G: Abrir Xbox Game Bar
- WINDOWS + Alt + G: Grabar los últimos 30 segundos (puedes cambiar la duración del video en Configuración)
- WINDOWS + Alt + R: Iniciar o detener la grabación
- WINDOWS + Alt + B: Activar o desactivar el HDR
Sin embargo, hay algunas limitaciones en el uso de esta función de grabación incorporada.
- Sólo soporta grabar una única pantalla de programa o ventana, lo cual terminará automáticamente cuando cambies de pantalla.
- No puedes grabar el escritorio del ordenador o las operaciones del sistema, que se limitan a software o juegos.
Además, hay algunas restricciones en las especificaciones del ordenador. La "tarjeta gráfica" de tu ordenador sólo puede utilizar la función de grabación integrada en Windows 10 si cumple ciertas especificaciones de AMD, NVIDIA o Intel. También puedes encontrarte con el problema "Modo de juego no funciona" de vez en cuando.
Mejores programas para grabar la pantalla con sonido en Windows 10/11
De este modo, si la barra de juego no te satisface la necesidad, prueba los grabadores profesionales ahora para obtener mejor experiencia de grabación de pantalla en Windows.
|
Maneras |
Elegir área |
Cámara |
Anotación |
Timer |
Vista previa |
|
FonePaw |
√ |
√ |
√ |
√ |
√ |
|
Icecream |
√ |
√ |
√ |
√ |
× |
|
OBS |
√ |
√ |
√ |
× |
× |
1. FonePaw Grabador de Pantalla
FonePaw Grabador de Pantalla es un programa para grabar la pantalla con audio en Windows 10 con alta calidad. Muchos usuarios lo utilizan para grabar juegos y casi todos tipos de videos. Para los usuarios con la versión más antigua, también puedes grabar la pantalla en Windows 7 o 8 con FonePaw fácilmente.

Características Principales:
-
Grabar los vídeos de pantalla en alta calidad con audio interno, micrófono y cámara en Windows y Mac
-
Capturar la pantalla y añadir anotaciones durante la grabación sin marca de agua
-
Perseguir el movimiento del ratón (La zona grabada mueve persiguiendo el ratón)
-
La tasa de fotogramas alcanza hasta 60fps
-
Programar una grabación de pantalla para comenzar y terminar automáticamente a la hora específica
-
Exportar los vídeos de pantalla en MP4, MOV, AVI, GIF, F4V, TS y WMV
Guía breve para grabar la pantalla en Windows 10 con FonePaw
Paso 1. Ejecuta el programa en tu Windows PC y presiona "Grabador de video".
Sugerencia: si deseas grabar juegos, puedes seleccionar "Grabador de juegos".
Paso 2. Ajusta las configuraciones de tu grabación de pantalla. Puedes personalizar el área de grabación mediante arrastrar el punto o la línea azul. Si deseas grabar la pantalla completa, haz clic en "Lleno".
A continuación, puedes habilitar el sonido del sistema, micrófono o webcam según sea necesario.

Después, va a "Preferencias" a través del menú o el icono del engranaje. En esta ventana, puedes cambiar las configuraciones avanzadas. Por ejemplo, accede a "Salida" para seleccionar el formato de salida de tu video grabado de pantalla. O si deseas grabar la pantalla con el movimiento del ratón en Windows 10, necesitas activar la opción "Mostrar el cursor del ratón" .
Con FonePaw Grabador de Pantalla, también puedes grabar la pantalla determinada mientras no grabar otra ventana abierta en el escritorio. Haz clic en "Grabador avanzado" y selecciona "Bloquear y grabar ventana" o "Excluir ventana y grabar". Luego, puedes dejar la grabación y hacer otras cosas en tu PC. ¡Lee para explorar más función de FonePaw!
Paso 3. Empieza a grabar la pantalla en Windows 10 presionando "REC" cuando estés satisfecho con todas las configuraciones. Durante la grabación, puedes utilizar las herramientas de anotación para crear marcas en la pantalla, incluyendo agregar texto, flecha, elipses, números.
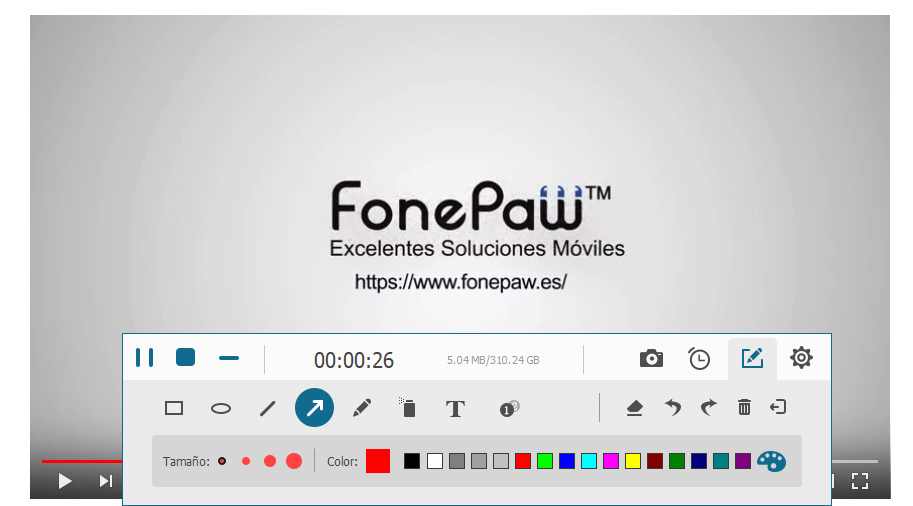
También puedes usar un timer (temporizador) para grabar la pantalla en Windows 10 automáticamente. Clica en el icono del cronómetro para que la grabación termine a la hora específica.
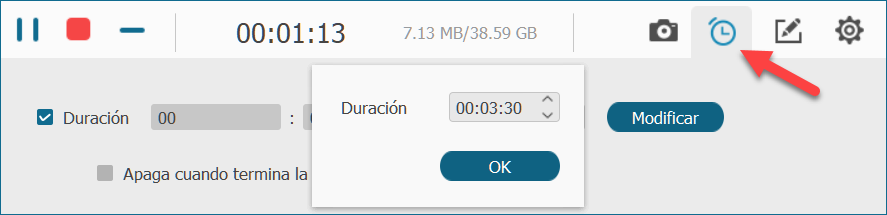
Paso 4. Haz clic en el botón rojo para detener la grabación. Luego, puedes reproducir el video de la pantalla grabada y recortarlo rápidamente. Finalmente, presiona "Guardar" para exportar el archivo en tu Windows 10.
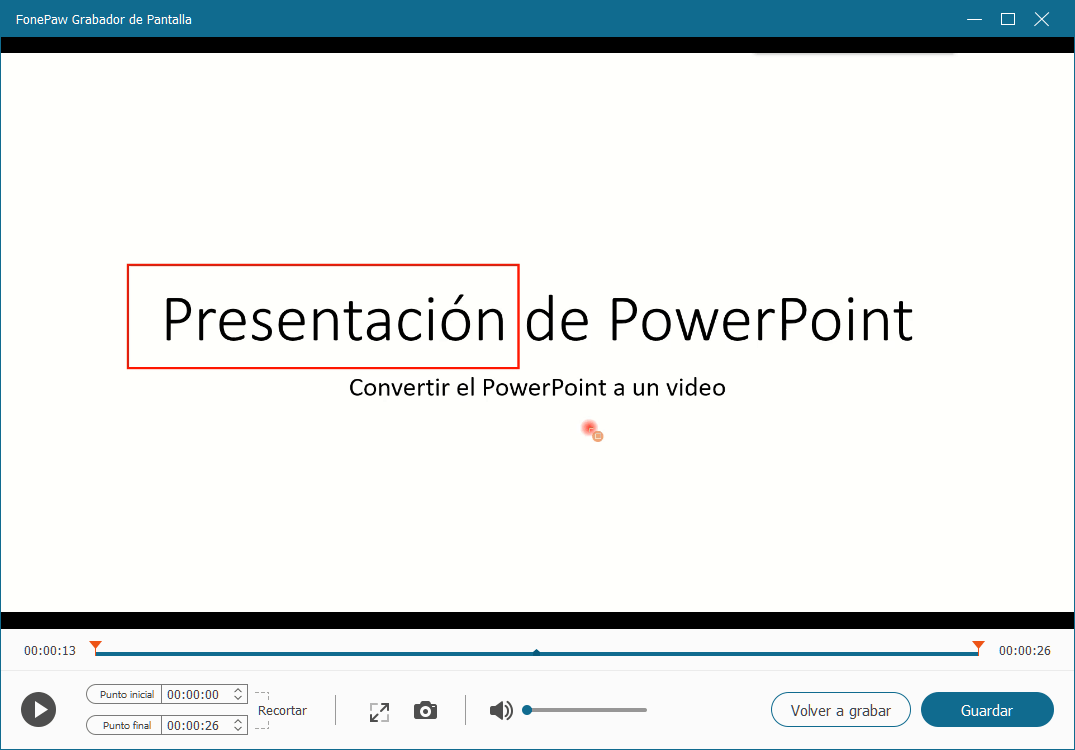
Videotutorial sobre cómo grabar la pantalla y audio en Windows 10
2. Icecream Grabador de Pantalla
Icecream Grabador de Pantalla es un grabador de pantalla gratis en Windows 10. Se puede utilizar para grabar la pantalla selectiva o parcialmente. Soporta grabar juegos/videotutorial y capturar la pantalla. Es fácil de usar con la interfaz sencilla.
Sin embargo, para algunos usuarios, Icecream no dispone muchas funciones sin poder satisfacer los requisitos. Por ejemplo, este programa solo te permite exportar los archivos de videos en pocos formatos. Por eso, te recomendamos utilizar otros tres grabadores para grabar la pantalla en Windows. Cabe mencionar que Icecream solo ofrece unos tipos de proporción para recortar la pantalla y se bloquea la ventana a veces sin mostrar notificación.
Ahora te mostramos cómo usar Icecream para grabar la pantalla en PC Windows.
Paso 1. Abre el software en tu ordenador y presiona "Captura de video".
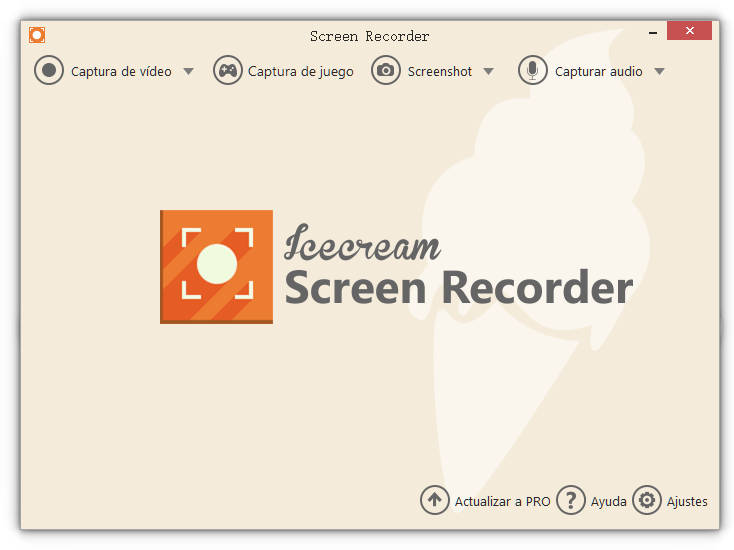
Paso 2. Selecciona las opciones para elegir la zona de grabación.
Paso 3. Activa webcam o micrófono según necesites y ajusta el volumen.
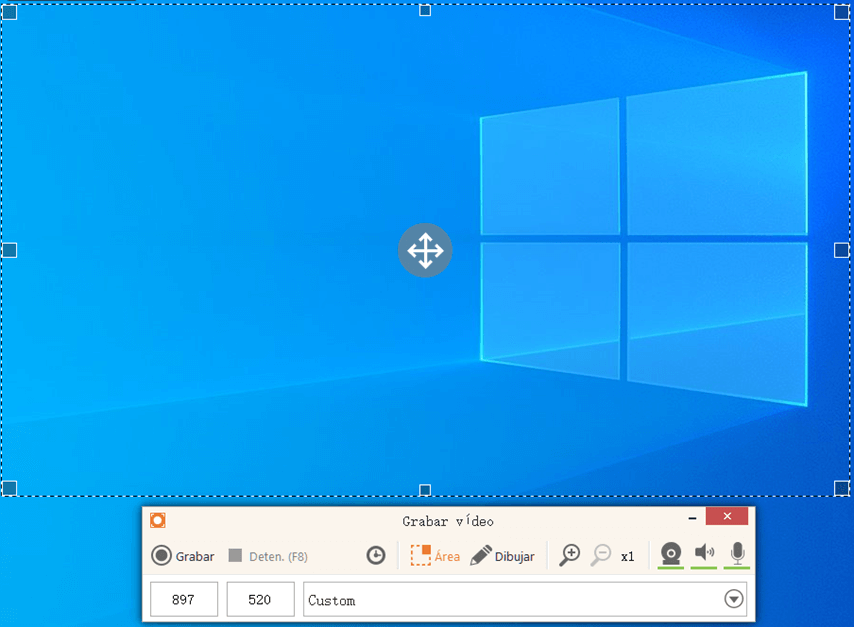
Paso 4. Haz clic en "Grabar" para iniciar la grabación. Durante el proceso, puedes dibujar en la pantalla.
Paso 5. Clica en "Deten." e introduce el nombre del archivo.
3. OBS Studio
El popular programa de código abierto OBS también es una opción ideal para grabar la pantalla en Windows 10. Funciona bien para capturar la pantalla, grabar videos de pantalla sin marca de agua. Para la mayoría de los usuarios, OBS es un software profesional de transmisión en vivo.
No obstante, como OBS no es tan amigable para los novatos y con una interfaz complicada, es posible que tardes mucho tiempo en aprender cómo usar este programa. Además, aunque OBS soporta la tasa de fotografías de 60fps, puede dejar tu ordenador más lento.
Pese a todo, puedes probar esta manera gratis para realizar una grabación de Windows 10 con los siguientes pasos.
Paso 1. Ejecuta OBS en tu computadora. Luego, puedes elegir el modo de captura en la parte "Fuentes". Por defecto, se captura la pantalla en forma completa.
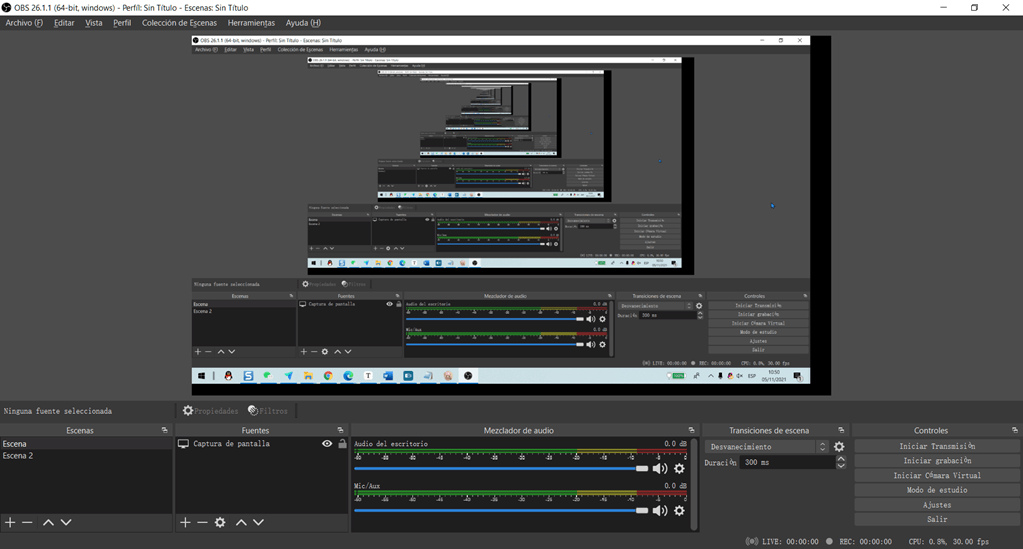
Paso 2. Haz clic en "Iniciar grabación" para empezar a grabar.
Paso 3. Presiona "Detener la grabación".
Sugerencia: Puedes establecer los atajos de teclado para iniciar y detener la grabación, evitando que se grabar la interfaz del software.
Conclusión
Es posible que sepas muchos métodos de grabar la pantalla en Windows 10. ¿Cuál es el mejor grabador de pantalla en Windows 10 para ti?
La respuesta depende de tu demanda. Si solo necesitas grabar videojuego para hacer ostentación o grabar pantalla para hablar de algo con tus amigos sin querer instalar una aplicación extra, será el mejor opción. Sin embargo, si necesitas la grabación de HD para hacer una tutoría, FonePaw y OBS será la mejora opción para ti. Prueba ahora y realiza un grabación fácilmente.











