Wenn eine Pop-Up Nachricht Ihnen mitteilt: „Die Datei ist beschädigt und kann nicht geöffnet werden“, können Sie möglicherweise kein Word, Excel oder PowerPoint auf dem Computer öffnen. Die Fehlernachricht kann erscheinen, wenn Sie im Microsoft Outlook einen E-Mail-Anhang vom Microsoft Office öffnen. Z. B. wenn Sie eine in MS Word 2007 oder früherer Version in MS Word 2010 erstellte Datei öffnen, könnte die ältere Datei nicht geöffnet werden.
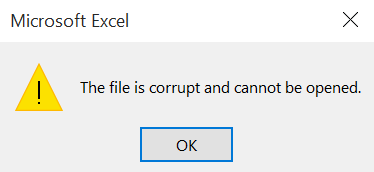
Hier zeigt einige nützliche Lösungen zur Behebung des Fehlers: „Die Datei ist beschädigt und kann nicht geöffnet werden“ in Word, Excel oder PowerPoint.
Nicht verpassen
Word: ungespeicherte gelöschte Datei wiederherstellen auf PC (opens new window)
# Lösung 1: Komponentensicherheitseinstellungen wiederherstellen
Wenn Sie kein MS Dokument öffnen können und Sie die Fehlernachricht „Die Datei ist beschädigt und kann nicht geöffnet werden.“ erhalten, können Sie die Komponentensicherheitseinstellungen auf den Standardzustand zurücksetzen und dann den Fehler beheben, indem Sie wie folgt vorgehen.
Schritt 1. Rechtklicken Sie auf den „Start“-Menü > „Ausführen“, und geben Sie „dcomcnfg“ ein. So wird das System-Programm Komponentendienste geöffnet.
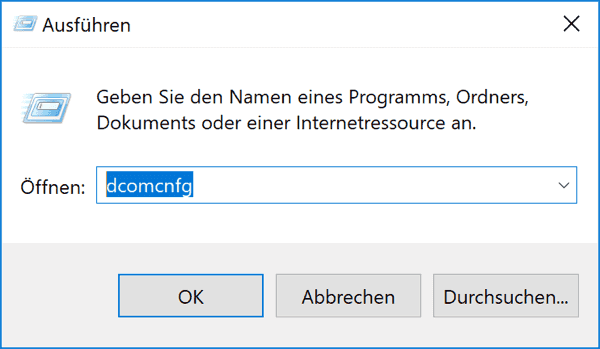
Schritt 2. Klicken Sie auf dem linken Panel mit der rechten Taste auf „Arbeitsplatz“ auf der Liste „Komponentendienste“ > „Computer“ und wählen Sie „Eigenschaften“.
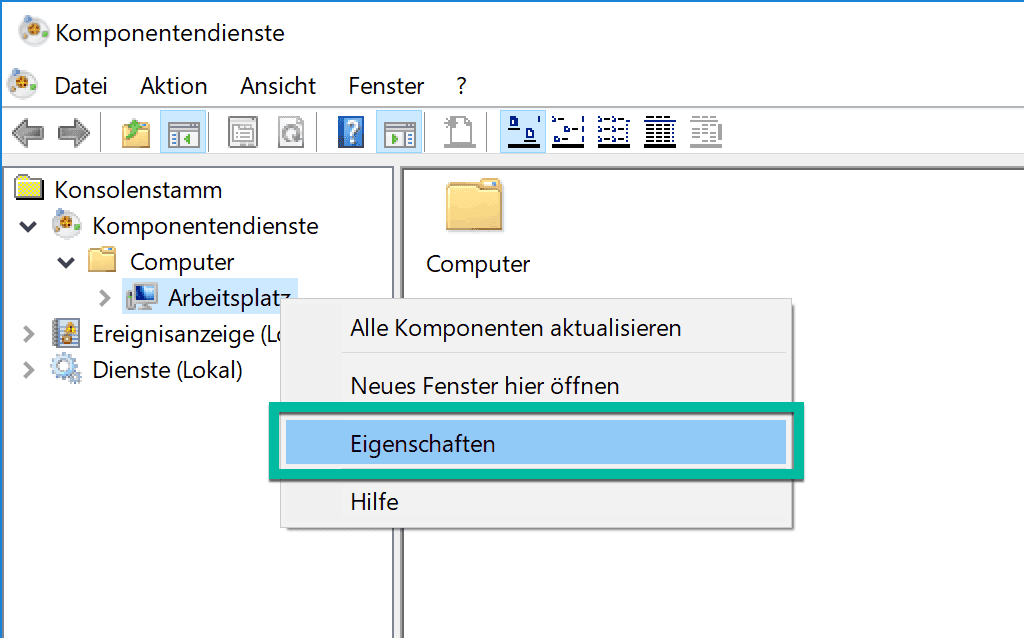
Schritt 3. Wählen Sie „Standardeigenschaften“.
Schritt 4. Stellen Sie „Standardauthentifizierungsebene“ auf „Verbinden“ und „Standardidentitätswechselebene“ auf „Identifizieren“ ein.
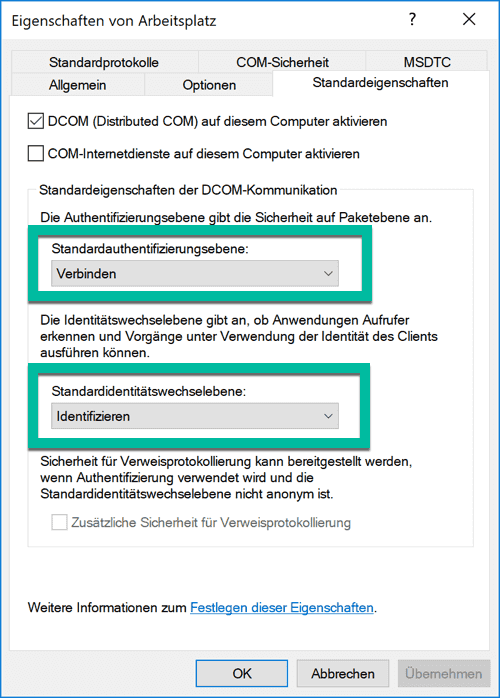
Schritt 5. Klicken Sie auf „OK“, um die Einstellungen zu sichern.
# Lösung 2: „Trustcenter“ Einstellungen Ändern
Manchmal wird Ihr Computer den Microsoft E-Mail-Anhang als unsicher betrachten und automatisch die Einstellung der geschützten Ansicht aktivieren, um den Computer zu schützen. In diesem Fall könnte Ihnen erlauben, die MS Word, MS Excel oder MS PowerPoint Dateien zu öffnen. Daher könnte beschädigte MS-Dokument-Wiederherstellen helfen. Das Deaktivieren aller Optionen unter „Geschützte Ansicht“ könnte auch hilfreich sein.
Schritt 1. Öffnen Sie das Microsoft Office Programm.
Schritt 2. Wählen Sie „Datei“ und dann „Optionen“. Wählen Sie dann „Trust Center“.
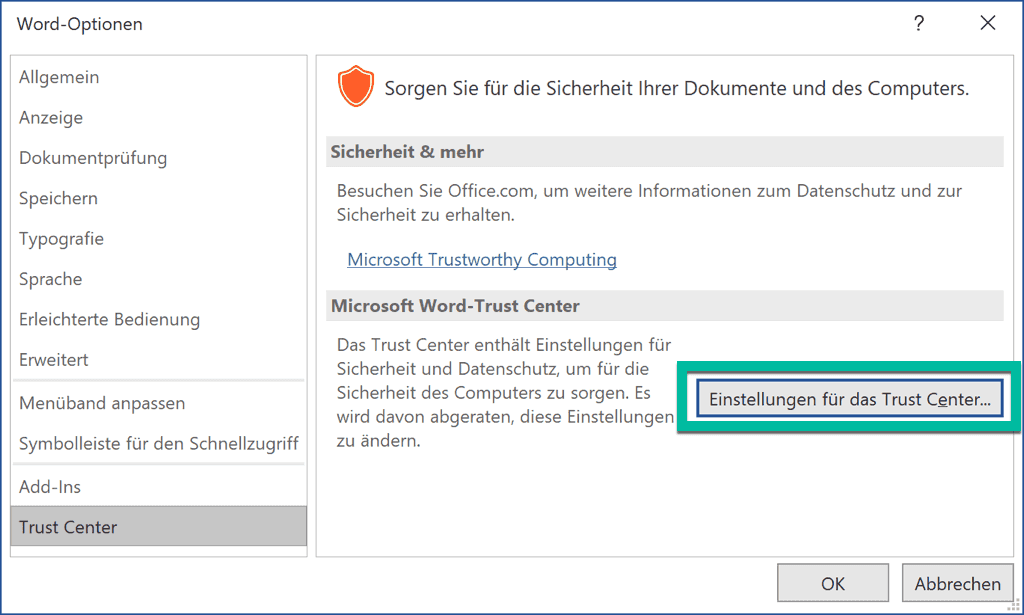
Schritt 3. Klicken Sie auf den Button unter „Einstellungen für das Trust Center“ > „Geschützte Ansicht“.
Schritt 4. Deaktivieren Sie alle Optionen im Bereich „Geschützte Ansicht“.
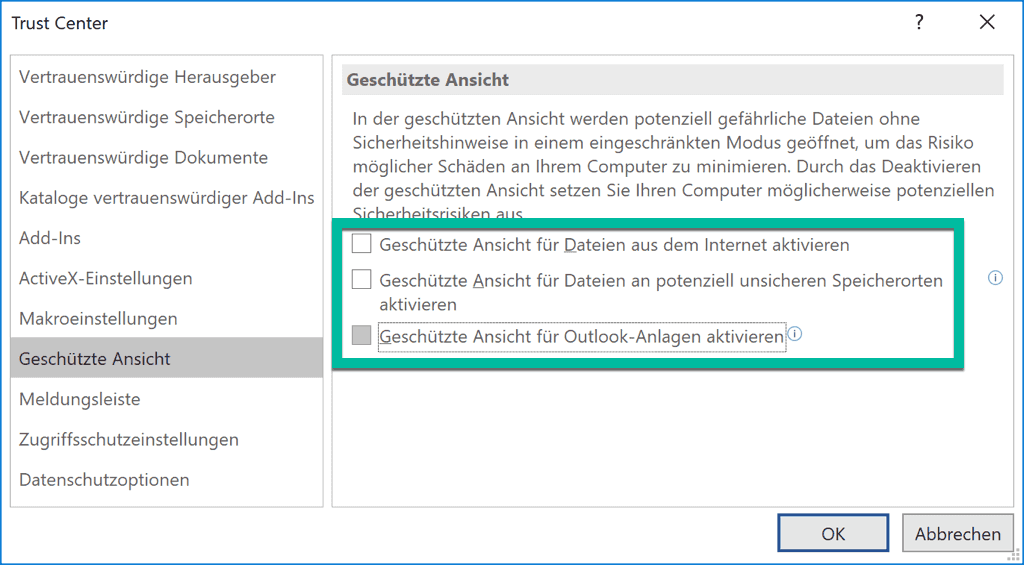
Schritt 5. Starten Sie MS Office Programm neu und öffnen Sie dann Ihr beschädigtes Word, Excel oder PowerPoint Dokument, um zu checken, ob es noch einmal zugänglich ist.
# Lösung 3: Datenwiederherstellung
Wenn Sie noch keine MS Office Dateien öffnen können, können Sie direkt die FonePaw Datenrettung (opens new window) verwenden, so dass Sie ohne Änderung der Einstellungen des Microsofts Office Programm die defekte Word-Datei wiederherstellen, Excel-Dokument wiederherstellen. FonePaw Datenrettung kann Windows 10/8/7 unterstützen und kann einfach beschädigte Excel-, PowerPoint-, Word-Datei reparieren.
Gratis Download Gratis Download
Schritt 1. Starten Sie FonePaw Datenrettung und wählen Sie dann Dateitypen. Da die beschädigte E-Mail-Anhänge vom Microsoft Office und Word, PowerPoint, Excel die Ziele zur Wiederherstellung sind, können Sie „E-Mail“ und „Dokument“ als Dokument Wiederherstellen auswählen.
Schritt 2. Nachdem Sie das Laufwerk auswählen, wo die gewünschte Datei liegt, klicken Sie auf den Button „Scannen“, um den Scan des ausgewählten Laufwerk zu beginnen.

Schritt 3. Wenn das Laufwerk ausgescannt wird, wählen Sie die gewünscht Word, Excel, PowerPoint Dateien aus.
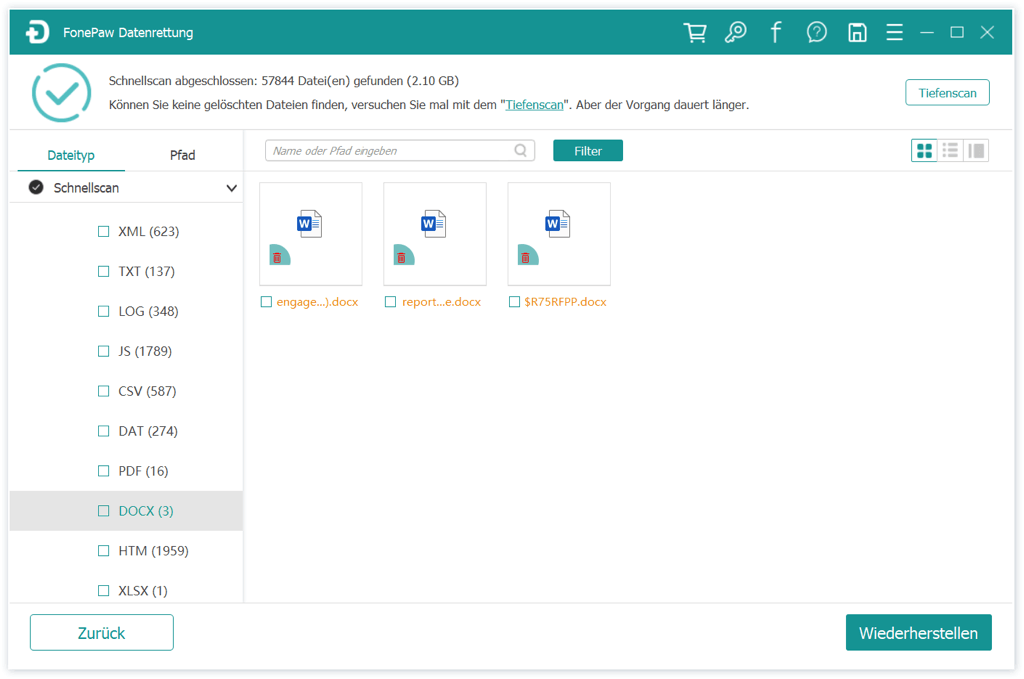
Schritt 4. Klicken Sie auf den Button „Wiederherstellen“, um sie zurück auf den Computer wiederherzustellen.
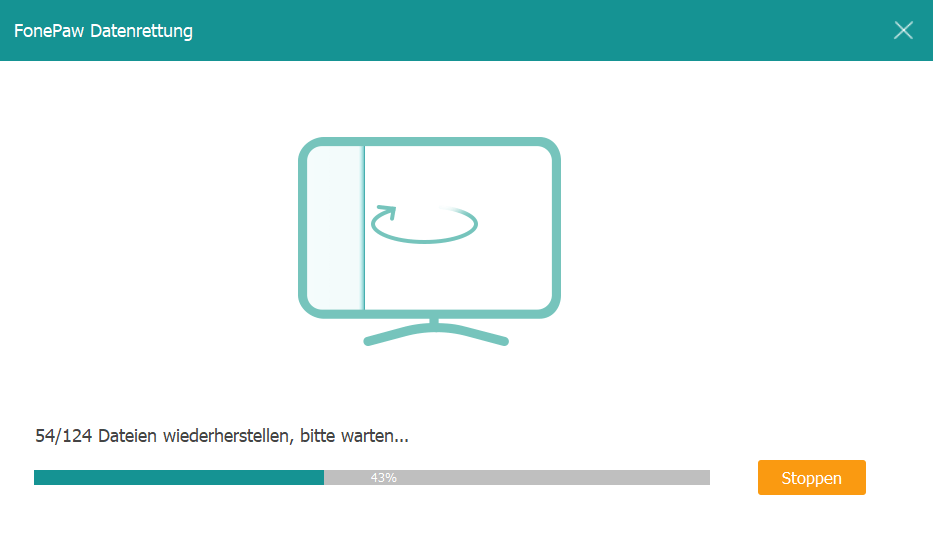
Ich wünsche jetzt herzlich, dass Sie Dokumente auf dem Windows-PC wiederherstellen können. Wenn Sie eine bessere Lösung finden, schreiben Sie bitte Ihre Kommentare unten.
- Hot Artikel
- 5 Wege: Gelöschte Dateien wiederherstellen auf Windows 10/8/7
- Top 6 kostenlose Bildschirm-Recorder ohne Wasserzeichen
- Android: USB-Debugging aktivieren trotz Display Defekt und Daten retten
- Wie man ein Amazon Prime Video auf den PC und Mac herunterlädt und rippt
- [Kostenlos] Das beste USB-Stick-Reparieren-Tool















