„Beim Versuch, das Snipping-Tool unter Windows 10 auszuführen, erhielt ich folgenden Fehler: „Das Snipping-Tool funktioniert zurzeit nicht. Starten Sie den Computer neu und wiederholen Sie den Vorgang.“
Einfach zu bedienen und nützlich, ist das Snipping Tool ist eine Screenshot-Software, die in Windows integriert ist. Vor kurzem haben wir von Nutzern gehört, die das Snipping-Tool gefunden haben, das allerdings nicht unter Windows 7/8/10 funktionierte. Einige berichteten, dass das Snipping-Tool anstelle des eigentlichen Screenshot nur einen schwarzen Bildschirm oder gar einen leeren Bildschirm anzeigten. Andere wiederum beschwerten sich darüber, dass beim Klicken auf „Speichern unter“ nichts erscheint. Wieder andere erhielten eine Meldung, dass „Das Snipping-Tool funktioniert zurzeit nicht“. Egal, welcher dieser Fälle gerade aktuell ist, eines ist sicher: Ein Neustart hat das Problem nicht gelöst. Also, was ist mit dem Snipping Tool passiert und wie kann das Problem behoben werden?
Die Leute lesen auch:
Bildschirm aufnehmen unter Windows 10, 8, 7 komplette Anleitung (opens new window)
Stream Recorder: Livestream von Ihren beliebten Plattformen aufnehmen (opens new window)
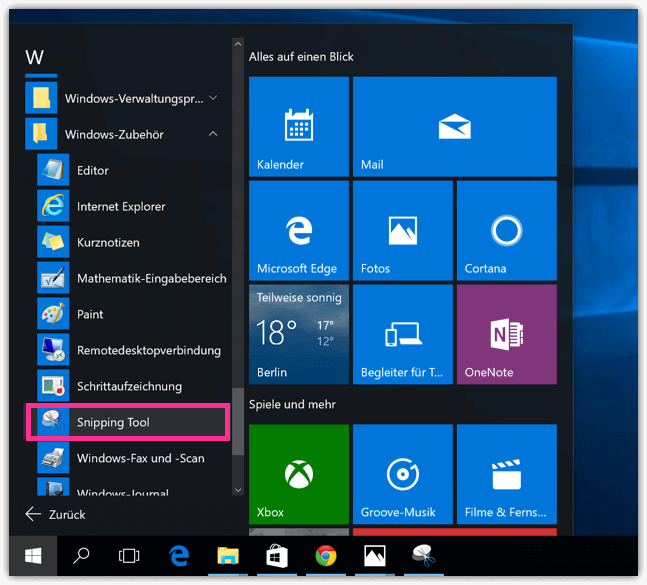
Warum funktioniert das Snipping-Tool nicht mehr
Mit dem Snipping Tool können Sie jeden Bereich oder jedes Objekt auf Ihrem Bildschirm ausschneiden, indem Sie einen Kreis oder ein Dreieck um das Objekt ziehen, das Sie aufnehmen möchten. Aber warum funktioniert das Snipping Tool nun nicht mehr?
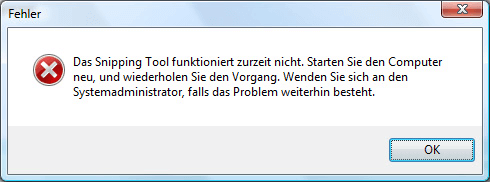
Das kann drei Gründe haben:
- Ihr Standardspeicherpfad wurde so geändert, dass das Snipping-Tool den Screenshot nicht richtig speichern kann.
- Sollten Sie eine Meldung erhalten, dass das „Snipping-Tool nicht ordnungsgemäß funktioniert“, kann es sein, dass eine andere Software Konflikte mit dem Snipping-Tool auslöst.
- Das Snipping-Tool funktioniert möglicherweise nicht richtig, wenn einige zugehörige Systemdateien beschädigt sind.
So beheben Sie das Problem „Das Snipping-Tool funktioniert nicht“ - 4 Lösungen
# Befehl „sfc /scannow„ ausführen
Das erste, was Sie versuchen können, ist, das Snipping Tool mit dem Befehl „sfc /scannow“ zu reparieren. Führen Sie dazu folgende Schritte durch:
Schritt 1: Drücken Sie „Windows-Logo+ R“ auf der Tastatur zusammen, geben Sie „cmd“ ein und tippen Sie dann auf „Enter“.
Schritt 2: Geben Sie „sfc /scannow“ in die Befehlszeile ein, drücken Sie „Enter“.
Schritt 3: Geben Sie „snippingtool.exe“ ein, um zu überprüfen, ob das Werkzeug repariert ist, drücken Sie „Enter“. Wenn das Tool erfolgreich gestartet wurde, führen Sie eine Verknüpfung durch, um es zu überprüfen.
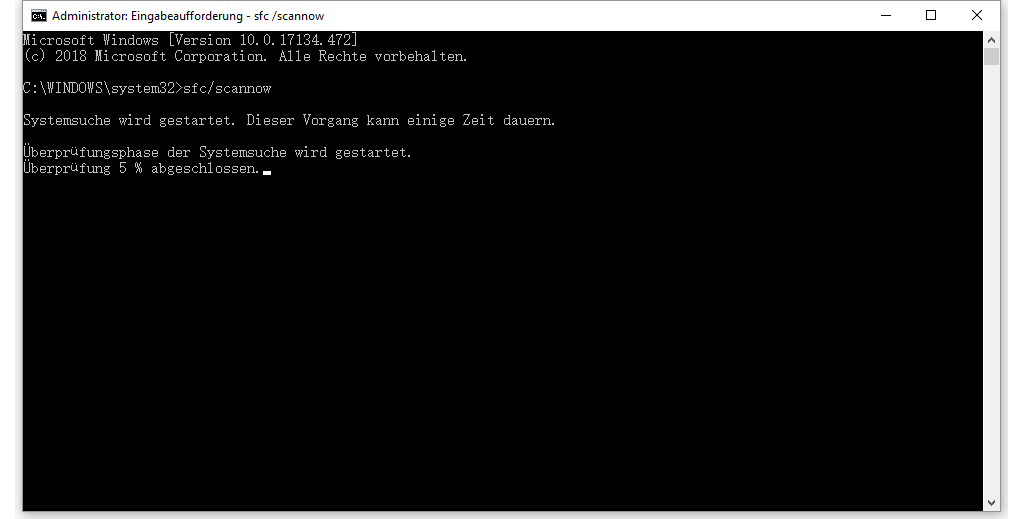
Warnung: Einige Websites empfehlen Ihnen vielleicht, die Daten im Registrierungseditor zu ändern. Wir wollen Ihnen mitteilen, dass diese Schritte gefährlich sein können. Sollten Sie damit nicht vertraut sein, denken Sie zweimal nach und bitten Sie einen Experten um Hilfe.
# Starten Sie das Snipping-Tool neu
Sollte das Snipping-Tool oder einige Bestandteile nicht ordnungsgemäß funktionieren, dann können Sie das Snipping-Tool beenden und neu starten. Dazu drücken Sie „Strg+Alt+Löschen“ Tastaturkombination zusammen, um den Task-Manager anzuzeigen. Finden und beenden Sie die SnippingTool.exe und starten Sie sie dann zum Ausprobieren neu.
# Widersprüchliche Software finden
Sie können versuchen, herauszufinden, ob sich auf Ihrem Computer Software befindet, die im Widerspruch zum Snipping Tool steht. Dazu drücken Sie das Windows-Logo und „R“ auf der Tastatur zusammen. Danach geben Sie „msconfig“ ein und drücken dann „Enter“. Klicken Sie im Fenster Systemkonfiguration auf „Dienst“, markieren Sie „Alle Microsoft-Dienste ausblenden“ unterhalb des Fensters und stoppen Sie dann die verdächtigen Dienste, insbesondere in Bezug auf die neu installierte Software.
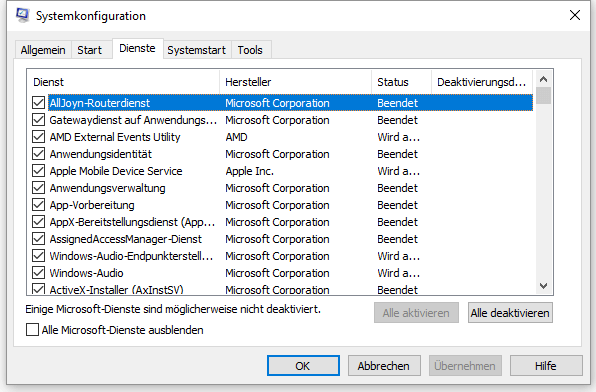
# Snapshot-Tool von Drittanbietern für Windows
Obwohl das Snipping Tool leicht und einfach zu bedienen ist, können Sie es vielleicht für zu einfach halten, um Ihren Anforderungen gerecht zu werden. Jetzt, da es nicht richtig funktioniert, wie wäre es mit dem Versuch, ein anderes Screenshot-Tool auszuprobieren?
FonePaw Bildschirm Recorder (opens new window) ist da eine gute Wahl, damit Sie Screenshot am HP Laptop machen, da es ein leistungsfähigeres Snapshot-Tool für Windows ist und dabei jedoch genauso einfach zu bedienen ist wie das Snipping Tool. Sie können Hotkeys verwenden, um Ihren Bildschirm einfacher zu erfassen, das Bild nach Belieben zu kommentieren und die Screenshot-Dateien in verschiedene Formate zu exportieren, einschließlich PNG, JPG, GIF und noch vielen mehr. Laden Sie es sich herunter und probieren Sie es aus!
Gratis Download Gratis Download
Schritt 1: Öffnen Sie den FonePaw Bildschirm Recorder.

Schritt 2: Auf dem Bedienfeld klicken Sie auf die dritte Taste mit einem Kamerasymbol und ziehen Sie dann die Maus, um den Bereich für den Sie einen Screenshot auswählen möchten. Andernfalls wird der ganze Bildschirm erfasst.
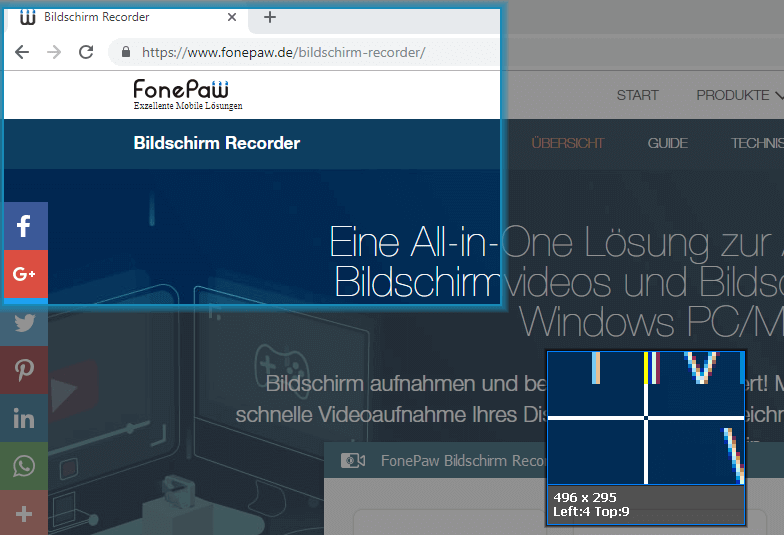
Schritt 3: Klicken Sie auf die Schaltfläche Screenshot, um einen Schnappschuss zu machen. Im Snapshot-Fenster finden Sie die Werkzeuge, mit denen Sie dem Screenshot Linien, Kreise, Texte usw. hinzufügen können. Zusätzlich können Sie wählen, ob Sie den Screenshot speichern oder den Screenshot auf dem Computer anzeigen und verwenden möchten.
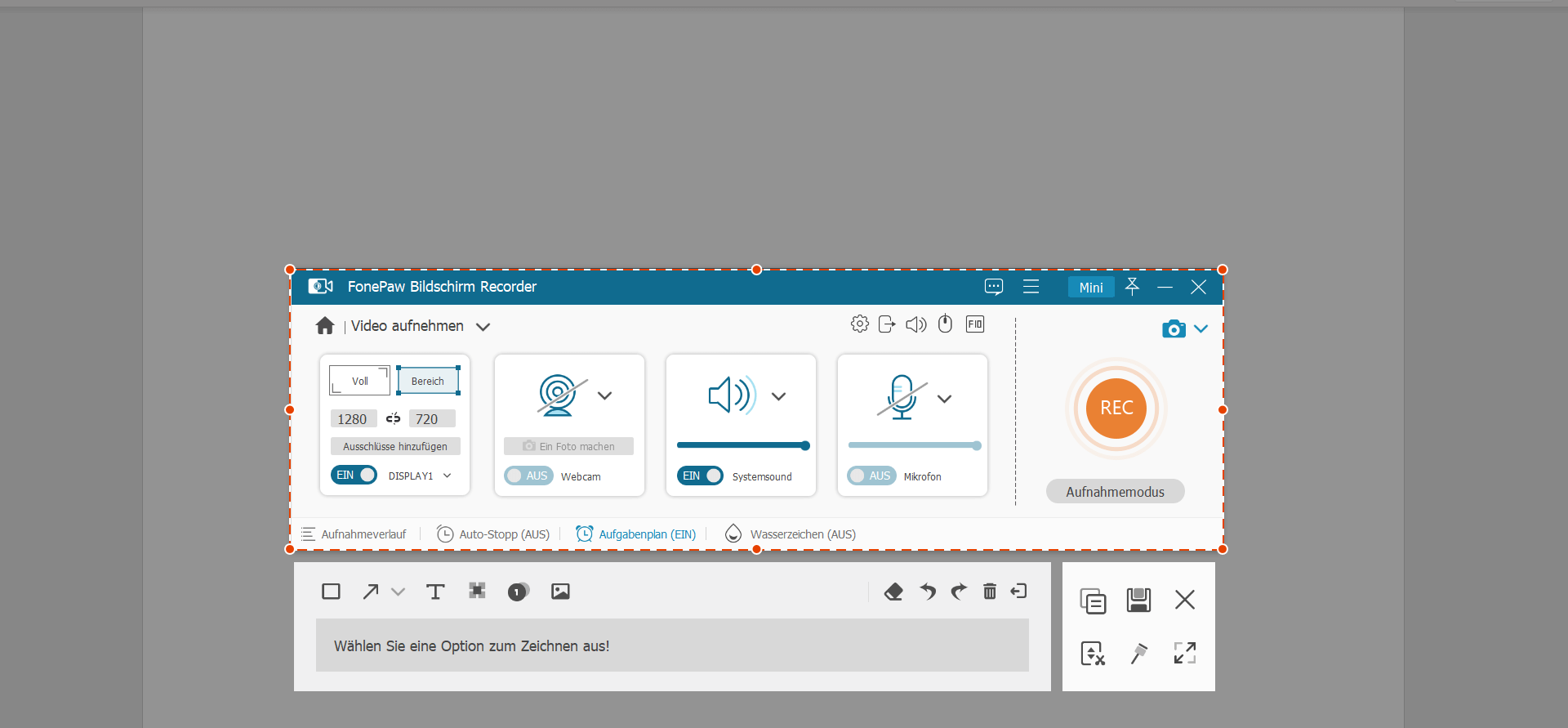
Alle Screenshot-Dateien können ganz einfach gefunden werden, indem Sie auf den Medienmanager klicken, den Button oben rechts in der Ecke. Dann können Sie die Bilder mit Ihren Freunden oder in soziale Medien wie YouTube oder Facebook teilen. Sie können auch Hotkeys einrichten, um Screenshots mit dem FonePaw Bildschirm Recorder zu erstellen.
Der FonePaw Bildschirm Recorder ist auch ein leistungsstarkes Bildschirmaufnahmeprogramm. Es kann leicht Bildschirmaktivitäten und Webcam-Videos in hoher Qualität aufzeichnen. Weitere Informationen dazu finden Sie im Artikel Bildschirmschreiber: Das Top Programm für Bildschirm Video- und Fotoaufnahme (opens new window). Probieren Sie sie aus!
Wir haben Ihnen oben nun vier Möglichkeiten nähergebracht, das Problem „Das Snipping Tool funktioniert nicht“ zu beheben. Sollten Sie diesen Artikel hilfreich finden, so hinterlassen Sie uns ein Like!
- Hot Artikel
- 5 Wege: Gelöschte Dateien wiederherstellen auf Windows 10/8/7
- Top 6 kostenlose Bildschirm-Recorder ohne Wasserzeichen
- Android: USB-Debugging aktivieren trotz Display Defekt und Daten retten
- Wie man ein Amazon Prime Video auf den PC und Mac herunterlädt und rippt
- [Kostenlos] Das beste USB-Stick-Reparieren-Tool
















