Fotos von Samsung auf dem Mac zu übertragen ist gar nicht so einfach, weil man das Samsung Handy nicht direkt mit dem Mac verbinden kann. In diesem Beitrag erfahren Sie die 3 praktischen Methoden, mit den Sie die Samsung Bilder auf Mac einfach zu laden können.
Nicht verpassen
Die 3 beste Android Backup Software für PC & Mac 2024 (opens new window)
Bilder von Samsung auf Mac übertragen Android File Transfer
Um Bilder von Samsung auf Mac reibungslos zu übertragen, bietet Apple auch eine offizielle kostenlose App Android File Transfer, mit der man auf die Dateien des Samsung Handys zugreifen und dann die Fotos auf Mac importieren kann.
Nachfolgend erfahren Sie die weitere Anleitung, um die Fotos von Samsung Handy auf den Mac über Android File Transfer zu übertragen:
# Wie funktioniert Android File Transfer
Schritt 1: Downloaden Sie Android File Transfer und installieren Sie das Programm auf Ihrem Mac.
Schritt 2: Verbinden Sie Ihr Samsung Handy oder Tablet mit dem Mac über einen USB-Kabel. Um die Dateien reibungslos zu übertragen, wählen Sie den Verbindungsmodus MTP.
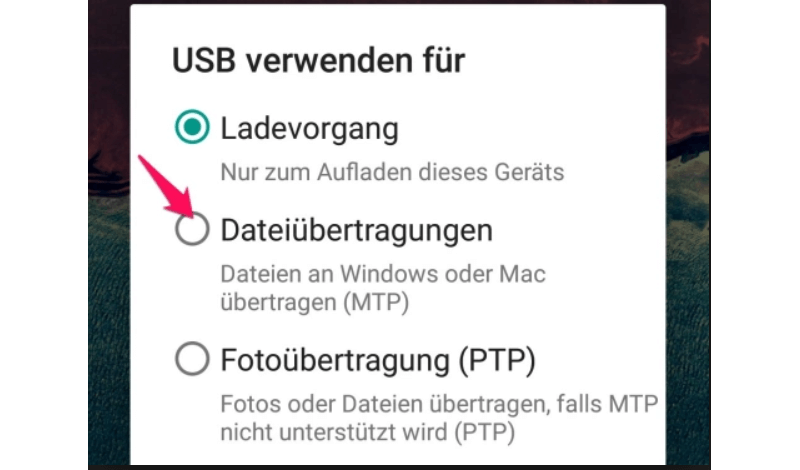
Schritt 3: Android File Transfer wird dann den internen Speicher von dem Samsung Geräts auslesen, einschließlich SD-Karte.
Schritt 4: Danach durchsuchen Sie die erwünschten Bilder in dem Samsung Handy. Normalerweise öffnen Sie nur direkt den Ordner DCIM und dann ziehen Sie die Fotos aus der Samsung Galerie auf Ihren Mac.
Falls die Bilder in der Samsung Galerie plötzlich verschwunden gehen, hilft diese Anleitung Ihnen hier: Samsung: Galerie Bilder weg - Wo finden Sie Ihre Fotos wieder? (opens new window)
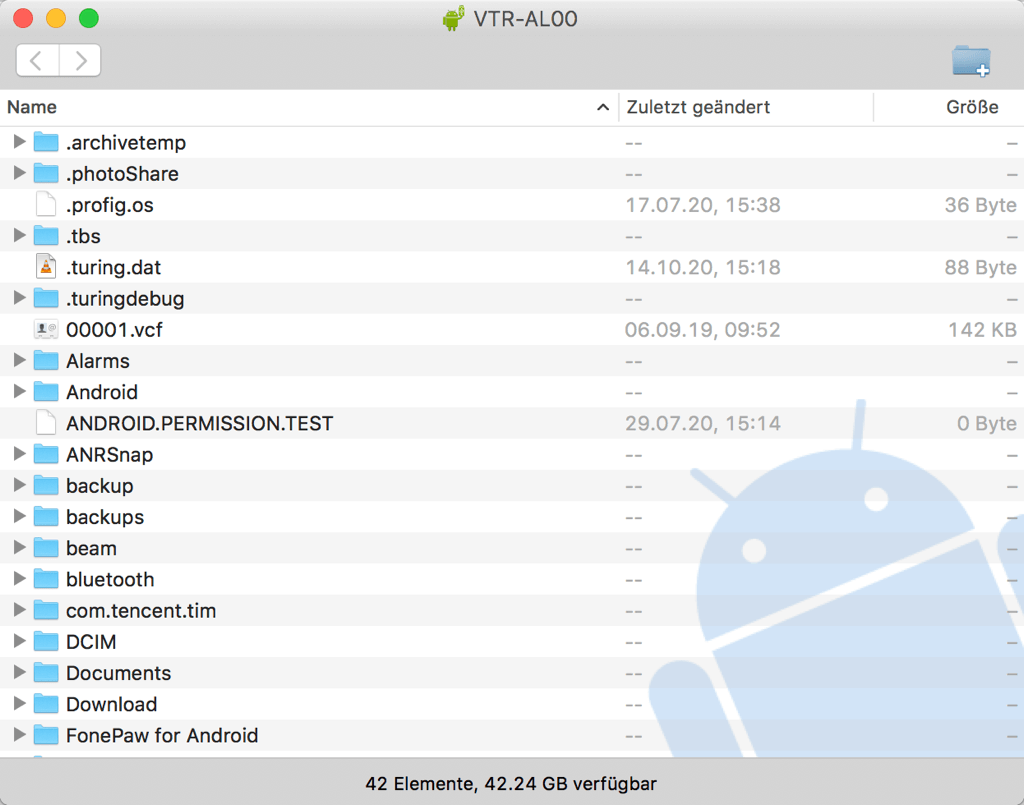
Trotzdem die Software Android File Transfer komplett kostenlos ist, dürfen die zwischen dem Mac und dem Android-Smartphone zu kopierenden Dateien nicht größer als 4 GB sein.
Hinweis: Falls der Android File Transfer fehlgeschlagen geht, kann dieser Anleitung Ihnen helfen: Android File Transfer funktioniert nicht auf Mac - So beheben (opens new window).
Wenn Sie alle Bilder vom Samsung auf den Mac übertragen und speichern möchten, erfahren Sie das bessere Alternativ zu Android File Transfer darunter:
Samsung Bilder auf Mac exportieren Einfach und Schnell
FonePaw Android Datensicherung (opens new window) kann einfach und schnelle die Samsung Bilder auf den Mac exportieren. Mit dieser benutzerfreundlichen Software werden alle vorhandenen Bilder des Samsung Handys mit einer kompletten Vorschau auegelesen, sodass Sie vor dem Exportieren die Bilder überprüfen und die bestimmten wichtigen Fotos auf den Mac sichern und übertragen.
Außerdem werden alle vorher gesicherten Bilder auf dem Mac nicht von dem neuen erstellten Backup überschrieben.
Gratis Download Gratis Download
Schritt 1: Starten Sie das Programm FonePaw für Android auf dem Computer.
Schritt 2: Klicken Sie auf die Funktion Android Datensicherung & Wiederherstellung und dann wählen Sie die Option Android Datensicherung aus.
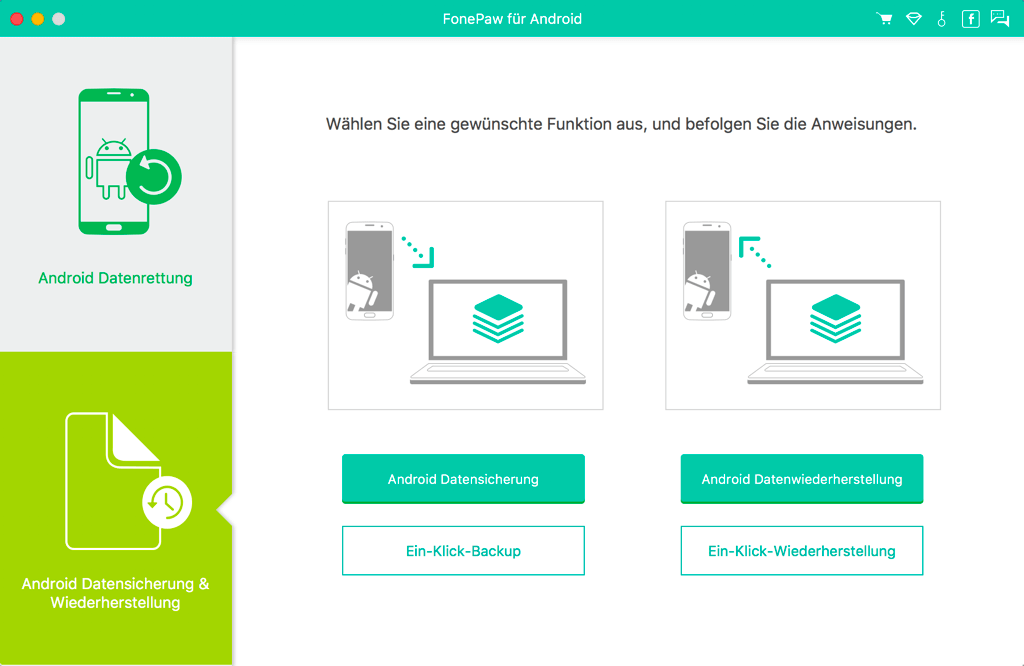
Schritt 3: Nun aktivieren Sie den USB-Debugging-Modus (opens new window) und dann wählen Sie den Dateityp Galerie, um die Kamera-Fotos oder Screenshots und so weiter in dem Samsung Handy auszuscannen.
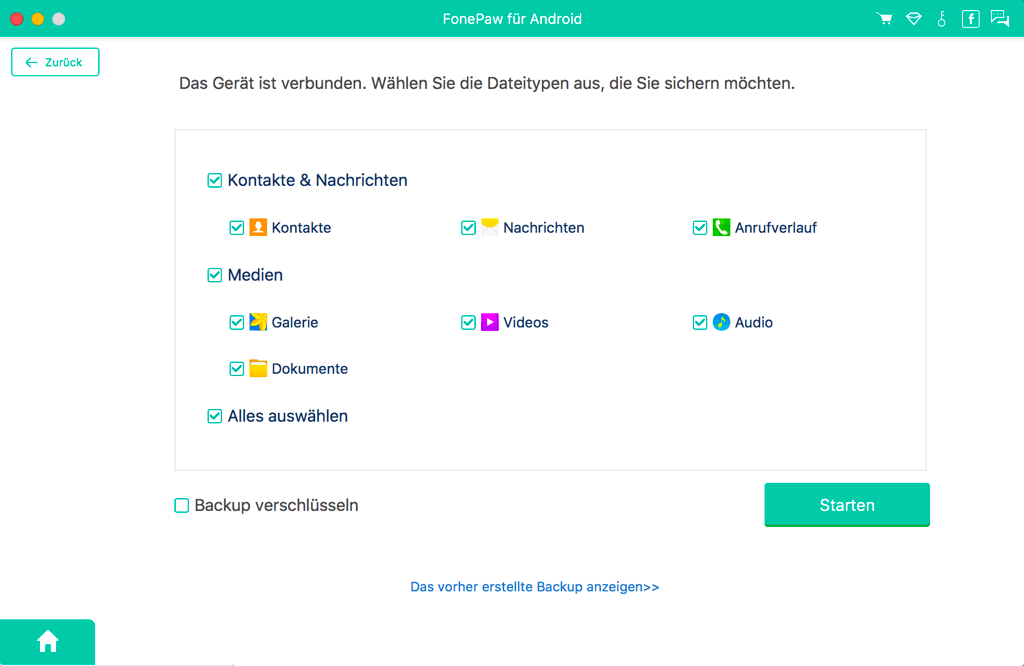
Schritt 4: Nach dem Scann des internen Speichers vom Samsung Handy werden alle Fotos in dem Vorschaufenster angezeigt. Nur wählen Sie die erwünschten Bilder und dann klicken Sie auf Auf den PC wiederherstellen.
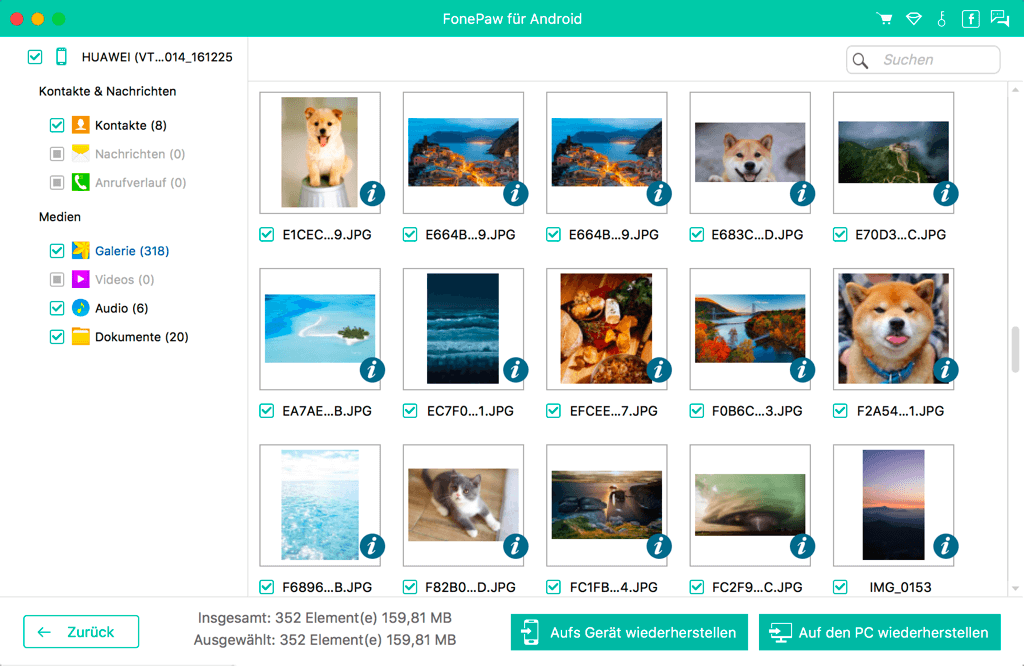
Im Vergleich zu dem Android File Transfer kann FonePaw Android Datensicherung intelligenter alle gespeicherten Fotos aus verschiedenen Ordnern finden und schneller die Bilder von Samsung auf Mac übertragen und exportieren.
Bilder von Samsung auf Mac übertragen Google Drive
Google bietet jedem Android-Nutzer einen kostenlosen 15GB Cloud-Speicherplatz auf Google Drive. Mit dem gleichen Konto können Sie die Handy-Bilder zuerst auf dem Google Drive hochladen und dann auf dem Mac durch den Browser auch synchronisieren.
Schritt 1: Öffnen Sie die App Google Drive auf Ihrem Samsung Handy.
Schritt 2: Tippen Sie auf die Plus-Taste und laden Sie die erwünschten Bilder auf das Google Drive hoch.
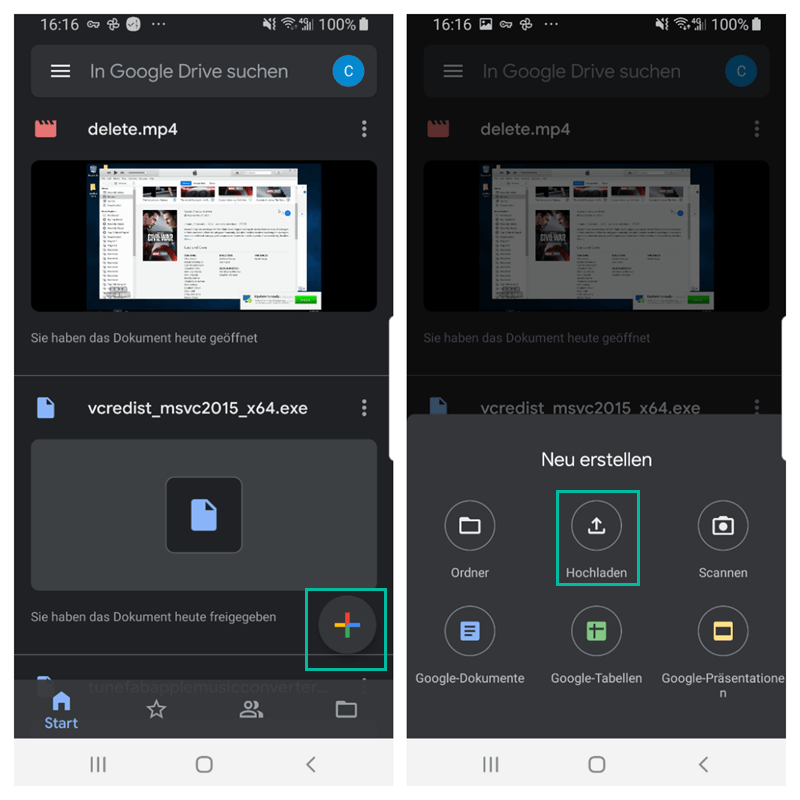
Schritt 3: Auf dem Mac öffnen Sie den Browser und gehen Sie zu der Seite vom Google Drive.
Schritt 4: Melden Sie sich in Ihren Google Account an und markieren Sie das Foto.
Schritt 5: Klicken Sie auf die 3-Punkte-Menütaste und tippen Sie auf die Option Herunterladen.
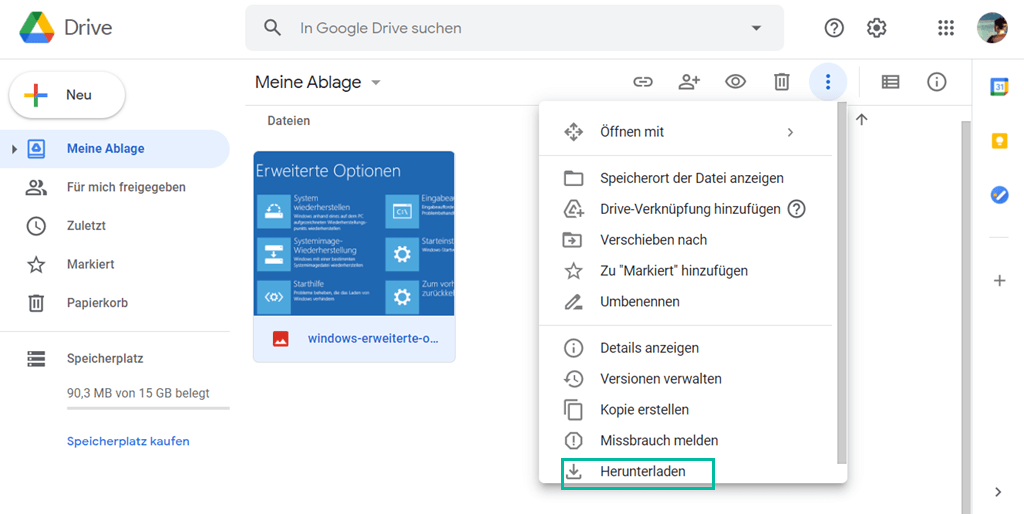
Google Drive bietet Ihnen nur einen kostenlosen 15GB Speicherplatz für Hochladung der Daten. Wenn alle Ihre Handy-Bilder mehr als 15GB sind, müssen Sie dann für die Erweiterung vom Cloud-Speicher bezahlen, während FonePaw Android Datensicherung unbegrenzt die Bilder von Samsung direkt auf den Mac exportieren kann.
Extra: Bilder von Samsung auf Mac übertragen via Bluetooth?
Wegen der Einschränkung von dem MacOS erkennt Mac-Computer keine Samsung Handys via Bluetooth. Umgekehrt kann Samsung Handy auch keine Mac-Geräte, wie iMac, MacBook Air, MacBook Pro oder Mac Mini über Bluetooth finden und koppeln.
In diesem Beitrag erklären wir Ihnen drei effizienten Wege, um die Bilder von Samsung auf Mac zu übertragen. Inzwischen wird Android Datensicherung (opens new window) eine bessere Option dafür, weil diese Software eine komplette Vorschau der mit Details anzeigen und schneller die lokalen Bilder auf den Mac exportieren und speichern.
- Hot Artikel
- 5 Wege: Gelöschte Dateien wiederherstellen auf Windows 10/8/7
- Top 6 kostenlose Bildschirm-Recorder ohne Wasserzeichen
- Android: USB-Debugging aktivieren trotz Display Defekt und Daten retten
- Wie man ein Amazon Prime Video auf den PC und Mac herunterlädt und rippt
- [Kostenlos] Das beste USB-Stick-Reparieren-Tool















