In diesem Artikel stellen wir Ihnen 7 Gründe, warum Bilder aus Samsung Galerie verschwunden werden, sowie die entsprechenden Lösungen dazu. Wenn Sie nach einer schnellen Lösung suchen, können Sie FonePaw Android Datenrettung ausprobieren. FonePaw kann alle Dateien auf Ihrem Samsung-Handy wiederherstellen. Dies beinhaltet nicht nur die Bilder aus der Galerie, sondern auch die Fotos aus den Apps. Die Wiederherstellung erfolgt verlustfrei auf Ihrem Computer.
Die Fotosammlung auf unserem Smartphone ist oft ein Schatz an Erinnerungen. Doch was passiert, wenn plötzlich Bilder aus der Galerie verschwinden? Viele Samsung Smartphone-Nutzer haben dieses frustrierende Problem erlebt, bei dem Bilder aus Samsung Galerie verschwunden gehen. In diesem Artikel werden wir nicht nur die möglichen Ursachen für dieses Phänomen beleuchten, sondern auch praktische Lösungsansätze vorstellen. Fang wir an!
Bilder vom Samsung Handy Galerie verschwunden: Gründe & Lösungen
Warum gehen Bilder auf Samsung Galerie plötzlich weg? Hier listen wir die möglichen Gründe und die entsprechenden Lösungen für das Problem. Nun keine Panik! Sie müssen keinen Expert sein, um Ihre wertvollen Fotos in der Galerie auf Ihrem Samsung-Handy zurückzurufen:
Grund 1: Anzeigefehler bei Galerie
Wenn die Galerie-App keine vorhandenen gespeicherten Handy-Fotos anzeigen kann, gibt es vielleicht ein Anzeigefehler bei der Galerie. In diesem Fall könnten alle Bilder sich „ausgeblendet“ werden.
Um den Anzeigefehler in der Galerie-App zu beheben, starten Sie nun das Samsung Galaxy-Handy neu, um die Galerie-App zu aktualisieren.
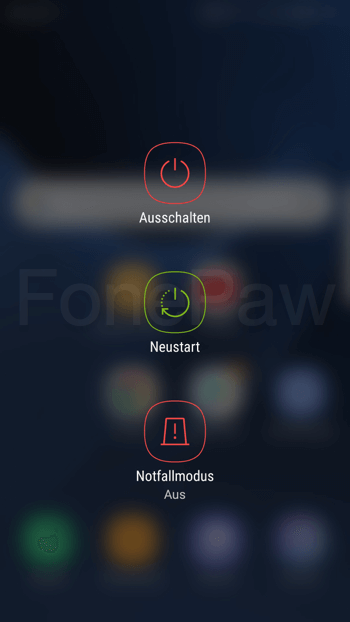
Wenn der Neustart den Fehler mit der Galerie-App nicht beheben kann, könnten Sie eine andere Dateimanager-App installieren, wie zum Beispiel ES File Manager. Mit dieser App können Sie die Bilder auf Ihrem Handy auch ohne die Galerie-App anzeigen.
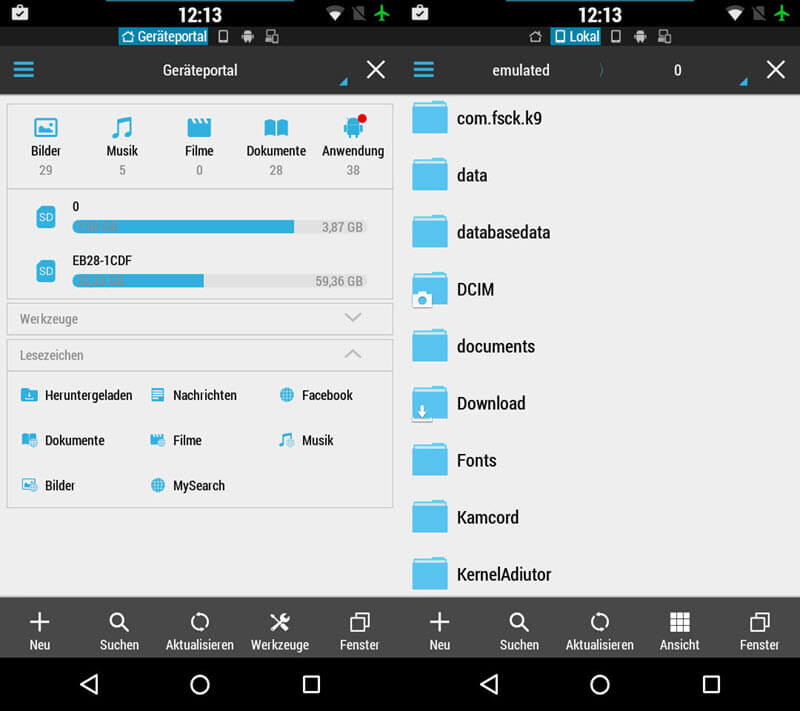
Grund 2: Interner Speicher fehlgeschlagen
Während der Verwendung des Handys kann der internen Speicher auch möglichweise defekt sein. Obwohl das Handy-System aufgrund dieses Fehlers nicht auf den internen Speicher zugreifen kann, können Sie mithilfe des Datei-Explorers auf den Handy-Speicher zugreifen.
Dazu müssen Sie Ihr Samsung-Handy durch ein USB-Kabel mit einem PC verbinden. Auf dem PC können Sie im Windows-Datei-Explorer alle Dateien auf Ihrem Phone prüfen. Öffnen Sie einfach den DCIM-Ordner und alle die aus Galerie verschwundenen Bilder befinden sich darin.
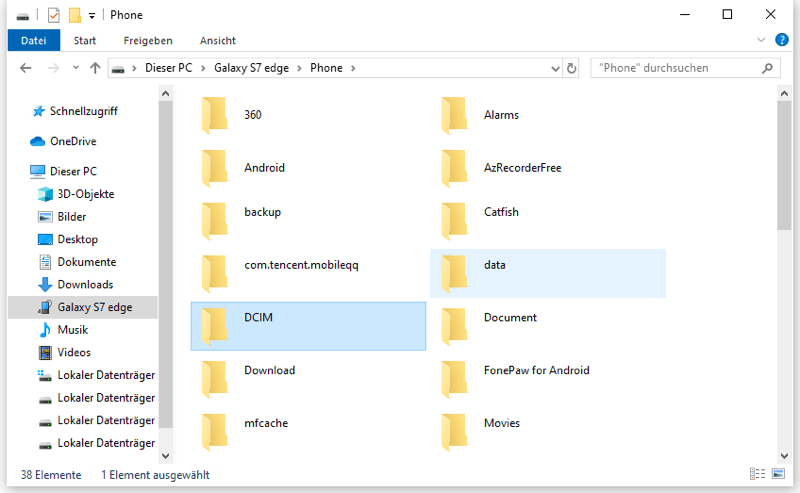
Grund 3: SD-Karte Fehler
Wenn die SD-Karte in Ihrem Handy defekt ist, kann die Galerie-App natürlich keine Bilder anzeigen. Man kann keine beschädigte oder defekte SD-Karte einfach reparieren.
Bevor Sie die SD-Karte zu dem Hersteller absenden und reparieren, sollen Sie zuerst die Dateien aus der SD-Karte extrahieren, damit Sie Ihre Bilder und andere wichtigen Dateien nicht inzwischen verloren gehen.
Grund 4: Cloud App löscht sich die lokalen Bilder nach der Synchronisierung
Außerdem Google Drive gibt es noch verschiedenen Cloud-Apps für Synchronisierung der lokalen Bilder auf dem Cloud-Account. Einige Cloud-Apps werden die Handy-Bilder automatisch nach dem Hochladen löschen, um den Speicherplatz Ihres Handys zu sparen.
In diesem Fall können Sie die Bilder aus dem Cloud-Backup erneut auf dem Handy herunterladen. Um das versehentliche Löschen der Handy-Fotos zu vermeiden, sollen Sie die ähnliche Option wie „Alle synchronisierte Bilder in dem lokalen Speicher löschen“ deaktivieren.
Grund 5: Virusangriff
Ein Virusangriff wird auch die Galerie-Bilder entfernen. In diesem Fall werden nicht nur die Bilder, sondern auch anderen wichtigen Dateien, wie Kontakte oder Anrufliste, löschen.
Sie sollten schnellmöglich den sicheren Modus aktivieren und den Virus entfernen, bevor alle Inhalte Ihres Handys entfernt werden:
Schritt 1. Schalten Sie Ihr Samsung-Smartphone zuerst aus. Halten Sie dann die „Leiser“-Taste gedrückt, bis der Phone wieder startet und unten im Display „Sicherer Modus“ angezeigt wird.
 Tipp:
Tipp:
- Bei manchen Modellen müssen Sie die Power-Taste gedrückt und „Ausschalten“ angetippt halten, um den abgesicherten Modus zu aktivieren.
Schritt 2. Lassen Sie Ihr Handy nun unter diesem Modus laufen und überprüfen Sie, ob es noch Probleme gibt. Wenn nicht, kann das Virus aufgrund einer fehlerhaften App auftreten.
Schritt 3. In diesem Fall löschen Sie nach und nach die zuletzt installierten Apps, um die problemhafte Anwendung zu finden und das Virus zu beheben.
Schritt 4. Wenn alles fertig ist, führen Sie einfach einen Neustart durch, um den „Sicheren Modus“ zu beenden.
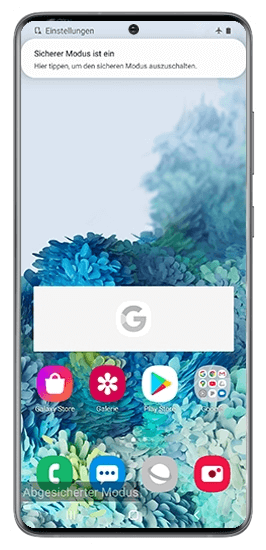
Grund 6: Wegen letztes Update
Mehrere SamSung Benutzer beschweren darüber, dass nach Updates die Bilder in der Galerie weg sind. Um dieses Problem zu lösen, können Sie die folgenden Lösungen ausprobieren:
Lösung 1. SamSung Handy ausschalten und neu staten.
Lösung 2. Cache bei der Galerie entfernen. Dazu gehen Sie einfach zu Einstellungen > Apps > Galerie > Speicher und tippen Sie untens auf „Cache leeren“.
Lösung 3. Galerie-App zwangsweise beenden. Dazu gehen Sie auch wie bei Lösung 2 zu Einstellungen > Apps > Galerie und tippen Sie untens auf „Stopp erzwingen“.
Grund 7: .nomedia-Datei wird eingefügt
Eine .nomedia-Datei wird verwendet, um bestimmte Bilder und Videos in der Galerie auszublenden. Ihre Bilder in Samsung Galerie können verschwunden gehen, wenn diese Datei in dem entsprechenden Ordner abgelegt wird.
Um dieses Problem zu beheben, öffnen Sie mit dem Dateimanager Ihres Samsungs den Ordner, in dem die Bilder von Galerie gespeichert werden. Prüfen Sie, ob sich die .nomedia-Datei in diesem Ordner befindet. Wenn ja, löschen Sie diese Datei.
 Hinweis:
Hinweis:
- In Android, das auf Linux basiert, werden Dateien mit einem Punkt am Anfang standardmäßig versteckt. Dies kann dazu führen, dass Sie die .nomedia-Datei im Ordner nicht finden können. Sie können versteckte Dateien in den Ansichtseinstellungen Ihrer Dateimanager-App anzeigen lassen.
Wenn Sie alle oben genannten Methoden ausprobiert haben und immer noch keine verschwundenen Bilder von Ihrer Samsung Galerie wiederherstellen können, haben wir auch eine absolut effektive Methode für Sie. Lesen Sie weiter.
Samsung Bilder verschwunden wiederherstellen [100% effektive]
In dem letzten Teil haben wir die Gründe für das Problem Samsung Galerie Bilder weg erklärt. Wenn alle vorher genannten Lösungen keine verlorenen Samsung-Bilder in der Galerie zurückfinden können, benötigen Sie eine leistungsstarke professionelle Software für Wiederherstellung der verschwundenen Samsung-Fotos: FonePaw Android Datenrettung.
FonePaw Android Datenrettung ist ein leistungsstarkes Tool zur Android-Datenextrahierung. Es kann endgültig gelöschte Bilder auf Android wiederherstellen, auch ohne Backup. Daneben bietet FonePaw eine intuitive Oberfläche, damit auch Anfänger seine verlorene Dateien ganz einfach zurückfinden.
- Unterstützung aller Handymodelle auf dem Markt, wie Samsung, Huawei, Sony, usw.
- Neben Schnellscann ist auch Tiefscann der gelöschten Bilder verfügbar, um mehr gelöschten Fotos kompletter zu finden.
- Bilder wiederherstellen unter verschiedenen Szenarien: OS-Absturz, SD-Karte Problem, ...
- Bilder wiederherstellen unter verschiedenen Szenarien: OS-Absturz, SD-Karte Problem, ...
Gratis Download Gratis Download
Schritt 1. Installieren Sie FonePaw Android Datenrettung auf dem Computer, dann starten Sie das FonePaw Programm.
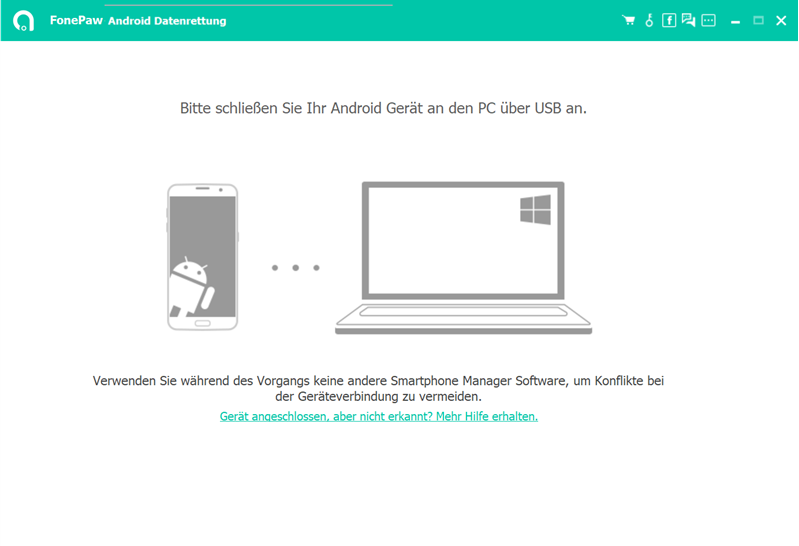
Schritt 2. Verbinden Sie das Samsung-Handy mit dem PC und dann aktivieren Sie das USB-Debugging-Modus in der Entwickleroptionen.
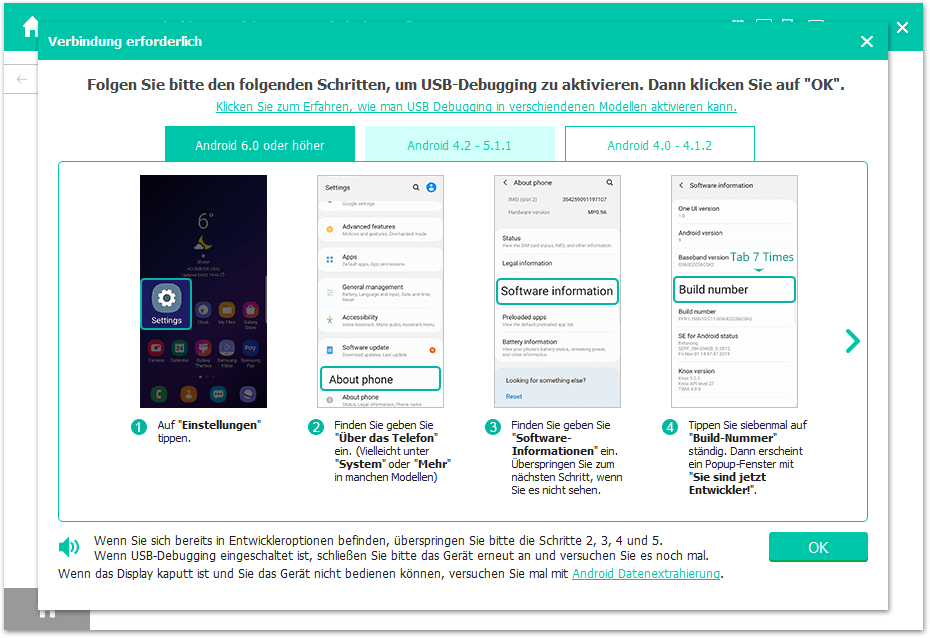
 Hinweis:
Hinweis:
- Um den Zugriff auf den internen Handy-Speicher zu erhalten, müssen Sie dem Computer vertrauen. Mit der Option „Von diesem Computer immer gestatten“ erlauben Sie das ständige Auslesen der Handy-Dateien aus Ihrem Computer.
Schritt 3. Alle verfügbaren Dateitypen zum Wiederherstellen werden danach aufgelistet. Wählen Sie die erwünschten Dateitypen aus. Um die gelöschten Bilder Ihres Samsung-Handys komplett zu finden, markieren Sie nun die Dateitypen „Galerie“ und „Bildbibliothek“.
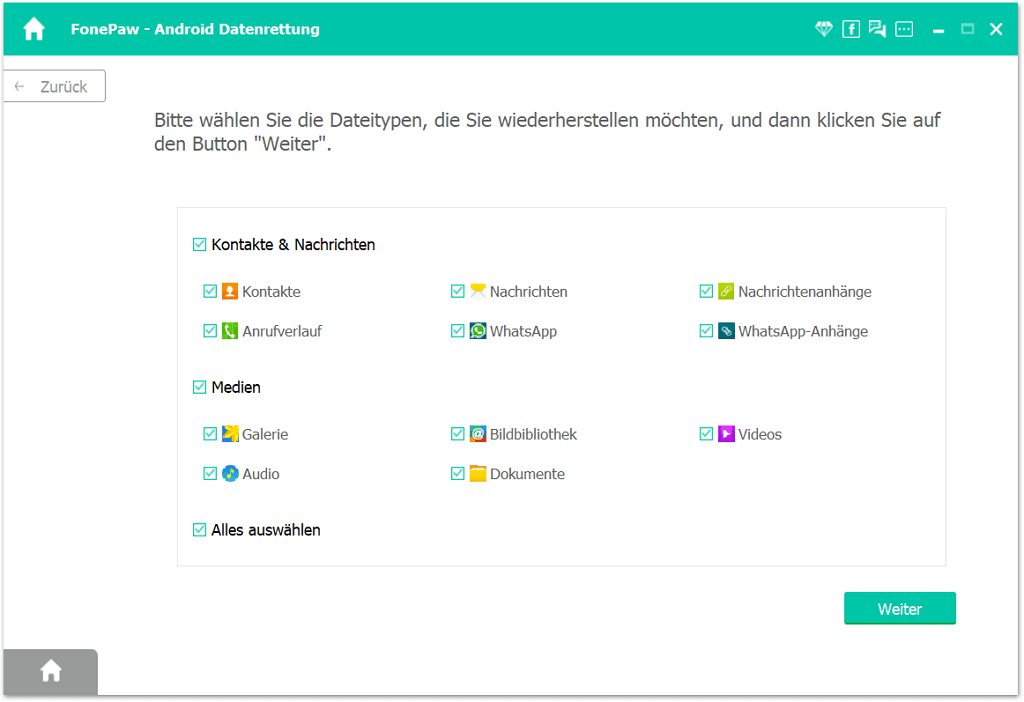
Schritt 4. Nach dem Scanprozess bekommen Sie eine Vorschau der gelöschten Bilder mit Details. In der Vorschaufenster markieren Sie die erwünschten Bilder und klicken Sie auf Wiederherstellen.
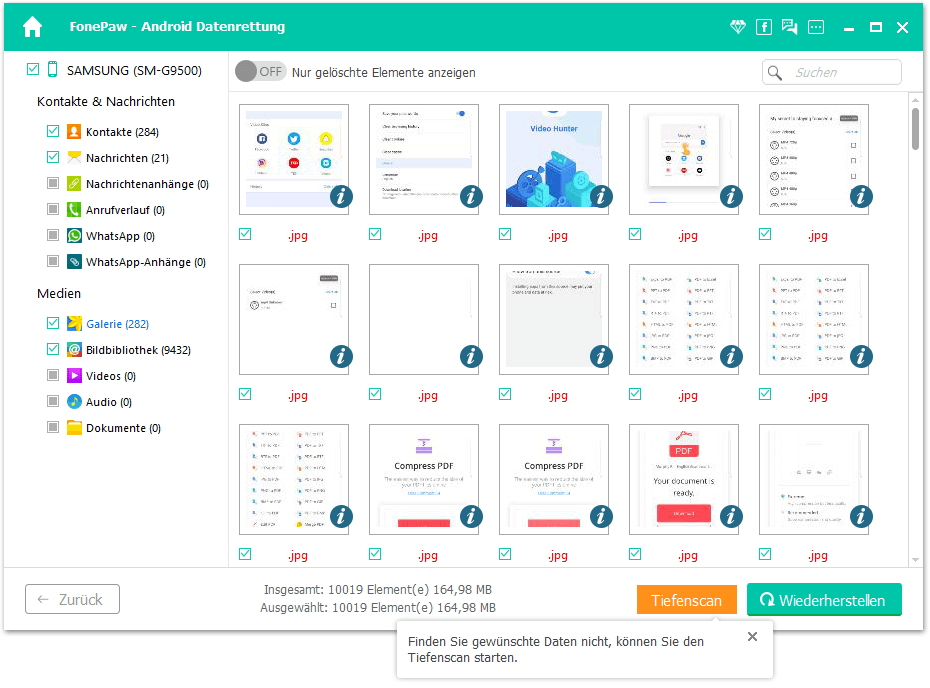
Fazit
In diesem Beitrag haben wir 7 mögliche Gründe und Lösungen dazu angeboten, wenn die Samsung Galerie Bilder verschwunden gehen. Dieses Problem kann durch verschiedenen Fehler verursacht werden. Sie können versuchen, das Problem durch einen einfachen Neustart zu beheben, oder Sie folgen der Anleitung in diesem Artikel, um die problematische App im abgesicherten Modus zu beheben.
Wenn Sie alle Lösungen ausprobiert haben und immer noch keine verschwundenen Bilder von Ihrer Samsung Galerie wiederherstellen können, verwenden Sie einfach die professionelle FonePaw Android Datenrettung. Mit FonePaw können Sie alle Dateien in Ihrem Samsung-Handy ausscannen und verlustfrei auf Ihrem Computer wiederherstellen. Laden Sie es jetzt herunter und probieren Sie es aus!
Gratis Download Gratis Download
FAQs über verschwundene Bilder aus Samsung Galerie
Samsung Galerie zeigt keine Bilder mehr an, gibt es Lösung?
Natürlich! Dieses Problem kann durch verschiedenen Fehler verursacht werden und wir haben in dem Artikel entsprechende Lösungen dazu vorgestellt. In kurzem können Sie versuchen, das Problem durch einen einfachen Neustart zu beheben, oder Sie folgen der Anleitung in diesem Artikel, um die problematische App im abgesicherten Modus zu beheben.
Wo speichert Samsung die Galerie?
Die Bilder von Samsung Galerie werden standardmäßig in dem internen Speicher des Smartphones gespeichert. Alternativ können Sie auch Ihre Galerie Bilder in einem Cloud-Speicher speichern. In der Einstellungen der Galerie können Sie Ihren Phone mit OneDrive verknüpfen.
Was tun, wenn Samsung Galerie App verschwunden ist?
In diesem Fall kann es sein, dass Sie die App versehentlich ausgeblendet haben. Gehen Sie zu Einstellungen > Startbildschirm > Apps auf Start- und Apps-Bildschirm ausblenden. Wenn sich die Galerie-App dort unter „ausgeblendete Apps“ befindet, klicken Sie auf das Minus-Symbol am App-Icon.

















